Visio Professional içinde, simge kümesi, çiziminizdeki şekillere veri aktardıktan sonra uygulanabilecek bir veri grafiği türüdür. Aşağıdaki örnekte, bu üç şekilden her biri için Zamanlamaya uygun alanında kullanılan simge kümesi gösterilir:
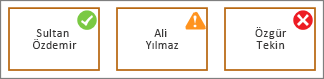
Koşulları göster veya "%25, %50, %75 bitti ..."
Simge kümeleri, koşulları göstermek açısından yararlıdır. Örneğin, yeşil bir simge iyi durumdaki bir şekli, sarı simge kısmen iyi sayılabilecek bir durumu ve kırmızı ışık da kaygı verici bir durumu temsil edebilir.
Simge kümeleri ayrıca yüzde, tutar veya derece cinsinden verileri görselleştirebilir. Örneğin, %25 Tamamlandı, %50 Tamamlandı, %75 Tamamlandı, %100 Tamamlandı durumları farklı simgelerle gösterilebilir.
Buna ek olarak, simge kümeleri yalnızca Evet veya Hayır biçimindeki verileri temsil edebilir, örneğin: Yolda veya Yolda değil.
Şekillere simge kümesi uygulama
-
Sağ tarafta Veri Grafiği Alanları bölmesinin açık olduğundan emin olun. Açık değilse, Veri sekmesinde Veri Grafiği Alanları onay kutusunu tıklayarak seçin.
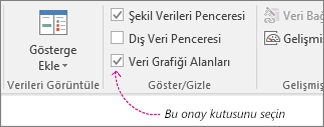
-
Aşağıdakilerden birini yapın:
-
Sayfadaki tüm şekilleri değiştirmek istiyorsanız, diyagramda boş bir alana tıklayarak seçili durumda olabilecek şekillerin seçimini kaldırın.
-
Sayfada yalnızca seçili şekilleri değiştirmek istiyorsanız, bir veya birden çok şekli tıklayarak seçin.
-
-
Veri Grafiği Alanları bölmesinde, simge kümesine dönüştürmek istediğiniz veri alanını belirleyin.
-
Aynı bölmede, değiştirmek istediğiniz alanda onay işareti bulunduğundan ve bu alanı seçtiğinizi gösterecek şekilde maviyle vurgulandığından emin olun:

-
Veri sekmesinde, Veri Grafiği galerisinin en altındaki aşağı oka tıklayın.
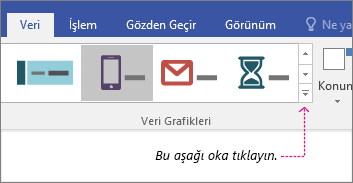
-
Ardından, Simge Kümesi'nin altında bir öğe seçin.
Diğer simge kümesi özelliklerini yapılandırma
Simge kümesini uyguladıktan sonra, grafiğin verilerinizi düzgün görselleştirmesi için bunu yapılandırmanız gerekebilir. Örneğin, metin biçimlendirmesi gibi özelliklerini değiştirmek veya bunun için farklı bir konum belirtmek isteyebilirsiniz.
-
1-4 arası adımları izleyin.
-
Veri sekmesinde Yapılandır'a tıklayın.
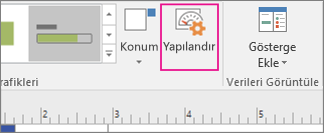
-
Simge kümesinin tüm görünümünü değiştirmek istiyorsanız, Stil menüsünden başka bir stil seçin.
-
En alttaki Kurallar bölümüne bakın. Her kuralın, her simge için iki tür menüsü vardır: İşleç menüleri ve Değer menüleri.
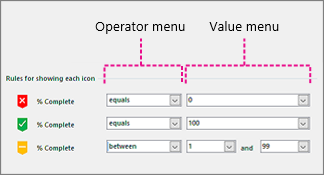
-
Hiç simge gösterilmemesini istiyorsanız, söz konusu simgenin İşleç menüsünde [Kullanılmıyor] seçeneğini belirtin.
-
Gösterilmesini istediğiniz simgeler için, İşleç ve Değer menülerini doldurun.
-
İşleç menüsü: Bu menü, simge kuralı için belirli değerleri eklemenize veya dışarıda tutmanıza olanak tanıyan sözcükler ve tümcecikler eklemenizi sağlar.
-
Değer menüsü: Bu menü, işleç menüsünün nasıl bir işlem yapacağını belirten değeri ayarlamanızı sağlar. Değerin kendisini belirtebilir ya da takvimden tarih seçebilir, kendi özel formül ifadenizi girebilir veya diyagramda bir alan seçebilirsiniz.
Notlar:
-
Bu menüyü tamamlamanın en kolay yolu, doğrudan kendi değerinizi girmektir. Örneğin, yukarıdaki çizimde simge kümesi Tamamlanma Yüzdesi alanını temsil eder. İlk simge kırmızı bir simgedir ve akış çizelgesinde henüz hiçbir çalışma yapılmamış bir adımı gösterir. Dolayısıyla, işleç menüsü eşittir işaretine ve değer de 0'a ayarlanır. Kuralı yüksek sesle açıklamanız gerekirse, örneğin “Kırmızı simgenin gösterilmesi için, verilerin sıfıra eşit olması gerekir” diyebilirsiniz. İkinci simge yeşil bir simgedir ve değerinin tamamlanma durumunu gösterecek şekilde 100 olarak ayarlanması dışında diğerine çok benzer.
-
Üçüncü simge sarı bir simgedir ve kısmen tamamlanmış bir adımı gösterir. Dolayısıyla, işleç menüsü arasında olarak ayarlanır ve değerler de 1 ve 99'dur. Kuralı yüksek sesle açıklamanız gerekirse, örneğin “Sarı simgenin gösterilmesi için, verilerin 1 ile 99 arasında olması gerekir” diyebilirsiniz.
-
-










