SharePoint listelerine bağlı verilerle çevrimdışı çalışmak için Access'i kullanabilirsiniz. Örneğin, ofisten uzakta olmanız veya bir sunucu kullanılabilir olmadığında veya sunucuyla bağlantınız kesildiyse çalışmaya devam etmeniz gerekiyorsa bu yararlı olabilir.
Genel bakış
SharePoint sitesindeki verilerle çevrimdışı çalışmadan önce Access tabloları ve SharePoint listeleri arasında bağlantılar oluşturmanız gerekir. Ardından, Access'i kullanarak listeleri çevrimdışına alarak güncelleştirebilir veya çözümleyebilirsiniz. Yeniden bağlandığınızda, veritabanının ve listelerin güncelleştirilmesi için verileri eşitleyebilirsiniz. Veritabanınızda sorgular ve raporlar varsa, bağlantılı verileri analiz etmek için bunları kullanabilirsiniz.
Çevrimdışıyken verileri güncelleştirirseniz, Access sunucuya yeniden bağlandığında değişikliklerinizi eşitleyebilirsiniz. Veri çakışmaları oluşursa (örneğin, başka bir kişi aynı kaydı çevrimdışı olarak güncelleştirirken biri sunucudaki bir kaydı güncelleştirirse), eşitleme yaparken çakışmayı çözebilirsiniz.
Çeşitli yöntemler kullanarak Access tablolarını listelere bağlayabilirsiniz. Örneğin, veritabanınızı bir SharePoint sitesine taşıyabilirsiniz. Bu site, veritabanındaki tabloları sitedeki listelere de bağlar. Alternatif olarak, SharePoint sitesindeki veri sayfası görünümündeki bir listeden Access tablosuna da veri aktarabilirsiniz. Örneğin, Access'te verileri özetlemek için bir rapor kullanabilirsiniz. Access'ten SharePoint verilerine bağlanma hakkında daha fazla bilgi için bkz. SharePoint listesindeki verileri içeri aktarma veya bu verilere bağlanma.
Access'te SharePoint listeleriyle çevrimdışı çalışma
Access 2010'da başlayarak, bağlantılı SharePoint listeleriyle çevrimdışı çalışmak, Access tarafından sürdürülen otomatik bir işlemdir. Access, bağlı SharePoint listelerinizin bulunduğu SharePoint sitesine bağlanamıyorsa(İnternet bağlantısını kaybettiğiniz için) Access çevrimdışı moda geçer. Access penceresinin sağ alt tarafındaki Durum Çubuğu'nda Tüm SharePoint tablolarının bağlantısının kesik olduğunu belirten bir ileti görürsünüz. Dosya > Bilgileri'ne tıklarsanız, tabloların bağlantısını kestiğinizi belirten benzer bir ileti görürsünüz. Çevrimdışı moddayken, SharePoint Listesi verilerinin önbelleğe alınmış yerel kopyasındaki verileri eklemeye, düzenlemeye ve silmeye devam edebilirsiniz.
Access, SharePoint sunucusundaki bağlı listelerle düzenli aralıklarla yeniden bağlanmayı denemeye devam eder. Access, SharePoint sitesine bir bağlantı yeniden oluşturduğunda, şeridin altında çevrimdışı verilerinizi sunucuyla eşitlemek isteyip istemediğinizi soran bir ileti çubuğu görürsünüz.

Eşitle'ye tıklayın ve Access bağlı SharePoint listelerine yeniden bağlanır ve veri değişikliklerini birleştirmeyi dener.
Çakışan veri değişikliklerini çözme
İki kullanıcı bir liste verilerinin veya yapısının aynı bölümünde değişiklik yaparken çakışma oluşur. Önce değişiklik gönderen kullanıcı değişikliklerini işlemeyi başarır, ancak ikinci kullanıcıya çakışma bildirilir.
Örneğin, A kullanıcısı üçüncü satırın Şehir sütununu Dallas'tan Seattle'a değiştirir ve aynı zamanda hücreyi Dallas'tan Houston'a değiştirirsiniz. A kullanıcısının değişiklikleri önce sunucuya gönderilir, ardından sizin değişiklikleriniz gönderilir. Sunucu bir çakışmayı size bildirir ve çakışmayı çözmenize olanak tanır.
Not: Kullanıcılar aynı satırdaki farklı hücreleri düzenlediğinde bile çakışma oluşur.
Çakışmayı çözene kadar çakışması olan bir kayıtta değişiklik yapamazsınız.
Access, çevrimdışı değişikliklerinizi SharePoint sunucusuyla eşitlerken veri çakışmaları algılarsa Çakışmaları Çöz iletişim kutusunu görürsünüz.
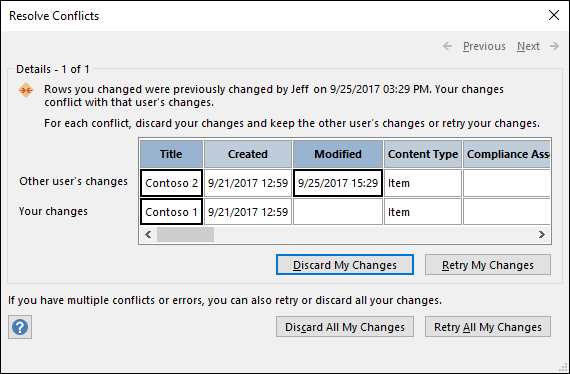
Aşağıdakilerden birini yapın:
-
Kayıtta yaptığınız değişiklikleri yoksayarak görüntülenen çakışmayı veya hatayı çözmek için Değişikliklerimi At'a tıklayın. Değişiklikleriniz kaybolur.
-
Listede yaptığınız tüm değişiklikleri yoksayarak tüm bekleyen çakışmaları ve hataları çözmek için Tüm Değişikliklerimi At'a tıklayın.
-
Değişikliklerinizi yeniden kullanarak görüntülenen çakışmayı veya hatayı çözmek için Değişikliklerimi Yeniden Dene'ye tıklayın. Çakışma durumunda, siz ve diğer kullanıcı aynı sütunu değiştirirseniz, değişiklikleriniz diğer kullanıcının değişikliklerinin üzerine yazılır. Farklı sütunları düzenlerseniz, değişiklikleriniz diğer kullanıcının değişiklikleriyle birleştirilir.
-
Değişikliklerinizi yeniden kullanarak tüm bekleyen çakışmaları ve hataları çözmek için Tüm Değişikliklerimi Yeniden Dene'ye tıklayın.
-
Sonraki çakışma veya hatanın ayrıntılarını görüntülemek için iletişim kutusunun sağ üst köşesindeki İleri'ye tıklayın.
-
Önceki çakışma veya hatanın ayrıntılarını görüntülemek için iletişim kutusunun sağ üst köşesindeki Önceki'ne tıklayın.
-
Çakışmaları ve hataları daha sonra çözmek için iletişim kutusu başlık çubuğunda Kapat'a tıklayın.
Notlar
-
Ayrıntılar kılavuzu, geçerli görünümünüzdeki tüm sütunları gösterir. Sütunlar görünmüyorsa, kaydırmak için yatay kaydırma çubuğunu kullanın veya ayrıntılar kılavuzunun genişliğini artırmak için iletişim kutusunun sağ kenarını sürükleyin.
Bir sütunun içeriğini yakınlaştırmak için ayrıntılar kılavuzundaki sütuna tıklayın. Yaptığınız değişiklikler ve diğer kullanıcının değişiklikleri Alan Ayrıntıları iletişim kutusunda görüntülenir. İletişim kutusu, zengin metin biçimlendirme değişikliklerini görüntülemek için de kullanışlıdır.
-
Siz veya diğer kullanıcı bir satırı silerse ayrıntılar kılavuzunda veri satırı yerine Silinmiş satırı görüntülenir. Diğer kullanıcı satırı silerse, iletişim kutusunda kullanıcının adı veya silme tarihi ve saati görüntülenmez. Ayrıca, değişikliklerinizi yeniden deneyemezsiniz.
Web Hizmeti ve SharePoint tablolarını önbelleğe alma seçeneği
Access 2010 ve üstündeki yeni veritabanları için varsayılan ayar, web hizmeti ve SharePoint bağlantılı tablolarını önbelleğe almaktır.
-
Microsoft Access 2010 ve üstü ile uyumlu önbellek biçimini kullan Access'in bağlantılı verilerin yerel bir kopyasını önbelleğe almasını sağlamak için bu seçeneği belirtin. Bu ayar, bağlantılı verilerle çalışırken performansı geliştirebilir. Bu seçenek kullanıldığında, bağlantılı veriler daha çabuk yüklenebilir ve görüntülenebilir.
-
Kapatırken önbelleği temizle Siz veritabanını kapatırken Access'in önbelleğe alınmış tüm yerel verileri temizlemesini sağlamak için bu seçeneği belirtin.
-
Hiçbir zaman önbelleğe alma Siz bağlantılı SharePoint veri kaynaklarınızla çalışırken Access'in verilerin yerel kopyasını önbelleğe almamasını sağlamak için bu seçeneği belirtin.
Not: Microsoft Access 2010 ve üstü ile uyumlu önbellek biçimini kullan ayarını temizlerseniz, Kapatırken önbelleği temizle ve Hiçbir zaman önbelleğe alma seçenekleri kullanılamaz.
Access'te el ile çevrimdışı çalışabilir miyim?
Access'te bağlı SharePoint verileriyle çevrimdışı çalışmayı el ile denetlemek için, Access Seçenekleri iletişim kutusunda bulunan geçerli veritabanı için Microsoft Access 2010 ve üzeriyle uyumlu önbellek biçimini kullan ayarını temizlemeniz gerekir. Bu seçeneği bulma ve ayarlama hakkında önceki bölüme bakın.
Not: Ayarı değiştirdikten sonra veritabanınızı kapatıp yeniden açmanız istenebilir.
Microsoft Access 2010 ve sonraki sürümleriyle uyumlu önbellek biçimini kullan ayarını temizledikten sonra, Dış Veri sekmesinde bir Web Bağlantılı Listeler komut grubu görüntülenir.
Bu modda SharePoint liste verilerinizle çevrimdışı çalışmak için Çevrimdışı Çalış'a tıklayın.
Çevrimdışı listelerinizi sunucudaki verilerle eşitlemek için Eşitle'ye tıklayın.
Çevrimdışı çalışırken bağlı tabloları yeniden bağlamak için Çevrimiçi Çalış'a tıklayın.










