Bu konu başlığında, mevcut Access raporunu değiştirmek için kullanabileceğiniz teknikler açıklanmaktadır. Access, raporunuzda değişiklik yapmak için kullanabileceğiniz iki görünüm sağlar: Düzen görünümü ve Tasarım görünümü. Hangi görünümü kullanacağınız, hangi görevi gerçekleştirmeye çalıştığınıza bağlıdır. Değişikliklerinizi yapmak için her iki görünümü de kullanıyor olabilirsiniz.
Ne yapmak istiyorsunuz?
Düzen görünümünü anlama
Düzen görünümü, rapor değişikliği için kullanılacak en sezgisel görünümdür ve Access bir raporda yapmak istediğiniz neredeyse tüm değişiklikler için kullanılabilir. Düzen görünümünde rapor gerçekten çalışıyor, böylece verilerinizi yazdırıldığında görüneceği kadar görebilirsiniz. Ancak, bu görünümde rapor tasarımında da değişiklikler yapabilirsiniz. Raporu değiştirirken verileri görebildiğiniz için, sütun genişliklerini ayarlamak, gruplandırma düzeyleri eklemek veya raporun görünümünü ve okunabilirliğini etkileyen diğer neredeyse tüm görevleri gerçekleştirmek için çok yararlı bir görünümdür. Aşağıdaki çizimde, Düzen görünümünde bir Müşteri Telefon Rehberi raporu gösterilmektedir.
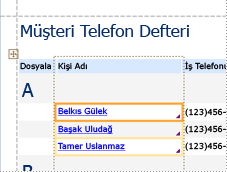
Düzen görünümünde gördüğünüz rapor, yazdırılan raporla tam olarak aynı görünmüyor. Örneğin, Düzen görünümünde sayfa sonu yoktur. Ayrıca, raporunuzu sütunlarla biçimlendirmek için Sayfa Yapısı'nı kullandıysanız, sütunlar Düzen görünümünde görüntülenmez. Ancak Düzen görünümü, yazdırılan raporun çok yakın bir tahminini sağlar. Raporun yazdırıldığında nasıl görüneceğini görmek istiyorsanız Baskı Önizleme'yi kullanın.
Bazı görevler Düzen görünümünde gerçekleştirilemez ve Tasarım görünümüne geçmenizi gerektirir. Bazı durumlarda, Access belirli bir değişiklik yapmak için Tasarım görünümüne geçmeniz gerektiğini belirten bir ileti görüntüler.
Tasarım görünümünü anlama
Tasarım görünümü, raporunuzun yapısının daha ayrıntılı bir görünümünü sağlar. Rapor, sayfa ve grupların üst bilgi ve alt bilgi bantlarını görebilirsiniz. Rapor aslında Tasarım görünümünde çalışmıyor, bu nedenle çalışırken temel alınan verileri göremezsiniz; Ancak, Tasarım görünümünde Düzen görünümünden daha kolay gerçekleştirebileceğiniz bazı görevler vardır. Şunları yapabilirsiniz:
-
Raporunuza etiketler, resimler, çizgiler ve dikdörtgenler gibi daha çeşitli denetimler ekleyin.
-
Metin kutusu denetimi kaynaklarını, özellik sayfasını kullanmadan doğrudan metin kutularında düzenleme.
-
Düzen görünümünde kullanılamayan bazı özellikleri değiştirin.
Aşağıdaki çizimde Tasarım görünümünde bir Müşteri Telefon Rehberi raporu gösterilmektedir.
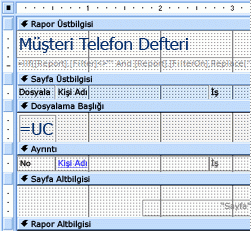
Görünümler arasında geçiş yapma
Access, görünümler arasında geçiş yapmak için çeşitli yöntemler sağlar. Rapor zaten açıksa, aşağıdakilerden birini yaparak başka bir görünüme geçebilirsiniz:
-
Gezinti Bölmesi'nde rapora sağ tıklayın ve kısayol menüsünde istediğiniz görünüme tıklayın.
-
Raporun belge sekmesine veya başlık çubuğuna sağ tıklayın ve kısayol menüsünde istediğiniz görünüme tıklayın.
-
Giriş sekmesinin Görünüm grubunda Görünüm düğmesine tıklayarak kullanılabilir görünümler arasında geçiş yapın. Alternatif olarak, Görünüm'ün altındaki oka tıklayıp menüden kullanılabilir görünümlerden birini seçebilirsiniz.
-
Raporun boş bir alanına sağ tıklayın ve ardından istediğiniz görünüme tıklayın. Rapor Tasarım görünümünde açıksa tasarım kılavuzunun dışına sağ tıklamanız gerekir.
-
Erişim durumu çubuğundaki küçük görünüm simgelerinden birine tıklayın.
Rapor açık değilse, Rapor görünümünde açmak için Gezinti Bölmesi'nde rapora çift tıklayın. Raporu başka bir görünümde açmak için Gezinti Bölmesi'nde rapora sağ tıklayın ve ardından kısayol menüsünde istediğiniz görünüme tıklayın.
Not: Birden çok sütun (örneğin, posta etiketi raporu) oluşturmak için Sayfa Yapısı'nı kullandığınız bir raporu değiştiriyorsanız, sütunları yalnızca Baskı Önizleme'de görüntüleyebilirsiniz. Raporu Rapor görünümünde veya Düzen görünümünde görüntülediğinizde, Access verileri tek bir sütunda görüntüler.
Raporunuzu Düzen görünümünde değiştirme
Bu bölümde, Düzen görünümünde gerçekleştirebileceğiniz bazı yaygın rapor değişiklikleri açıklanmaktadır.
Düzen görünümünde sütun veya alan genişliğini değiştirme
-
Sütunda ayarlamak istediğiniz bir öğeye tıklayın.
Alanın seçili olduğunu belirtmek için öğenin çevresine kenarlık çizilir.
-
Sütun istediğiniz genişliğe gelene kadar kenarlığı sağ veya sol kenarını sürükleyin.
Düzen görünümünde satır veya alan yüksekliğini değiştirme
-
Satırda ayarlamak istediğiniz bir öğeye tıklayın.
Alanın seçili olduğunu belirtmek için öğenin çevresine kenarlık çizilir.
-
Satır istediğiniz yükseklik olana kadar kenarlığı üst veya alt kenarını sürükleyin.
Düzen görünümünde alan ekleme
-
Tasarım sekmesindeki Araçlar grubunda Add Existing Fields seçeneğini tıklatın.
Kullanılabilir alanların listesi görüntülenir. Diğer tablolarda kullanılabilir alanlar varsa, bunlar Diğer tablolarda kullanılabilir alanlar altında görüntülenir:
-
Alan Listesi'nden bir alanı rapora sürükleyin. Siz alanı hareket ettirdikçe, vurgulanan bir alan fare düğmesini bıraktığınızda alanın nereye yerleştirileceğini gösterir.
Not: Aynı anda birden çok alan eklemek için CTRL tuşunu basılı tutun ve Alan Listesi'nde istediğiniz her alana tıklayın. Ardından CTRL tuşunu bırakın ve alanları rapora sürükleyin. Alanlar bitişik olarak yerleştirilir.
Denetim düzenlerini anlama
Denetim düzenleri, raporunuza tekdüzen bir görünüm kazandırmak için denetimlerinizi yatay ve dikey olarak hizalayan kılavuzlardır. Denetim düzenini, tablonun her hücresinin bir denetim içerdiği bir tablo olarak düşünebilirsiniz. Aşağıdaki yordamlarda denetim düzenlerinde denetimleri ekleme, kaldırma veya yeniden düzenleme işlemleri gösterilir.
Kontrol düzenleri iki çeşittir: tablosal ve yığılmış.
-
Tablosal denetim düzenlerinde denetimler, üst kısımdaki etiketlerle birlikte elektronik tablo gibi satırlar ve sütunlar halinde düzenlenir. Tablosal denetim düzenleri her zaman raporun iki bölümüne yayılmıştır; denetimler hangi bölümde olursa olsun, etiketler üst kısımda yer alır. Aşağıdaki çizimde temel bir tablosal denetim düzeni gösterilmektedir.
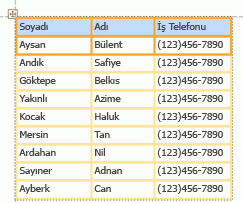
-
Yığılmış düzenlerde denetimler, her denetimin solunda etiket bulunan kağıt formda görebileceğiniz gibi dikey olarak düzenlenir. Yığılmış düzenler her zaman tek bir rapor bölümünde yer alır. Aşağıdaki çizimde temel bir yığılmış denetim düzeni gösterilmektedir.
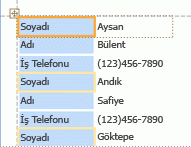
Bir raporda her iki türde birden çok denetim düzeniniz olabilir. Örneğin, her kayıt için bir veri satırı oluşturmak için bir tablo düzenine ve ardından aynı kayıttan daha fazla veri içeren bir veya daha fazla yığılmış düzene sahip olabilirsiniz.
Yeni bir denetim düzeni İçerik Oluşturucu
Access aşağıdaki durumlarda otomatik olarak sütunlu denetim düzenleri oluşturur:
-
İçerik Oluşturucu sekmesininRaporlar grubunda Rapor

-
İçerik Oluşturucu sekmesindekiRaporlar grubunda Boş Rapor

Var olan bir raporda, aşağıdakileri yaparak yeni bir denetim düzeni oluşturabilirsiniz:
-
Düzene eklemek istediğiniz denetimi seçin.
-
Aynı düzene başka denetimler eklemek istiyorsanız SHIFT tuşunu basılı tutun ve bu denetimleri de seçin.
-
Aşağıdakilerden birini yapın:
-
Yerleştir sekmesinin Tablo grubunda Tablosal veya Yığılmış'a tıklayın.
-
Seçili denetime veya denetimlere sağ tıklayın, Düzen'in üzerine gelin ve ardından Tablosal veya Yığılmış öğesine tıklayın.
-
Access denetim düzenini oluşturur ve seçili denetimleri buna ekler.
Denetim düzenini tablosaldan yığılmışa veya yığılmış düzenden tabloya geçiş yapma
Düzenin tamamını bir düzen türünden diğerine değiştirmek için:
-
Düzenin sol üst köşesindeki turuncu düzen seçiciye tıklayarak denetim düzenini seçin.
Düzendeki tüm hücreler seçilir.
-
Aşağıdakilerden birini yapın:
-
Yerleştir sekmesinin Tablo grubunda, istediğiniz düzen türüne (Tablosal veya Yığılmış) tıklayın.
-
Denetim düzenine sağ tıklayın, Düzen'in üzerine gelin ve istediğiniz düzen türüne tıklayın.
-
Access denetimleri seçtiğiniz düzen türüne yeniden düzenler.
Bir denetim düzenini iki düzene bölme
Aşağıdaki yordamı kullanarak bir denetim düzenini iki düzene bölebilirsiniz:
-
SHIFT tuşunu basılı tutun ve yeni denetim düzenine taşımak istediğiniz denetimlere tıklayın.
-
Aşağıdakilerden birini yapın:
-
Yerleştir sekmesinin Tablo grubunda, yeni düzen için istediğiniz düzen türüne (Tablolu veya Yığılmış) tıklayın.
-
Seçili denetimlere sağ tıklayın, Düzen'in üzerine gelin ve yeni düzen için istediğiniz düzen türüne tıklayın.
-
Access yeni bir denetim düzeni oluşturur ve seçili denetimleri buna ekler.
Denetim düzeninde denetimleri yeniden düzenleme
-
Denetimi istediğiniz konuma sürükleyerek denetim düzeni içinde taşıyabilirsiniz. Alanı sürüklerken, fare düğmesini bıraktığınızda yatay veya dikey çubuk nereye yerleştirileceğini gösterir.
-
Bir denetimi bir denetim düzeninden aynı türdeki başka bir denetim düzenine taşıyabilirsiniz. Örneğin, bir denetimi bir yığılmış düzenden başka bir yığılmış düzene sürükleyebilirsiniz, ancak tablo düzenine sürükleyemezsiniz.
Denetim düzenine denetim ekleme
Alan Listesi bölmesinden var olan bir denetim düzenine yeni alan eklemek için
-
Alanı Alan Listesi bölmesinden düzene sürüklemeniz yeterlidir. Yatay veya dikey çubuk, fare düğmesini bıraktığınızda alanın nereye yerleştirileceğini gösterir.
Var olan denetimleri mevcut denetim düzenine eklemek için
-
Denetim düzenine eklemek istediğiniz ilk denetimi seçin.
-
Aynı düzene başka denetimler eklemek istiyorsanız SHIFT tuşunu basılı tutun ve bu denetimleri de seçin. Diğer denetim düzenlerindeki denetimleri seçebilirsiniz.
-
Aşağıdakilerden birini yapın:
-
Rapor Tasarım görünümünde açıksa, seçili alanları düzene sürükleyin. Yatay veya dikey çubuk, fare düğmesini bıraktığınızda alanların nereye yerleştirileceğini gösterir.
-
Rapor Düzen görünümünde açıksa:
-
Yerleştir sekmesinin Tablo grubunda, eklediğiniz düzenin türüne tıklayın. Tablo düzenine ekliyorsanız, Sekmeli'ye tıklayın. Yığılmış düzene ekliyorsanızYığılmış'a tıklayın.
Access yeni bir düzen oluşturur ve seçili denetimleri buna ekler.
-
Yeni düzeni var olan düzene sürükleyin. Yatay veya dikey çubuk, fare düğmesini bıraktığınızda alanların nereye yerleştirileceğini gösterir.
-
-
Denetim düzeninden denetimleri kaldırma
Denetimi bir denetim düzeninden kaldırmak, diğer denetimlerin konumunu etkilemeden raporun herhangi bir yerine yerleştirmenize olanak tanır.
-
Düzenden kaldırmak istediğiniz denetimi seçin. Birden çok denetim seçmek için SHIFT tuşunu basılı tutun ve kaldırmak istediğiniz denetimlere tıklayın. Düzendeki tüm denetimleri seçmek için, düzenin sol üst köşesindeki düzen seçici kutusuna tıklayın.
-
Seçili denetimlerden birine sağ tıklayın, Düzen'in üzerine gelin ve Düzeni Kaldır'a tıklayın.
Access seçili denetimleri düzenden kaldırır.
İpucu: Bir denetimi taşırken denetim düzenine eklenmesini önlemek için, CTRL tuşunu basılı tutun ve ardından denetimi istediğiniz yere sürükleyin.
Alan veya sütun silme
-
Silinecek alana veya sütuna tıklayın ya da etiketine veya sütun başlığına tıklayın.
Access, öğenin seçili olduğunu belirtmek için öğenin çevresine bir kenarlık çizer.
-
DELETE tuşuna basın.
Sayfa yapısını değiştirme
Boyutu, yönlendirmeyi, kenar boşluklarını vb. değiştirmek için Sayfa Yapısı sekmesindeki SayfaBoyutu ve Sayfa Düzeni gruplarını kullanın.
-
Sayfa Yapısı sekmesine tıklayın.
-
Sayfa Boyutu grubunda Boyut'a tıklayarak farklı bir kağıt boyutu seçin.
-
Sayfa Boyutu grubunda Kenar Boşlukları'na tıklayarak raporun kenar boşluklarında ayarlamalar yapın.
-
Sayfa Düzeni grubunda Dikey veya Yatay'a tıklayarak kağıt yönünü değiştirin.
Alanın biçimlendirmesini değiştirme
-
Biçimlendirmek istediğiniz alanı seçin.
-
Biçim sekmesinde, istediğiniz biçimlendirmeyi uygulamak için Yazı Tipi grubundaki araçları kullanın.
Metin kutusunu farklı bir alana bağlama (denetimin denetim kaynağını değiştirme)
-
Denetim kaynağını değiştirmek istediğiniz sütunun veya alanın içine tıklayın.
Alanın seçili olduğunu belirtmek için öğenin çevresine kenarlık çizilir.
-
Özellik sayfası şu anda görüntülenmiyorsa, görüntülemek için F4 tuşuna basın.
-
Özellik sayfasının Veri sekmesinde ControlSource özelliğini yeni alana ayarlayın. Açılan listeden bir alan seçebilir veya kutuya bir ifade yazabilirsiniz.
Raporun kayıt kaynağını değiştirme
-
Özellik sayfası görüntülenmiyorsa, görüntülemek için F4 tuşuna basın.
-
Özellik sayfasının en üstündeki açılan listede Rapor'a tıklayın.
-
Özellik sayfasında Veri sekmesine tıklayın.
-
Kayıt Kaynağı açılan listesinde, kayıt kaynağı için kullanmak istediğiniz tabloyu veya sorguyu seçin veya Sorgu Oluşturucusu'nu görüntülemek için

Not: Rapor şu anda bir tabloyu temel alırsa, Access tabloyu temel alan bir sorgu oluşturmak isteyip istemediğinizi sorar. Sorgu Oluşturucusu'nu görüntülemek ve sorguyu oluşturmak için Evet'e tıklayın veya işlemi iptal etmek için Hayır'a tıklayın. Sorgu oluşturmayı seçerseniz, yeni sorgu raporun kayıt kaynağı olur. Ayrı bir sorgu nesnesi olarak değil, raporun RecordSource özelliğinde depolanan bir sorgu olan "eklenmiş" sorgu olarak oluşturulur.
Alandaki metni kaydırma
-
Özellik sayfası görüntülenmiyorsa, metnin kaydırılmasını istediğiniz alana sağ tıklayın ve Özellikler'e tıklayın. Aksi takdirde, alanı tıklayarak seçin.
-
Özellik sayfasının Biçim sekmesinde CanGrow özelliğiniEvet olarak ayarlayın.
Kılavuz çizgileri ekleme
Denetimleriniz bir denetim düzeninde yer alıyorsa, denetimler arasında daha fazla görsel ayrım sağlamak için kılavuz çizgileri ekleyebilirsiniz.
-
Denetim düzenindeki herhangi bir alana tıklayın.
Seçili olduğunu belirtmek için alanın çevresine bir kenarlık çizilir.
-
Yerleştir sekmesinin Tablo grubunda Kılavuz Çizgileri'ne tıklayın.
-
Açılan listeden istediğiniz kılavuz çizgilerinin stilini seçin.
Not: Ayrıca, denetim düzenindeki herhangi bir alana sağ tıklayıp Düzen'in üzerine gelip Kılavuz Çizgileri 'nin üzerine gelip istediğiniz kılavuz çizgilerinin türünü seçerek de kılavuz çizgileri ekleyebilirsiniz.
Logo veya başka bir resim ekleme veya değiştirme
Aşağıdaki yordamlarda Logo aracını kullanarak rapora logo ekleme ve görüntü denetiminin içindeki bir görüntü denetimini veya görüntüyü yeniden boyutlandırma işlemleri gösterilir.
Logo ekleme
-
Tasarım sekmesinin Üst Bilgi/Alt Bilgi grubunda Logo'ya tıklayın.
Resim Ekle iletişim kutusu görüntülenir.
-
Logo dosyanızın depolandığı klasöre gidin ve dosyaya çift tıklayın.
Access, logoyu raporun sol üst köşesine ekler.
Logo veya başka bir resim içeren denetimi yeniden boyutlandırma
-
Görüntüyü içeren denetime tıklayın.
Seçili olduğunu belirtmek için denetimin çevresine kenarlık çizilir.
-
İşaretçiyi kenarlık üzerine yerleştirin. İşaretçi çift başlı bir oka dönüştüğünde, resim denetimini büyütmek veya küçültmek için oklarla gösterilen yönlerde sürükleyebilirsiniz.
Görüntünün Boyut Modu özelliğinin varsayılan değerinin Clip olduğunu, yani görüntü denetimini ne kadar büyük veya küçük yaptığınızdan bağımsız olarak resmin aynı boyutta kalacağını unutmayın. Denetimi yeniden boyutlandırdıkça görüntünün büyütülmesini veya küçültülmesini istiyorsanız, aşağıdakileri yapın:
Denetimin içindeki logoyu veya resmi yeniden boyutlandırma
-
Resmi seçin.
-
Özellik sayfası şimdiye kadar görüntülenmediyse, F4 tuşuna basarak görüntüleyin.
-
Özellik sayfasının Biçim sekmesinde Boyut Modu özelliğini istediğiniz seçeneğe ayarlayın:
|
Ayar |
Açıklama |
|
Klip |
Görüntü denetimini ne kadar büyük veya küçük yaparsanız yapın, görüntü aynı boyutta kalır. Görüntü denetimini görüntüden daha küçük yaparsanız, görüntü kırpılır. |
|
Uzatma |
Görüntü, görüntü denetiminin boyutuyla eşleşecek şekilde hem dikey hem de yatay olarak uzatılır. Görüntünün özgün en boy oranı korunmaz, bu nedenle görüntü denetiminin yüksekliğini ve genişliğini tam olarak ayarlamadığınız sürece bu ayar bozuk bir görüntüye neden olabilir. |
|
Yakınlaştırma/Uzaklaştırma |
Görüntü denetimi yeniden boyutlandırılırken, resim özgün en boy oranını etkilemeden mümkün olduğunca büyük olacak şekilde ayarlanır. |
Rapor başlığı ekleme veya düzenleme
Aşağıdaki yordamlarda, raporun başlığını içeren bir etiketin nasıl ekleneceği veya düzenleneceği gösterilir.
Rapora başlık ekleme
-
Tasarım sekmesinin Üst Bilgi/Alt Bilgi grubunda Başlık'a tıklayın.
Rapor üst bilgisine yeni bir etiket eklenir ve rapor adı sizin için rapor başlığı olarak girilir.
-
Etiket oluşturulduğunda, etiketteki metin sizin için seçilir, böylece metni değiştirmek isterseniz istediğiniz başlığı yazmaya başlayabilirsiniz.
-
bitirdiğinizde ENTER tuşuna basın.
Rapor başlığını düzenleme
-
İmleci etikete yerleştirmek için rapor başlığını içeren etikete çift tıklayın.
-
Rapor başlığı olarak kullanmak istediğiniz metni yazın ve bitirdiğinizde ENTER tuşuna basın.
Sayfa numaralarını, geçerli tarihi veya geçerli saati ekleme
Aşağıdaki yordamlarda rapora sayfa numaraları ekleme ve geçerli tarihi veya geçerli saati ekleme işlemleri gösterilir.
Sayfa numarası ekleme
-
Tasarım sekmesinin Üst Bilgi/Alt Bilgi grubunda Sayfa Numaraları'na tıklayın.
Sayfa Numaraları iletişim kutusu görüntülenir.
-
Sayfa numaraları için istediğiniz biçimi, konumu ve hizalamayı seçin.
-
İlk sayfada numara olmasını istemiyorsanız , İlk Sayfa Numarasını Göster onay kutusunu temizleyin.
-
Tamam'a tıklayın.
Sayfa numaraları rapora eklenir. Raporu yazdırdığınızda sayıların nasıl görüneceğini görmek için Baskı Önizleme'ye geçin.
Tarih veya saat ekleme
-
Tasarım sekmesinin Üst Bilgi/Alt Bilgi grubunda Tarih ve Saat'e tıklayın.
Tarih ve Saat iletişim kutusu görüntülenir.
-
Tarihin eklenmesini istemiyorsanız Tarih İçer onay kutusunu temizleyin.
-
Tarihi eklemek istiyorsanız, istediğiniz tarih biçimine tıklayın.
-
Saatin eklenmesini istemiyorsanız Saat İçer onay kutusunu temizleyin.
-
Saati eklemek istiyorsanız, istediğiniz saat biçimine tıklayın.
Seçtiğiniz biçimlerde, iletişim kutusunun Örnek alanında tarih ve saatin bir örneği görüntülenir.
-
Tamam'a tıklayın.
Raporunuzu Tasarım görünümünde değiştirme
Bazı durumlarda, Düzen görünümünde raporunuzda bazı değişiklikler yapamazsınız ve bunun yerine Tasarım görünümünü kullanmanız gerekir.
Satır numaraları ekleme
-
Tasarım sekmesinin Denetimler grubunda Metin Kutusu'na tıklayın.
-
Bölümün satır numaralarının görünmesini istediğiniz açık bir alana tıklayın. Çoğu durumda, bu Ayrıntı bölümü olacaktır. Metin kutusunu daha sonra son konumuna taşıyacaksınız.
Rapora tıkladığınızda, Access yeni, ilişkisiz bir metin kutusu oluşturur.
-
Etikete tıklayın (yeni metin kutusunun hemen solunda) ve DELETE tuşuna basın.
-
Seçmek için yeni metin kutusuna bir kez tıklayın ve sonra imleci metin kutusuna konumlandırmak için yeniden tıklayın.
-
=1 yazıp ENTER tuşuna basın.
-
Özellik sayfası şimdiye kadar görüntülenmediyse, F4 tuşuna basarak görüntüleyin.
-
Özellik sayfasının Veri sekmesinde , Toplam Çalıştır özelliğini Tümü Üzerinde olarak ayarlayın.
Not: Bu gruplandırılmış bir raporsa ve numaralandırmanın her grup için 1'den başlamasını istiyorsanız, özelliğini Grup Üzerinde olarak ayarlayın.
-
İşaretçiyi metin kutusunun sağ kenarındaki boyutlandırma tutamacının üzerine getirerek ve sola sürükleyerek metin kutusunu daha küçük bir genişlikte yeniden boyutlandırın. Bu raporda görmeyi beklediğiniz en büyük satır numarası için yeterli alan bırakın.
-
Gerekirse, ayrıntı bölümünün en sol kenarındaki metin kutusu için yer açın. Bu bölümdeki mevcut denetimleri sağa sürükleyin veya bu bölümdeki en soldaki denetimi yeniden boyutlandırın.
-
Yeni metin kutusunu raporda olmasını istediğiniz konuma sürükleyin.
-
Satır numaralarını görmek için Rapor görünümüne, Baskı Önizleme'ye veya Düzen görünümüne geçin.
Grup üst bilgisinin her sayfanın en üstünde görünmesini sağlama
Birden çok sayfaya yayılan gruplar için, verilerin hangi grupta olduğunu kolayca görebilmeniz için grup üst bilgisinin her sayfanın en üstünde gösterilmesi yararlı olur. Düzen görünümünde bir grup üst bilgisi seçebilirsiniz, ancak bunu Tasarım görünümünde yapmak daha kolaydır.
-
Grup üst bilgisi bölüm seçicisine (grup üst bilgisi bölümünün üstündeki yatay çubuk) çift tıklayın.
-
Özellik sayfasının Biçim sekmesinde Bölümü Yinele özelliğini Evet olarak ayarlayın.
Bir alt raporu kendi Tasarım görünümü penceresinde açma
Bir raporu Tasarım görünümünde açtığınızda, raporda yer alan tüm alt raporlar da Tasarım görünümünde açılır. Ancak, her alt rapor ayrı bir pencere olarak değil, alt rapor denetiminin içinde görüntülenir. Alt rapor denetimi genellikle kolayca çalışamayacak kadar küçük olduğundan, alt raporu kendi penceresinde açmak ve sonra düzenlemek genellikle daha uygundur. Bir alt raporu yeni bir pencerede açmak için aşağıdakilerden birini yapın:
-
Alt raporu seçin ve tasarım sekmesininAraçlar grubunda Yeni Pencere'de Alt Rapor'a tıklayın.
-
Seçili olmadığından emin olmak için alt rapor denetiminin dışına bir kez tıklayın ve sonra alt rapor denetiminin içine sağ tıklayın ve ardından Yeni Pencere'de Alt Rapor'a tıklayın.










