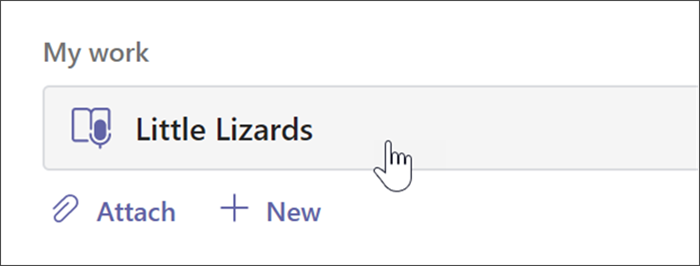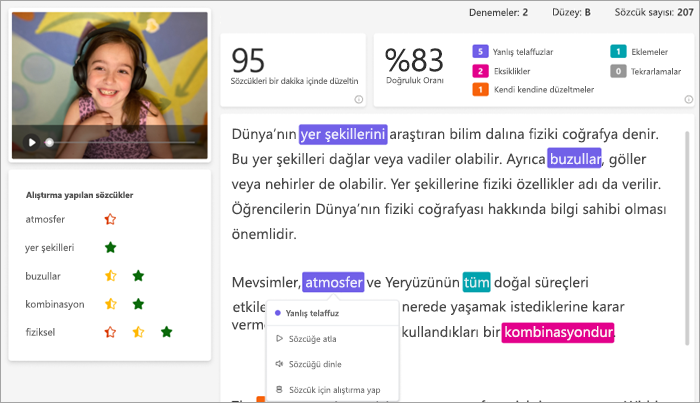Okuma İlerlemesi ödevlerinize Okuma Koçu ekleyerek bağımsız öğrenmeyi genişletin. Okuma Koçu, her bir öğrenci için en zorlayıcı beş sözcüğü belirler ve öğrencilere destek olarak yeniden bu sözcüklere yönelik alıştırma yapma fırsatı verir.
Okuma İlerlemesi ile birlikte Okuma Koçu atama
Okuma Koçu atama, Okuma İlerlemesi atamayla aynı şekilde başlar! Okuma ilerlemesi ödevi oluşturmak için adım adım destek alın.
Okuma İlerlemesi ödevi oluşturduğunuzda Okuma Koçu varsayılan olarak Açık konumuna gelir.
-
İsterseniz Okuma Koçu'nu buradan Kapalı konumuna getirin.
-
Öğrencilerinize sağlanacak destek araçlarını keşfetmek ve yönetmek için Düzenle'yi seçin.
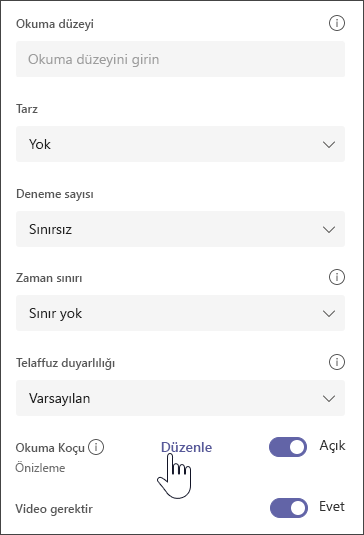
-
Öğrencilerinizin erişebileceği araçları keşfetmek için sözcüğün altındaki düğmeleri kullanın.
-
Öğrencilerinizin kullanmasını istemediğiniz araçların onay kutularını temizleyin. Kullanılabilir düğmeler seçimlerinizi yansıtır.
-
Kaydet'i ve ardından İleri'yi seçin.
Ödevinizle ilgili Yönergeler veya Son tarih gibi ek özellikleri düzenleyip Ata'yı seçin.
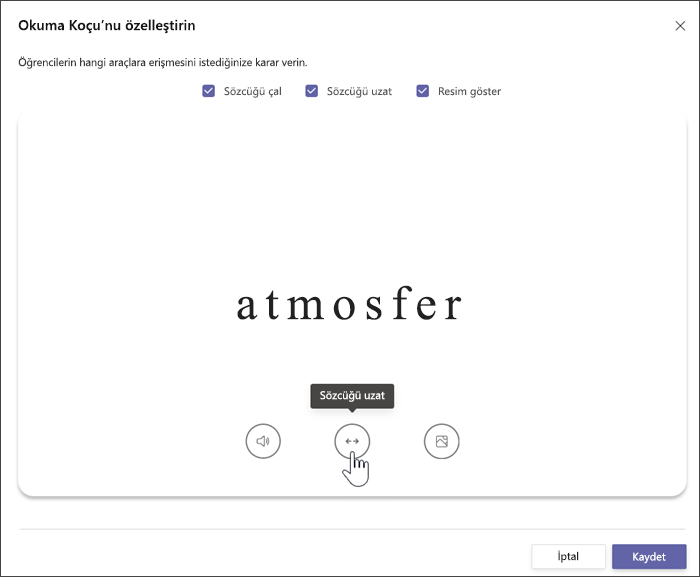
Okuma Koçu'nu inceleyip geri gönderme
Öğrencilerin Okuma İlerlemesi ödevlerini inceleyip geri gönderirken değerli veriler toplayın.
-
İstediğiniz sınıfa gidin, ardından sayfanın üst kısmındaki Ödevler sekmesini seçin.
-
Atanan başlığının altından incelemeye hazır olduğunuz ödevi seçin.
-
Ödevler, Geri gönderilecek ve Geri gönderildi şeklinde sıralanır.
-
Geri gönderilen kısmından ödevini teslim eden bir öğrenciyi seçin. Öğrencinin kaydı ve atanan metin, not verme panelinizde açılır.
-
Öğrencinin Okuma Koçu ile alıştırma yaptığı sözcükleri görüntülemek için Alıştırma yapılan sözcükler'i seçin.
-
Deneme sayısı, öğrencinin kaç defa alıştırma yaptığını gösterir ve ne kadar iyi performans gösterdiği de yıldızlarla belirtilir.
-
Kullanılan araçlar, öğrencilerin alıştırma yapmalarına yardımcı olacak araçları nerede kullandıklarını ve hangi araçları kullandıklarını gösterir.
-
-
Ödevi inceleyin, yazılı geri bildirim ve puan girin, ardından Geri gönder'i seçin.
-
Bir sonraki öğrenciye hızla gitmek için öğrencinizin adının yanındaki oklara basın.
Not: Ayrıca öğrencilerden ödevi yeniden yapmalarını istemek amacıyla Düzeltme İçin Geri Gönder'i de seçebilirsiniz.
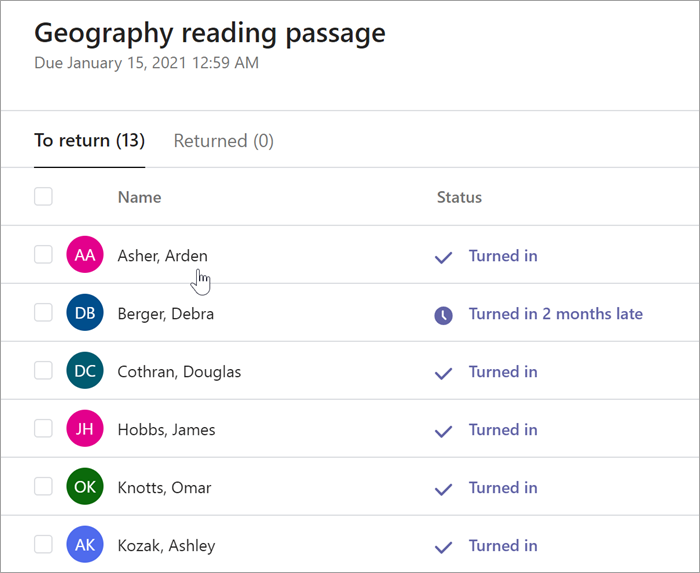
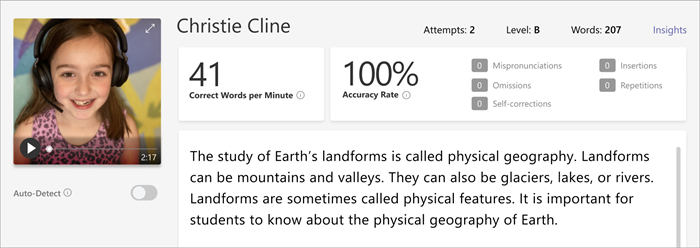
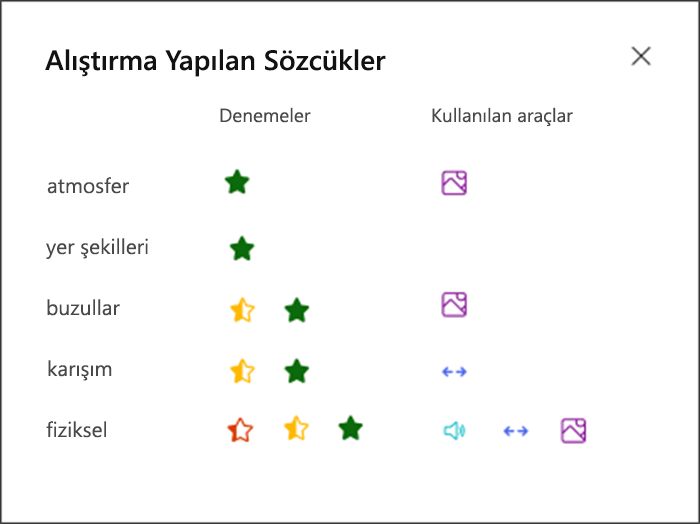
Daha Fazla Bilgi Edinin
Teams’de Okuma İlerlemesi özelliğini kullanmaya başlama
Insights’ta Okuma İlerlemesi verilerini görüntüleme
Okuma İlerlemesi'nde Otomatik Algılamanın (ÖNİZLEME) istediğiniz dili kullandığından emin olun
Okuma Koçu ödevini tamamlama
Öğretmeniniz bir Okuma Koçu ödevi verdiyse bir pasajı sesli okumayı bitirdikten sonraki adımınız bu olacaktır.
Not: Okuma İlerlemesi ve Okuma Koçu, konuk kullanıcılar için desteklenmez. Katılımcıların sınıfın üyesi olduğundan emin olun.
-
Okuma İlerlemesi kaydınızı bitirdiğinizde, devam etmek için Bu kaydı kullan'ı seçin.
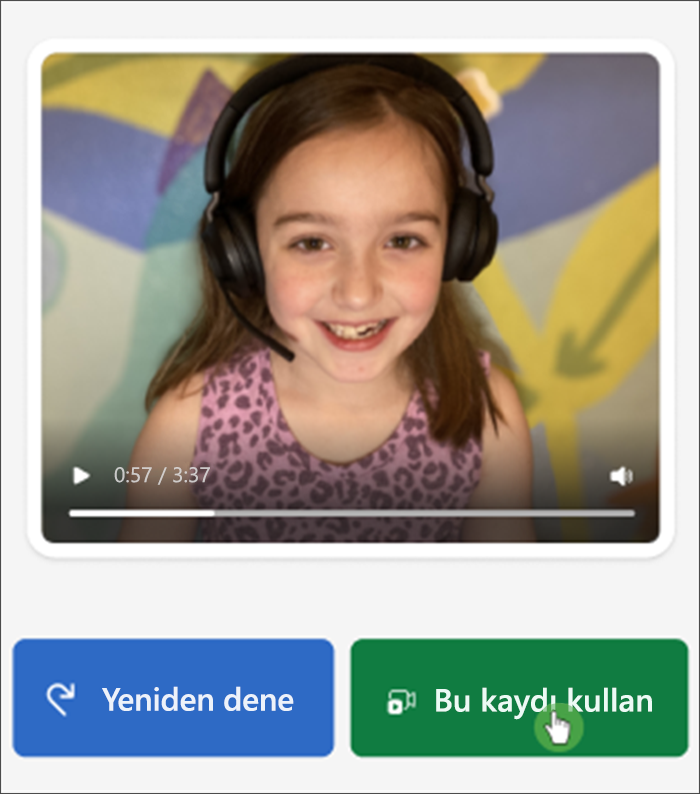
2. Sizi en çok zorlayan sözcükler sayfanızda görünür. Sözcüklerden birini seçerek o sözcük için alıştırma yapın.

3. Sözcüğü daha rahat söylemek için araçları kullanın.
-
Sözcüğün nasıl okunduğunu duymak için Sözcüğü duy'u seçin.
-
Sözcüğü hecelere bölmek için Sözcüğü uzat'ı seçin.
-
Sözcüğünüzle ilgili bir çizim açmak için Resim gör'ü seçin.
4. Hazır olduğunuzda mikrofonu seçip sözcüğü yüksek sesle okuyun.
5. Sonraki sözcüğe gitmek için ok düğmelerini kullanın. Sözcüklerinizi bitirdiğinizde İleri'yi seçin.
6. Teslim et'i seçin.
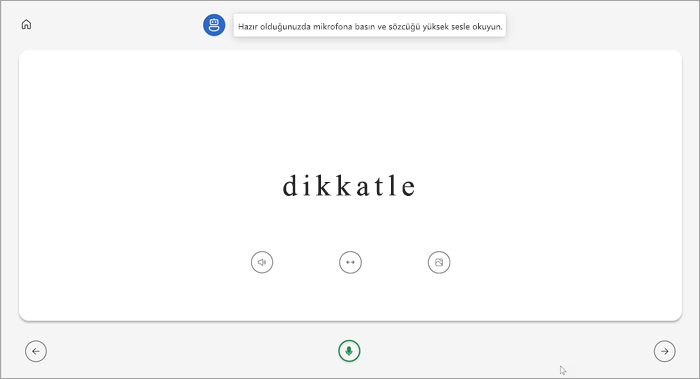
Not: Yukarıda gösterilen öğrenme araçları her zaman kullanılamayabilir. Bazı sözcüklerin çizimleri yoktur ve bazen eğitmeniniz belirli araçları kapatmaya karar verebilir.
Okuma Koçu sonuçlarınızı inceleme
Eğitmeniniz ödevinizi geri gönderdiğinde, hatalarınız metnin üzerinde renk kodlu olarak gösterilir. Okuma becerilerinizi artırmaya devam etmeye yardımcı olması için videonuzu inceleyip yaptığınız hataları duyabilirsiniz!
1. İstediğiniz pasajı bulup seçmek için Ödevler>Tamamlandı'ya gidin.
2. Çalışmam etiketli Okuma İlerlemesi pasajını seçin.
-
Artık hatalarınızı inceleyebilirsiniz. Vurgulanan herhangi bir sözcüğü seçin ve ardından bu sözcüğü nasıl okuduğunuzu görmek ve duymak için Kelimeye atla'ya basın.
-
Sözcüğün doğru telaffuzunu duymak için Bu sözcüğü dinleyin'i seçin.
-
Okuma Koçu'nu açıp yeniden alıştırma yapmak için Sözcükle alıştırma yap'ı seçin.
Not: Zaten ödevinizi teslim etmiş olduğunuz için, Okuma Koçu'nda sözcüklerle alıştırma yapmak notunuzu değiştirmez.
5. Eğitmeninizle sonuçlarınızın ne anlama geldiği ve okumanızı geliştirmek için nasıl alıştırma yapabileceğiniz hakkında konuşun!