Formlara, raporlara veya tek tek denetimlere sağ tıkladığınızda görüntülenen özel kısayol menüleri oluşturmak için Access makrolarını kullanabilirsiniz. Ayrıca, belirli formlar veya raporlar için Şeritte görünen özel menüler de oluşturabilirsiniz.
Makroları kullanarak menü oluşturmak için üç ana adım gerçekleştirirsiniz:
-
Menü komutlarını içeren alt makro içeren bir makro nesnesi İçerik Oluşturucu.
-
Menünün kendisini oluşturan başka bir makro nesnesi İçerik Oluşturucu.
-
Menüyü bir denetime, forma, rapora veya veritabanına bir bütün olarak ekleyin.
Aşağıdaki bölümlerde bu adımlar ayrıntılı olarak anlatılacaktır.
İpucu: Access'te Visual Basic for Applications (VBA) kodu kullanarak özel kısayol menüleri oluşturmayı öğrenmek istiyorsanız form, form denetimi veya rapor için kısayol menüsü İçerik Oluşturucu makalesine bakın.
1. Adım: Menü komutlarını içeren alt makroları olan bir makro nesnesini İçerik Oluşturucu
Bu adımda, her alt makrosu kısayol menünüzün ayrı bir komutu olacak alt makroları olan bir makro nesnesi oluşturursunuz.
Alt makro nedir?
Makro eylemi kümesini tanımlamak için makro nesnesi içinde bir alt makro kullanabilirsiniz. Makro nesnesi içindeki alt makrolar, çeşitli denetim ve nesne olaylarından ayrı olarak çağrılabilir. Bir makro nesnesi içindeki tek tek alt makroların her biri benzersiz bir ada sahiptir ve bir veya daha fazla makro eylemi içerebilir.
-
Oluştur sekmesinin Makrolar ve Kod grubundaMakro'ya tıklayın.
-
Özel Kısayol Menünüzü kullanmak istediğiniz her komut için:
-
Makro tasarım penceresine bir Alt Makro Makro deyimi ekleyin ve kısayol menüsünde görüntülemek istediğiniz alt makroyu adlandırın (örneğin, "Yazdır" veya "Yenile").
İpucu: Klavyeyi kullanarak komutu seçebilmeniz için bir erişim tuşu oluşturmak için, komut adında erişim tuşu olmasını istediğiniz harfin önüne bir ve işareti (&) (örneğin, "&Yenileme") yazın. Bu harfin altı menüden çizilir.
-
Alt makroda, kısayol menüsündeki komuta tıkladığınızda gerçekleşmesini istediğiniz ilk eylemi seçin.
-
Bu komutu seçtiğinizde gerçekleştirilmesini istediğiniz daha fazla eylem varsa, bunları aynı alt makro içinde ayrı makro eylemleri olarak ekleyin.
-
-
Makro nesnesini kaydedin ve örneğin , mcrShortcutMenuCommands olarak adlandırın.
Aşağıdaki çizimde, özel menü veya kısayol menüsü için üç alt makro içeren örnek bir makro nesnesi gösterilmektedir.
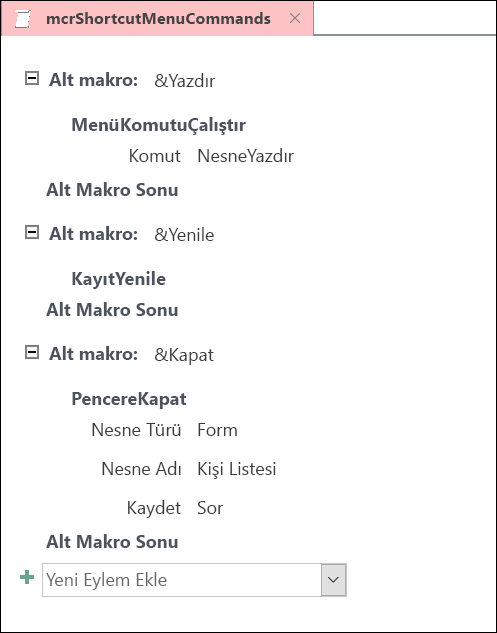
2. Adım: Menüyü oluşturan ikinci bir makro nesnesi İçerik Oluşturucu
Bu adım yedekli görünebilir, ancak 1. Adımda oluşturduğunuz makro nesnesinden kısayol menüsünü oluşturmak için Menü Ekle makro eylemini içeren ikinci bir makro nesnesi oluşturmanız gerekir. Bu makro eylemi bazen "menü makro" olarak adlandırılır.
-
Oluştur sekmesinin Makrolar ve Kod grubundaMakro'ya tıklayın.
-
Makro tasarımı penceresindeki Yeni Eylem Ekle birleşik giriş kutusunda EkleMenü'yü seçin.
-
Menü Ekle makro eyleminin Menü Adı bağımsız değişkeni kutusuna menünün adını yazın (örneğin, "Form Komutları"). Bu bağımsız değişken gerekli değildir, ancak 3. Adım'da menüyü şerit sekmesine (form veya raporun Eklentiler sekmesi gibi) eklemeyi planlıyorsanız önerilir. Menü 3. Adım'da kısayol menüsü olarak eklenirse Menü Adı bağımsız değişkeni yoksayılır.
-
Menü Makro Adı bağımsız değişkeni kutusuna, 1. Adımda oluşturduğunuz makro nesnesinin adını girin.
-
Bu ikinci makro nesnesini kaydedin ve adlandırın; örneğin, mcrAddShortcutMenu.
Aşağıdaki çizimde, 1. Adımda tasarladığımız menüyü oluşturan örnek bir menü makro nesnesi gösterilmektedir.
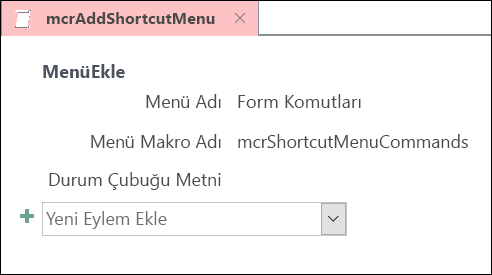
3. Adım: Menüyü bir denetime, forma, rapora veya veritabanına ekleme
Menünün görünmesini istediğiniz yere bağlı olarak, aşağıdaki yordamlardan birini veya daha fazlasını kullanın.
Menüyü form veya raporun Add-Ins sekmesine ekleme
Menünün belirli bir form veya rapor için Eklentiler sekmesinde görünmesini istiyorsanız bu yordamı kullanın.
-
Gezinti Bölmesi'nde, menünün görünmesini istediğiniz forma veya rapora sağ tıklayın ve ardından Tasarım Görünümü'ne tıklayın.
-
Tasarım sekmesinin Araçlar grubunda Özellik Sayfası'na tıklayın.
-
Özellik Sayfası görev bölmesinin üst kısmındaki listeden Form veya Rapor'a tıklayarak nesnenin tamamını seçin.
-
Özellik Sayfası'nın Diğer sekmesindeki Menü Çubuğu özellik kutusuna, 2. Adımda oluşturduğunuz makro nesnesinin adını yazın (bu örnekte, "mcrAddShortcutMenu").
-
Formunuzu veya rapor değişikliklerinizi kaydedin.
Formu veya raporu bir sonraki açışınızda, Şeritte Eklentiler sekmesi görüntülenir. Aşağıdaki çizimde gösterildiği gibi menüyü görmek için sekmeye tıklayın:
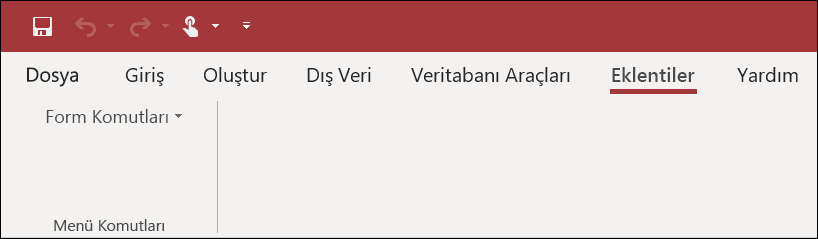
Özel sekmeler ekleme veya varsayılan sekmeleri gizleme gibi Şerit özelleştirme teknikleri hakkında daha fazla bilgi için Access'te özel şerit İçerik Oluşturucu makalesine bakın.
Menüyü form, rapor veya denetim için kısayol menüsü olarak ekleme
Belirli bir form, rapor veya denetime sağ tıkladığınızda menünün görünmesini istiyorsanız bu yordamı kullanın.
-
Gezinti Bölmesi'nde, kısayol menüsünün görünmesini istediğiniz forma veya rapora sağ tıklayın ve ardından Tasarım Görünümü'ne tıklayın.
-
Tasarım sekmesinin Araçlar grubunda Özellik Sayfası'na tıklayın.
-
Kısayol menüsünü eklemek istediğiniz denetimi veya nesneyi seçin.
Nesnenin tamamını seçmek için Özellik Sayfası görev bölmesinin üst kısmındaki listeden Form veya Rapor'a tıklayın.
-
Özellik Sayfası'nın Diğer sekmesindeki Kısayol Menü Çubuğu özellik kutusuna, 2. Adımda oluşturduğunuz makro nesnesinin adını yazın (bu örnekte, "mcrAddShortcutMenu").
-
Kısayol Menüsü özelliğinin Evet olarak ayarlandığından emin olun.
-
Formunuzu veya rapor değişikliklerinizi kaydedin.
Formu veya raporu bir sonraki açışınızda ve sonra form, rapor veya denetime sağ tıkladığınızda, aşağıdaki çizimde gösterildiği gibi ilişkili komutları içeren kısayol menünüzü görürsünüz:
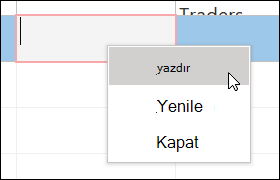
Menüyü genel kısayol menüsü olarak ekleme
Bu yordam geçerli veritabanındaki tüm varsayılan kısayol menülerinin yerini alır. Belirli formlara, raporlara veya denetimlere eklediğiniz özel kısayol menüleri etkilenmez.
-
Dosya > Seçenekler'e tıklayın.
-
Access Seçenekleri iletişim kutusunda Geçerli Veritabanı'na tıklayın.
-
Şerit ve Araç Çubuğu Seçenekleri'nin altındaki Kısayol Menü Çubuğu kutusuna, 2. Adımda oluşturduğunuz makronun adını yazın (bu örnekte, "mcrAddShortcutMenu").
-
Access Seçenekleri iletişim kutusunda değişikliklerinizi kaydetmek için Tamam'a tıklayın.
-
Değişikliklerin etkili olması için veritabanınızı kapatıp yeniden açın.
Özel kısayol menüleri, bağlı oldukları nesnelerin varsayılan kısayol menülerinin yerini alır. Bu menülerde kullanmak üzere belirli Access komutlarını korumak istiyorsanız Komut Çalıştır makro eylemini kullanarak komutları istediğiniz menülerin makro nesnelerine yerleştirin.
Denetime eklenen özel kısayol menüsü, veritabanında tanımlanan diğer özel kısayol menülerinin yerini alır. Forma veya rapora eklenen özel kısayol menüsü, özel genel kısayol menüsünün yerini alır.
Form veya rapor veya veritabanı için bir menü makrosunun belirtildiğinde, form, rapor veya veritabanı her açıldığında Access bu menü makrosunu çalıştırır. Form, rapor veya veritabanı açıkken menü makro nesnesinde veya komutlarını tanımlayan makro nesnesinde değişiklik yaparsanız, değişiklikleri görmek için formu, raporu veya veritabanını kapatıp yeniden açmanız gerekir.
Komutların kısayol menü listesinde bir alt menü oluşturmak için, aşağıdaki çizimde gösterildiği gibi 1. Adım'ı izleyerek yalnızca alt menü komutlarını içeren ayrı bir makro nesnesi oluşturun:
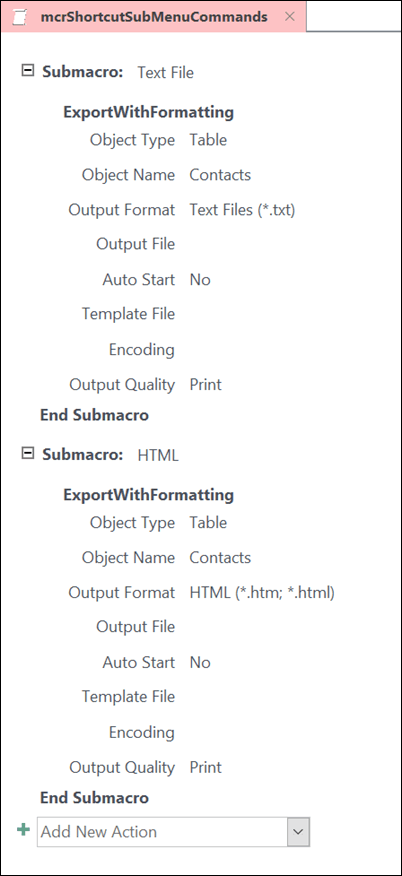
Ardından, üst düzey menü nesnesinin komutlarını tanımlamak için 1. Adımı yeniden izleyin. Menü Ekle makro eylemini kullanarak alt menüyü üst düzey makro nesnesine öğe olarak ekleyin. Aşağıdaki çizimde, alt menü içeren bir menünün makro nesnesi gösterilmektedir. Bu örnek makro nesnesindeki üçüncü alt makro , Dışarı Aktar... alt menüsünü (mcrShortcutSubMenuCommands) oluşturur.
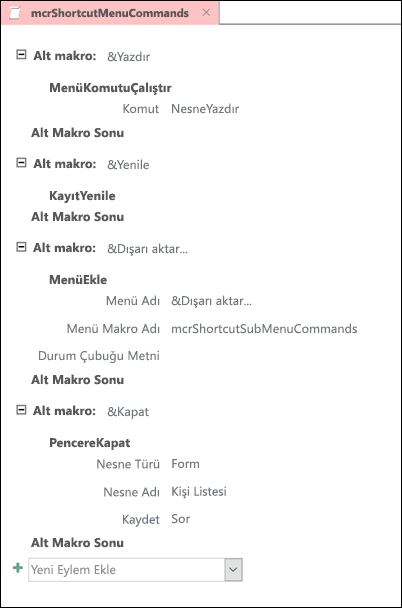
Aşağıdaki çizimde, bir alt menü ile sonuçta elde edilen tamamlanmış kısayol menüsü gösterilmektedir:
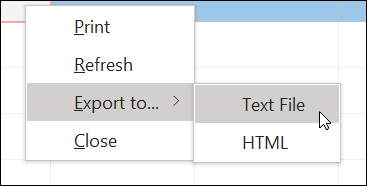
Her menü düzeyi için makro nesnelerinde Menü Ekle makro eylemlerini kullanarak birden çok alt menü düzeyi oluşturabilirsiniz. Her Menü Ekle eylemi için Menü Adı bağımsız değişkeni için bir değer sağladığından emin olun, aksi takdirde alt menü üst düzey menüde boş bir satır olarak görünür.
If/Then/Else bloklarını kullanan makro ifadesi koşulları yalnızca üst düzey menü makro nesnesinde desteklenir. Başka bir deyişle, menü makro nesnesindeki bir koşul ifadesini kullanarak belirli bir menü veya kısayol menüsünün yalnızca en üst düzeydeki menüler için görüntülenip görüntülenmediğini belirleyebilirsiniz. Menülerdeki komutları veya alt menüleri görüntülemek veya gizlemek için koşul ifadelerini kullanamazsınız. Özel kısayol menüsünü veya genel kısayol menüsünü gizlemek veya göstermek için bir koşul ifadesi de kullanabilirsiniz.
İsteğe bağlı olarak, 2. Adımda oluşturduğunuz menü makro, bir makro nesnesinin parçası olabilir. Örneğin, farklı nesneler veya denetimler için çeşitli kısayol menüleriniz varsa, tüm gerekli menü makrolarını içeren tek bir makro nesnesi oluşturabilirsiniz. Her alt makro için benzersiz bir ad olduğundan emin olun. 3. Adım'da makroya başvurmak için aşağıdaki gösterimi kullanın: MacroObjectName.SubmacroName. Örneğin , mcrAddShortcutMenus.AddMenu2.










