Visio 'deki hata ağacı çözümleme diyagramları genellikle hataya yol açabilecek olayları göstermek için kullanılır ve bu nedenle hata önlenebilir. Hata ağacı analiz diyagramları, özellikle Altı Sigma iş geliştirme sürecinin Analiz aşamasında olmak üzere Altı Sigma işleminde yaygın olarak kullanılır.
En üstteki olayı (veya hatayı) tanımlayarak başlarsınız. Ardından hataya yol açabilecek işlemi göstermek için olay ve geçit şekillerini kullanabilirsiniz. Diyagramı tamamladıktan sonra, hatanın nedenlerini ortadan kaldırmanın yollarını belirlemek ve bu tür hataları önlemek için düzeltici ölçüler geliştirmek için kullanabilirsiniz.
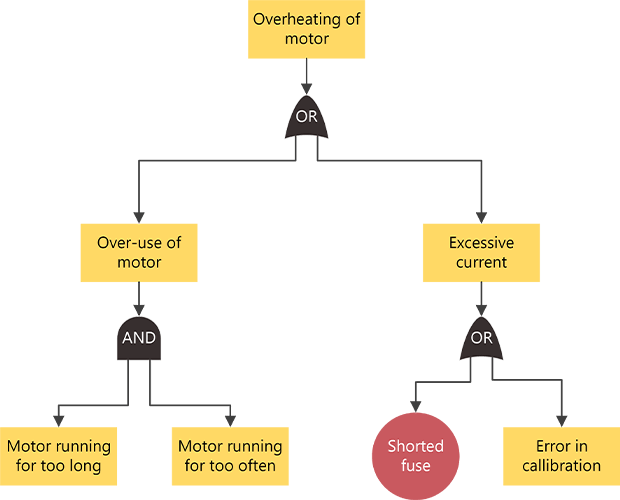
Hata ağacı çözümleme diyagramı oluşturma
-
Visio'yu başlatın ve İş >Hata Ağacı Çözümleme Diyagramı '> Oluştur'a tıklayın.
-
Hata Ağacı Çözümleme Şekilleri'nden Olay şeklini çizim sayfasının en üstüne sürükleyin.
-
Dışlayıcı OR kapısı gibi bir kapı şeklini ilk olay şeklinin hemen altındaki çizim sayfasına sürükleyin.
-
Diğer olay ve geçit şekillerini sayfaya sürüklemeye devam edin ve üst düzey olay şekliyle temsil edilen hatanın olası nedenlerini belirlemek için bunları yukarıdan aşağıya doğru konumlandırın.
-
Şekilleri bağlayın.
-
Bir şekli kalıptan çizim sayfasına sürükleyin ve başka bir şeklin yakınına yerleştirin.
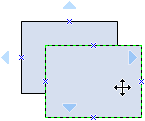
-
Farenin düğmesini bırakmadan işaretçiyi mavi üçgenlerden birinin üstüne getirin. Üçgen koyu mavi renge dönüşür.
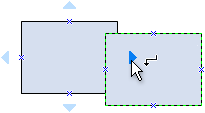
-
Fare düğmesini bırakın. Şekil, çizim sayfasına yerleşir ve her iki şekle de bir bağlayıcı eklenip tutkallanır.
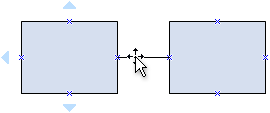
-
-
Şekle metin eklemek için şekli seçin ve yazın. Yazmayı bitirdiğinizde, metin bloğunun dışına tıklayın.
Notlar:
-
Metni düzenlemek için şekle çift tıklayın, imleci metni değiştirmek istediğiniz yere getirin ve yazın.
-
Bir şekli destekleyen veya açıklayıcı belgelere köprü oluşturmak için şekli seçin ve Ekle menüsünde Köprüler'e tıklayın.
-
Birden çok şekli dikey veya yatay olarak hizalamak için hizalamak istediğiniz şekilleri seçin, ardından Giriş sekmesinin Düzenle grubunda Hizala'ya > tıklayın.
-
Üç veya daha fazla şekli düzenli aralıklarla dağıtmak için şekilleri seçin ve giriş sekmesinde Konum'a tıklayın ve Dağıt seçeneğini belirleyin.
-
Hata ağacı çözümleme diyagramı oluşturma
Not: Web için Visio 'de hata ağacı çözümleme şekilleri yalnızca Visio Plan 1 ve Visio Plan 2 aboneleri tarafından kullanılabilir. Microsoft 365’te Visio kullanıcıları tarafından kullanılamaz.
-
Web için Visio'yu açın.
-
Yeni boş çizim'i seçin.
-
Şekiller bölmesindeki arama kutusuna hata ağacı yazın ve Enter tuşuna basın.
-
Sonuçlarda Hata Ağacı Çözümleme Şekilleri'ni ve ardından Ekle'yi seçin.
-
İş sürecinizi temsil etmek istediğiniz şekilleri çizim sayfasına sürükleyin.
-
Şekilleri her zamanki gibi bağlayın. Şekilleri bağlama hakkında genel bilgi için bkz. Şekiller arasına bağlayıcı ekleme.
-
Şekle metin eklemek için şekli seçin ve yazın. Yazmayı bitirdiğinizde, metin bloğunun dışına tıklayın.
Şekillerle çalışma hakkında bilgi için bkz. Web için Visio'da şekilleri yönetme.










