Varsayılan olarak, İçerik Oluşturucu sekmesindeki form araçlarından birini kullanarak yeni form oluşturduğunuzda veya Düzen görünümünde açıkken bir forma alan eklediğinizde, Access metin kutularını ve diğer denetimleri düzen adı verilen kılavuzlara yerleştirir. Denetimlerin etrafındaki turuncu bir kılavuzla gösterilen düzen, forma tekdüzen bir görünüm kazandırmak için denetimleri yatay ve dikey olarak hizalamanıza yardımcı olur. Bu makalede, düzenlerde denetimleri ekleme, kaldırma veya yeniden düzenleme işlemleri gösterilir.
Bu makalenin başlıkları
Düzenler hakkında
Düzenler iki çeşittir: tablosal ve yığılmış.
-
Tablo düzenlerinde denetimler, üst kısımda etiketlerle birlikte elektronik tablo gibi satırlar ve sütunlar halinde düzenlenir. Tablo düzenleri her zaman formun iki bölümünü kaplar; denetimler hangi bölümde olursa olsun, etiketler yukarıdaki bölümde yer alır.
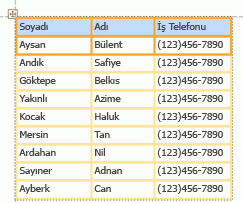
-
Yığılmış düzenlerde denetimler, her denetimin solunda etiket bulunan kağıt formda görebileceğiniz gibi dikey olarak düzenlenir. Yığılmış düzenler her zaman tek bir form bölümünde yer alır.
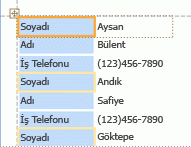
Formda her iki türden birden çok düzeniniz olabilir. Örneğin, her kayıt için bir veri satırı oluşturmak için bir tablo düzenine ve ardından aynı kayıttan daha fazla veri içeren bir veya daha fazla yığılmış düzene sahip olabilirsiniz.
Yeni bir düzen İçerik Oluşturucu
Access aşağıdaki koşullardan birinde otomatik olarak yığılmış düzenler oluşturur:
-
İçerik Oluşturucu sekmesindekiForms grubunda Form'a tıklayarak yeni bir form oluşturursunuz.
-
İçerik Oluşturucu sekmesindeki Forms grubunda Boş Form'a tıklayıp Alan Listesi bölmesinden bir alanı forma sürükleyerek yeni bir form oluşturursunuz.
Var olan bir formda, aşağıdakileri yaparak yeni bir düzen oluşturabilirsiniz:
-
Düzene eklemek istediğiniz denetimi seçin.
-
Aynı düzene başka denetimler eklemek istiyorsanız SHIFT tuşunu basılı tutun ve bu denetimleri de seçin.
-
Aşağıdakilerden birini yapın:
-
Yerleştir sekmesinin Tablo grubunda Tablosal veya Yığılmış'a tıklayın.
-
Seçili denetime veya denetimlere sağ tıklayın, Düzen'in üzerine gelin ve ardından Tablosal veya Yığılmış'a tıklayın.
-
Access düzeni oluşturur ve seçili denetimleri buna ekler.
Bir düzeni tablo biçiminden yığılmışa (veya tam tersi) değiştirme
Düzenin tamamını bir düzen türünden diğerine değiştirmek için:
-
Düzenin sol üst köşesindeki turuncu düzen seçiciye tıklayarak düzeni seçin. Düzendeki tüm hücreler seçilir.
İpucu: Ayrıca bir denetimi seçip Düzenle sekmesinin Satırlar & Sütunlar grubunda Düzeni Seç'e tıklayarak da düzendeki tüm denetimleri seçebilirsiniz.
-
Aşağıdakilerden birini yapın:
-
Yerleştir sekmesinin Tablo grubunda, istediğiniz düzen türüne (Tablosal veya Yığılmış) tıklayın.
-
Düzene sağ tıklayın, Düzen'in üzerine gelin ve istediğiniz düzen türüne tıklayın.
-
Access denetimleri istediğiniz düzen türüne yeniden düzenler.
Bir düzeni iki düzene bölme
Aşağıdakileri yaparak düzeni iki düzene bölebilirsiniz:
-
SHIFT tuşunu basılı tutun ve yeni düzene taşımak istediğiniz denetimlere tıklayın.
-
Aşağıdakilerden birini yapın:
-
Yerleştir sekmesinin Tablo grubunda, yeni düzen için istediğiniz düzen türüne (Tablolu veya Yığılmış) tıklayın.
-
Seçili denetimlere sağ tıklayın, Düzen'in üzerine gelin ve yeni düzen için istediğiniz düzen türüne tıklayın.
-
Access yeni bir düzen oluşturur ve seçili denetimleri buna ekler.
Düzendeki denetimleri yeniden düzenleme
-
Denetimi istediğiniz konuma sürükleyerek bir düzen içinde taşıyabilirsiniz. Alanı sürüklerken, fare düğmesini bıraktığınızda yatay veya dikey çubuk nereye yerleştirileceğini gösterir.
-
Bir denetimi bir düzenden aynı türde başka bir düzene taşıyabilirsiniz. Örneğin, bir denetimi bir yığılmış düzenden başka bir yığılmış düzene sürükleyebilirsiniz, ancak tablo düzenine sürükleyemezsiniz.
Düzene denetim ekleme
Alan Listesi bölmesinden var olan bir düzene yeni alan eklemek için
-
Alanı Alan Listesi bölmesinden düzene sürükleyin. Yatay veya dikey çubuk, fare düğmesini bıraktığınızda alanın nereye yerleştirileceğini gösterir.
Var olan denetimleri var olan bir düzene eklemek için
-
Düzene eklemek istediğiniz ilk denetimi seçin.
-
Aynı düzene başka denetimler eklemek istiyorsanız SHIFT tuşunu basılı tutun ve bu denetimleri de seçin. Diğer düzenlerdeki denetimleri seçebilirsiniz.
-
Aşağıdakilerden birini yapın:
-
Form Tasarım görünümünde açıksa, seçili alanları düzene sürükleyin. Yatay veya dikey çubuk, fare düğmesini bıraktığınızda alanların nereye yerleştirileceğini gösterir.
-
Form Düzen görünümünde açıksa:
-
Yerleştir sekmesinin Tablo grubunda, denetimleri eklediğiniz düzenin türüne tıklayın. Tablo düzenine denetimler ekliyorsanız , Sekmeli'ye tıklayın. Yığılmış düzene denetim ekliyorsanız Yığılmış'a tıklayın.
Access yeni bir düzen oluşturur ve seçili denetimleri buna ekler.
-
Yeni düzeni var olan düzene sürükleyin. Yatay veya dikey çubuk, fare düğmesini bıraktığınızda alanların nereye yerleştirileceğini gösterir.
-
-
Düzenden denetimleri kaldırma
Bir denetimi düzenden kaldırmak, diğer denetimlerin konumunu etkilemeden denetimi formda herhangi bir yere yerleştirmenize olanak tanır.
-
Düzenden kaldırmak istediğiniz denetimi seçin. Birden çok denetim seçmek için SHIFT tuşunu basılı tutun ve kaldırmak istediğiniz denetimlere tıklayın. Düzendeki tüm denetimleri seçmek için, düzenin sol üst köşesindeki düzen seçici kutusuna tıklayın.
-
Seçili denetimlerden birine sağ tıklayın, Düzen'in üzerine gelin ve Düzeni Kaldır'a tıklayın.
Access seçili denetimleri düzenden kaldırır.










