Özet: Bu, Excel’i ve yerleşik birleştirme ve çözümleme özelliklerini tanımanız ve kolay şekilde kullanmanız için tasarlanmış bir dizinin ilk öğreticisidir. Bu öğreticilerde sıfırdan bir Excel çalışma kitabı oluşturulur ve geliştirilir, bir veri modeli oluşturulur ve ardından Power View kullanılarak etkileyici ve etkileşimli raporlar oluşturulur. Öğreticiler; Excel, Pivot Table’lar, Power Pivot ve Power View’da bulunan Microsoft İş Zekası özellikleri ve yeteneklerini göstermek için tasarlanmıştır.
Bu öğreticilerde, Excel’de veri içeri aktarmayı ve incelemeyi, Power Pivot kullanarak veri modeli oluşturmayı ve incelemeyi ve Power View ile yayınlayabileceğiniz, koruyabileceğiniz ve paylaşabileceğiniz etkileşimli raporlar oluşturmayı öğreneceksiniz.
Bu dizideki öğreticiler şunlardır:
-
Verileri Excel 2016 İçeri Aktarma ve Veri Modeli Oluşturma
-
Excel, Power Pivot ve DAX kullanarak Veri Modeli ilişkilerinin kapsamını genişletme
-
İnternet Verilerini Ekleme ve Power View Rapor Varsayılanlarını Ayarlama
Bu öğreticide, boş bir Excel çalışma kitabıyla başlarsınız.
Bu öğreticideki bölümler aşağıdadır:
Bu öğreticinin sonunda, öğrendiklerinizi sınayabileceğiniz bir test vardır.
Bu öğretici dizisinde, Olimpiyat Madalyaları, ev sahibi ülkeler ve çeşitli Olimpik spor etkinliklerini açıklayan veriler kullanılır. Öğreticileri sırayı izleyerek gözden geçirmenizi tavsiye ederiz.
Veritabanından verileri içeri aktarma
Bu öğreticiye boş bir çalışma kitabıyla başlıyoruz. Bu bölümün amacı, bir dış veri kaynağına bağlanmak ve ilgili verileri daha fazla çözümlemek üzere Excel’e aktarmaktır.
İnternet’ten biraz veri indirerek başlayalım. Veriler Olimpiyat Madalyalarını açıklıyor ve bir Microsoft Access veritabanında sunuluyor.
-
Bu öğretici dizisinde kullanacağımız dosyaları indirmek için aşağıdaki bağlantılara tıklayın. Dört dosyanın her birini İndirilenler veya Belgelerim gibi kolayca erişilebilen bir konuma veya oluşturduğunuz yeni bir klasöre indirin: > OlympicMedals.accdb Access veritabanıExcel çalışma kitabınıOlympicSports.xlsx > Excel çalışma kitabınıPopulation.xlsx > Excel çalışma kitabınıDiscImage_table.xlsx >
-
Excel'de, boş bir çalışma kitabı açın.
-
Veri > Veritabanından > Veri Al > Microsoft Access Veritabanından'a tıklayın. Şerit çalışma kitabınızın genişliğine göre dinamik olarak ayarlanır, bu nedenle şeridinizdeki komutlar aşağıdaki ekrandan biraz farklı görünebilir.
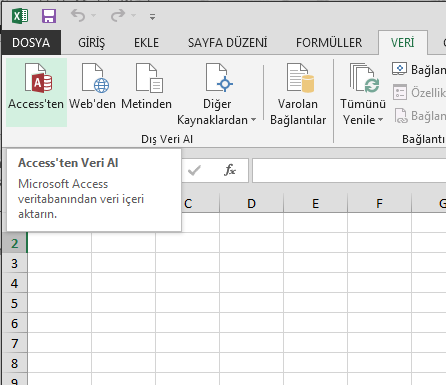
-
İndirdiğiniz OlympicMedals.accdb dosyasını seçin ve İçeri Aktar'a tıklayın. Veritabanında bulunan tabloları görüntüleyen aşağıdaki Gezgin penceresi görüntülenir. Veritabanındaki tablolar Excel’deki çalışma sayfaları veya tablolara benzer. Birden çok tablo seçin kutusunu işaretleyin ve tüm tabloları seçin. Ardından Yükle > Yükle'ye tıklayın.
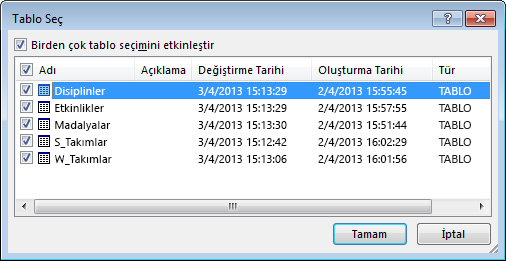
-
Veri İçeri Aktar penceresi görüntülenir.
Not: Aşağıdaki ekranda gösterilen Bu verileri Veri Modeli'ne eklemenize olanak tanıyan pencerenin alt kısmındaki onay kutusuna dikkat edin. İki veya daha fazla tabloyu aynı anda içeri aktardığınızda veya bu tablolarla çalıştığınızda otomatik olarak bir Veri Modeli oluşturulur. Veri Modeli tabloları tümleştirerek PivotTable'lar, Power Pivot ve Power View kullanarak kapsamlı analizler sağlar. Bir veritabanından tabloları içeri aktardığınızda, bu tablolar arasındaki mevcut veritabanı ilişkileri Excel'de Veri Modeli oluşturmak için kullanılır. Veri Modeli Excel'de saydamdır, ancak Power Pivot eklentisini kullanarak doğrudan görüntüleyebilir ve değiştirebilirsiniz. Veri Modeli, bu öğreticinin ilerleyen bölümlerinde daha ayrıntılı olarak ele alınmalıdır.
Tabloları Excel'e aktaran ve içeri aktarılan tabloları analiz etmek için bir PivotTable hazırlayan PivotTable Raporu seçeneğini belirleyin ve Tamam'a tıklayın.

-
Veriler içeri aktarıldıktan sonra, aktarılan tablolar kullanılarak bir PivotTable oluşturulur.
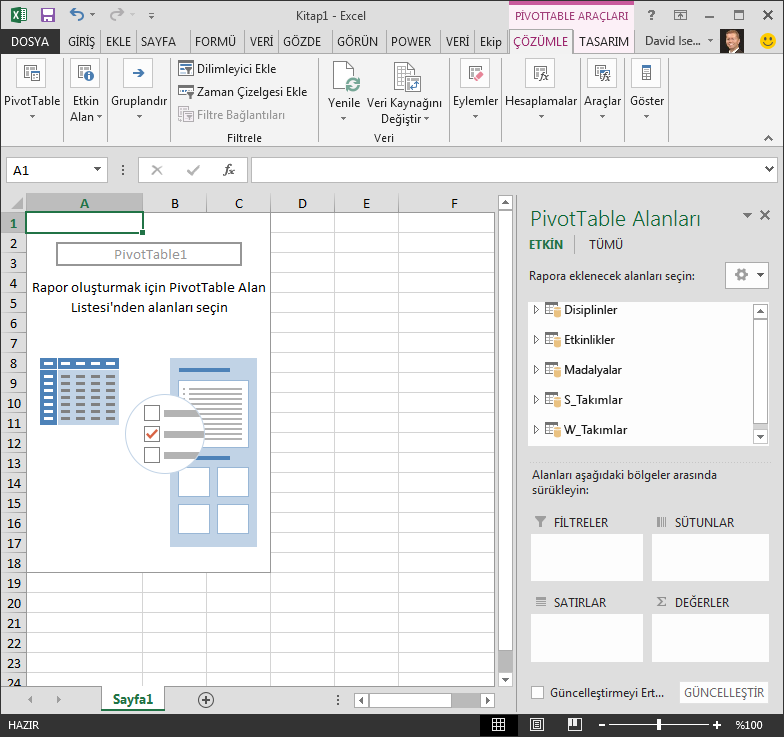
Excel’e aktarılmış veriler ve otomatik oluşturulan Veri Modeli ile verileri incelemeye hazırsınız.
PivotTable'ı kullanarak verileri inceleme
PivotTable kullanarak içeri aktarılan verileri incelemek kolaydır. Bir PivotTable’da verilerinizin nasıl sunulacağını ayarlamak için Excel’deki sütunlara benzer alanları tablolardan (Access veritabanından henüz aktardığınız tablolar gibi) PivotTable’ın farklı alanlarına sürükleyebilirsiniz. Bir PivotTable’da dört alan vardır: FİLTRELER, SÜTUNSAY, SATIRSAY ve DEĞERLER.
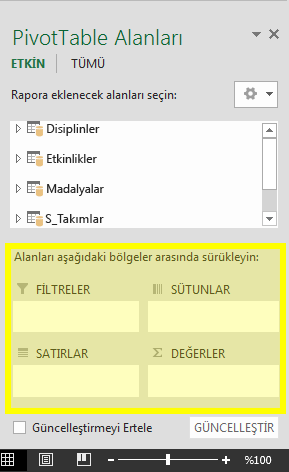
Bir alanın sürüklenmesi gereken alanı belirlemek biraz deneme gerektirebilir. PivotTable verilerinizi görmek istediğiniz biçime gelene kadar, tablolarınızdan istediğiniz kadar çok ya da az alanı sürükleyebilirsiniz. Alanları PivotTable’ın farklı alanlarına sürükleyerek incelemekten çekinmeyin; PivotTable’da alanları ayarladığınızda temel alınan veriler etkilenmez.
Şimdi, Olimpiyat madalyası kazananları dal, madalya türü ve atletlerin ülkelerine göre düzenlemekle başlayarak PivotTable’da Olimpiyat Madalyaları verilerini inceleyelim.
-
PivotTable Alanları’nda, yanındaki oka tıklayarak Medals tablosunu genişletin. Genişletilmiş Medals tablosunda NOC_CountryRegion alanını bulun ve SÜTUNSAY alanına sürükleyin. NOC, bir ülke ya da bölge için organizasyon birimi olan, Milli Olimpiyat Komiteleri anlamına gelir.
-
Sonra, Disciplines tablosundan Discipline alanını SATIRSAY alanına sürükleyin.
-
Şimdi, Disciplines’i yalnızca beş sporu görüntüleyecek şekilde filtreleyelim: Archery, Diving, Fencing, Figure Skating ve Speed Skating. Bunu, PivotTable Alanları’ndan ya da PivotTable’ın üzerindeki Satır Etiketleri filtresinden yapabilirsiniz.
-
Excel PivotTable'ın seçili olduğundan emin olmak için PivotTable'da herhangi bir yere tıklayın. Disciplines tablosunun genişletildiği PivotTable Alanları listesinde, Disiplin alanının üzerine gelin ve alanın sağında bir açılan ok görünür. Açılan menüye tıklayın, tüm seçimleri kaldırmak için (Tümünü Seç)'e tıklayın, ardından aşağı kaydırın ve Okçuluk, Atlama, Eskrim, Şekil Pateni ve Hız Pateni'ni seçin. Tamam'a tıklayın.
-
Ya da PivotTable’ın Satır Etiketleri bölümünde Satır Etiketleri’nin yanındaki açılan oka tıklayın, tüm seçimleri kaldırmak için (Tümünü Seç)’e tıklayın , sonra aşağıya ilerleyin ve Archery, Diving, Fencing, Figure Skating ve Speed Skating’i seçin. Tamam'a tıklayın.
-
-
PivotTable Alanları’nda, Medals tablosundan Medal’ı DEĞERLER alanına sürükleyin. Değerlerin sayısal olması gerektiği için, Excel otomatik olarak Medal’ı Medal Sayısı olarak değiştirir.
-
Medals tablosunda tekrar Medal’ı seçin ve FİLTRELER alanına sürükleyin.
-
Şimdi, yalnızca toplamda 90 taneden fazla madalyası olan ülkeleri veya bölgeleri görüntüleyecek şekilde PivotTable’ı filtreleyelim. İşte nasıl yapabileceğiniz:
-
PivotTable’da Sütun Etiketleri’nin sağındaki açılan kutuya tıklayın.
-
Değer Filtreleri’ni seçin ve Büyüktür... öğesini seçin.
-
Son alana (sağda) 90 yazın. Tamam’a tıklayın.
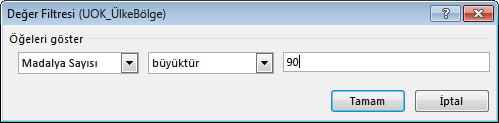
-
PivotTable’ınız aşağıdaki ekrandaki gibi görünür.
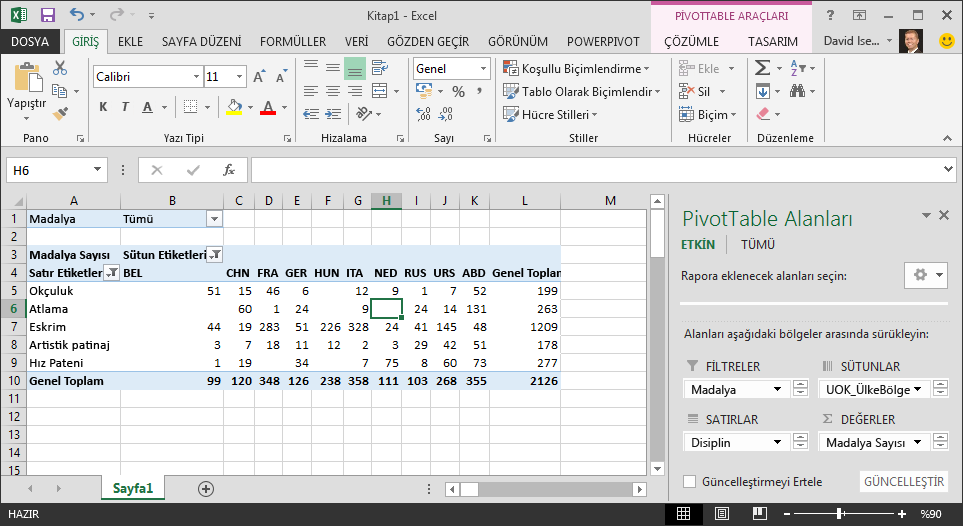
Az bir uğraşla elinizde üç farklı tablodan alınan alanları içeren temel bir PivotTable oldu. Bu işin bu kadar kolay olmasını sağlayan, tablolar arasında önceden var olan ilişkilerdir. Kaynak veritabanında tablo ilişkileri olduğundan ve tüm tabloları tek bir işlemde içeri aktardığınızdan Excel, Veri Modeli’nde bu tablo ilişkilerini yeniden oluşturabildi.
Peki, verileriniz farklı kaynaklardan gelirse veya daha sonradan içeri aktarılırsa ne olacak? Normalde, eşleşen sütunları temel alarak yeni verilerle ilişkiler oluşturabilirsiniz. Sonraki adımda, başka tabloları içeri aktaracak ve yeni ilişkiler oluşturmayı öğreneceksiniz.
Elektronik tablodan verileri içeri aktarma
Şimdi de başka bir kaynaktan, var olan bir çalışma kitabından veri aktaralım, sonra da var olan verilerimiz ve yeni veriler arasındaki ilişkileri belirtelim. İlişkiler Excel’deki veri koleksiyonlarını çözümlemenizi ve içeri aktardığınız verilerden ilginç ve etkileyici görselleştirmeler oluşturmanızı sağlar.
Şimdi boş bir çalışma sayfası oluşturarak ve bir Excel çalışma kitabından veri aktararak başlayalım.
-
Yeni bir Excel çalışma kitabını içeri aktarın ve Sports olarak adlandırın.
-
İndirilen örnek veri dosyalarını içeren klasöre gidin ve OlympicSports.xlsx dosyasını açın.
-
Sayfa1’deki verileri seçip kopyalayın. Üzerinde veri bulunan, A1 hücresi gibi, bir hücreyi seçerseniz, tüm bitişik verileri seçmek için Ctrl + A tuşlarına basabilirsiniz. OlympicSports.xlsx çalışma kitabını kapatın.
-
Sports çalışma sayfasında, imlecinizi A1 hücresine getirin ve verileri yapıştırın.
-
Veriler vurgulanmış durumdayken, verileri tablo olarak biçimlendirmek için CTRL+T tuşlarına basın. GİRİŞ > Tablo Olarak Biçimlendir öğesini seçerek şerit üzerinden de verileri tablo olarak biçimlendirebilirsiniz. Veriler üst bilgi satırına sahip olduğu için, burada gösterildiği gibi, görüntülenen Tablo Oluşturpenceresinde Tablomda başlıklar var öğesini seçin.
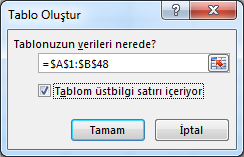
-
Tabloyu adlandırın. TABLO TASARIMI > Özellikler bölümünde Tablo Adı alanını bulun ve Spor yazın. Çalışma kitabı aşağıdaki ekran gibi görünür.
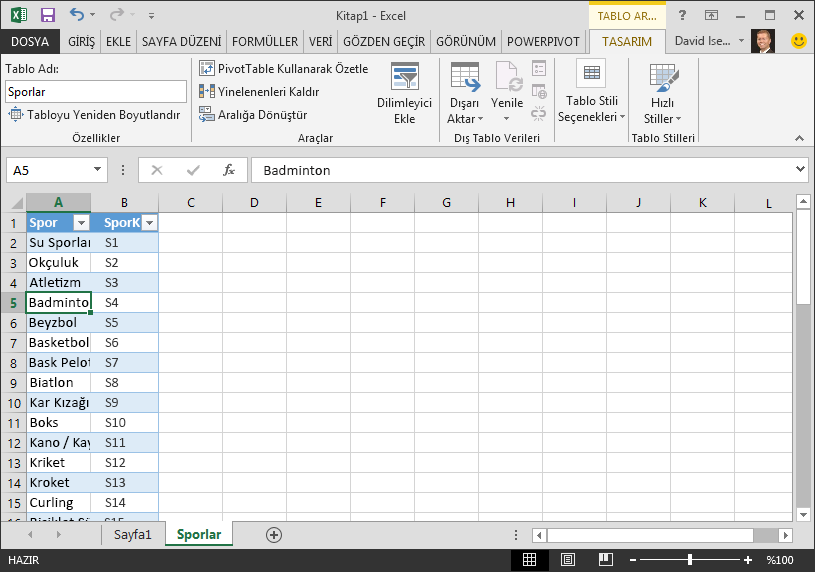
-
Çalışma kitabını kaydedin.
Kopyalama ve yapıştırmayı kullanarak içeri veri aktarma
Excel çalışma kitabından veri içeri aktardığımıza göre, web sayfasında bulduğumuz bir tablodan veya Excel'e kopyalayıp yapıştırabildiğimiz başka bir kaynaktan verileri içeri aktaralım. Aşağıdaki adımlarda, olimpiyat ev sahibi şehirleri bir tablodan eklersiniz.
-
Yeni bir Excel çalışma kitabı ekleyin ve Hosts olarak adlandırın.
-
Tablo üst bilgi satırları dahil, aşağıdaki tabloyu seçin ve kopyalayın.
|
City |
NOC_CountryRegion |
Alpha-2 Code |
Edition |
Season |
|---|---|---|---|---|
|
Melbourne / Stockholm |
AUS |
AS |
1956 |
Summer |
|
Sydney |
AUS |
AS |
2000 |
Summer |
|
Innsbruck |
AUT |
AT |
1964 |
Winter |
|
Innsbruck |
AUT |
AT |
1976 |
Winter |
|
Antwerp |
BEL |
BE |
1920 |
Summer |
|
Antwerp |
BEL |
BE |
1920 |
Winter |
|
Montreal |
CAN |
CA |
1976 |
Summer |
|
Lake Placid |
CAN |
CA |
1980 |
Winter |
|
Calgary |
CAN |
CA |
1988 |
Winter |
|
St. Moritz |
SUI |
SZ |
1928 |
Winter |
|
St. Moritz |
SUI |
SZ |
1948 |
Winter |
|
Beijing |
CHN |
CH |
2008 |
Summer |
|
Berlin |
GER |
GM |
1936 |
Summer |
|
Garmisch-Partenkirchen |
GER |
GM |
1936 |
Winter |
|
Barcelona |
ESP |
SP |
1992 |
Summer |
|
Helsinki |
FIN |
FI |
1952 |
Summer |
|
Paris |
FRA |
FR |
1900 |
Summer |
|
Paris |
FRA |
FR |
1924 |
Summer |
|
Chamonix |
FRA |
FR |
1924 |
Winter |
|
Grenoble |
FRA |
FR |
1968 |
Winter |
|
Albertville |
FRA |
FR |
1992 |
Winter |
|
London |
GBR |
UK |
1908 |
Summer |
|
London |
GBR |
UK |
1908 |
Winter |
|
London |
GBR |
UK |
1948 |
Summer |
|
Munich |
GER |
DE |
1972 |
Summer |
|
Athens |
GRC |
GR |
2004 |
Summer |
|
Cortina d'Ampezzo |
ITA |
IT |
1956 |
Winter |
|
Rome |
ITA |
IT |
1960 |
Summer |
|
Turin |
ITA |
IT |
2006 |
Winter |
|
Tokyo |
JPN |
JA |
1964 |
Summer |
|
Sapporo |
JPN |
JA |
1972 |
Winter |
|
Nagano |
JPN |
JA |
1998 |
Winter |
|
Seoul |
KOR |
KS |
1988 |
Summer |
|
Mexico |
MEX |
MX |
1968 |
Summer |
|
Amsterdam |
NED |
NL |
1928 |
Summer |
|
Oslo |
NOR |
NO |
1952 |
Winter |
|
Lillehammer |
NOR |
NO |
1994 |
Winter |
|
Stockholm |
SWE |
SW |
1912 |
Summer |
|
St Louis |
USA |
US |
1904 |
Summer |
|
Los Angeles |
USA |
US |
1932 |
Summer |
|
Lake Placid |
USA |
US |
1932 |
Winter |
|
Squaw Valley |
USA |
US |
1960 |
Winter |
|
Moscow |
URS |
RU |
1980 |
Summer |
|
Los Angeles |
USA |
US |
1984 |
Summer |
|
Atlanta |
USA |
US |
1996 |
Summer |
|
Salt Lake City |
USA |
US |
2002 |
Winter |
|
Sarajevo |
YUG |
YU |
1984 |
Winter |
-
Excel’de, imlecinizi Hosts çalışma sayfasının A1 hücresine getirin ve verileri yapıştırın.
-
Verileri tablo olarak biçimlendirin. Bu öğreticide daha önce açıklandığı gibi, verileri tablo olarak biçimlendirmek için Ctrl + T tuşlarına basın veya GİRİŞ > Tablo Olarak Biçimlendir seçeneğini kullanın. Veriler üst bilgi satırına sahip olduğu için, görüntülenen Tablo Oluşturpenceresinde Tablomda başlıklar var öğesini seçin.
-
Tabloyu adlandırın. TABLO TASARIMI > Özellikler'deTablo Adı alanını bulun ve Konaklar yazın.
-
Edition sütununu seçin ve GİRİŞ sekmesinden 0 ondalık basamakla Sayı olarak biçimlendirin.
-
Çalışma kitabını kaydedin. Çalışma kitabınız aşağıdaki ekrandaki gibi görünür.
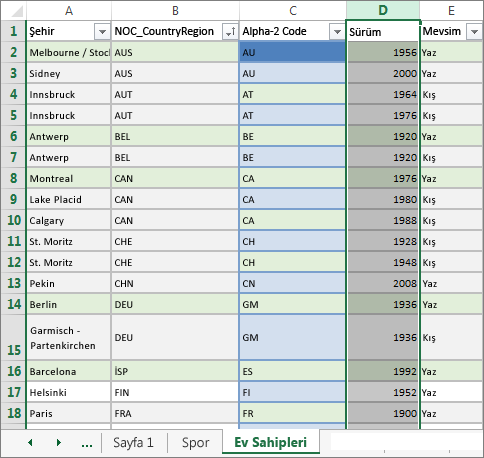
Şimdi tabloları olan bir Excel çalışma kitabınız var, bunlar arasında ilişkiler oluşturabilirsiniz. Tablolar arasında ilişkiler oluşturma, iki tablodaki verileri birleştirmenizi sağlar.
İçeri aktarılan veriler arasında ilişki oluşturma
PivotTable’ınızda içeri aktarılan tablolardaki alanları kullanmaya hemen başlayabilirsiniz. Excel bir alanı PivotTable ile nasıl birleştireceğini belirleyemezse, var olan Veri Modeli ile bir ilişki kurulmalıdır. Aşağıdaki adımlarda, farklı kaynaklardan aktarılan veriler arasında bir ilişki oluşturmayı öğreneceksiniz.
-
Sayfa1'de,PivotTable Alanları'nın en üstündekiTümü'ne tıklayarak aşağıdaki ekranda gösterildiği gibi kullanılabilir tabloların tam listesini görüntüleyin.
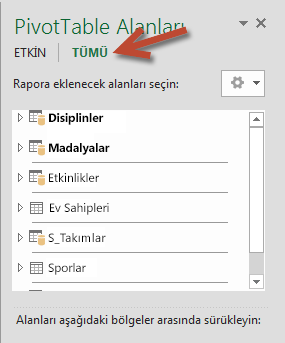
-
Yeni eklediğiniz tabloları görmek için listede gezinin.
-
Sports öğesini genişletin ve PivotTable’a eklemek için Sport’u seçin. Excel'in, aşağıdaki ekranda görüldüğü gibi, ilişki oluşturmanızı istediğine dikkat edin.
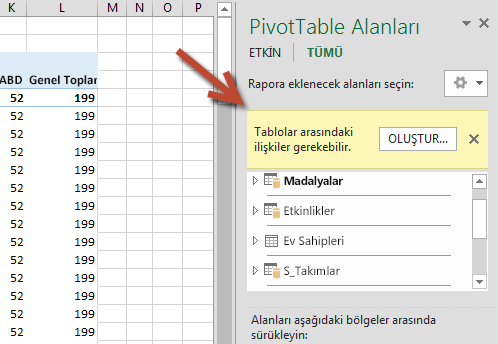
Bu bildirim, temel veri modelinin bir parçası olmayan bir tablonun alanlarını kullandığınız için oluşur. Veri Modeli’ne tablo eklemenin bir yolu zaten Veri Modeli’nde olan bir tablo ile ilişki oluşturmaktır. İlişki oluşturmak için, tablolardan biri benzersiz, tekrarlanmayan değerlere sahip bir sütuna sahip olmalıdır. Örnek verilerde, veritabanından aktarılan Disciplines tablosu, SportID adlı, spor kodlarını içeren bir alana sahiptir. Bu spor kodları içeri aktardığımız Excel verilerinde bir alan olarak bulunuyor. Şimdi ilişki oluşturalım.
-
İlişki Oluştur iletişim kutusunu açmak için, aşağıdaki ekranda gösterildiği gibi, vurgulanmış PivotTable Alanları’nda OLUŞTUR... öğesine tıklayın.

-
Tablo'da, açılan listeden Veri Modeli Tablosu: Disiplinler'i seçin.
-
Sütun (Yabancı)’da SportID'yi seçin.
-
İlgili Tablo'da Veri Modeli Tablosu: Spor'u seçin.
-
İlişkili Sütun (Birincil)’da SportID’yi seçin.
-
Tamam'a tıklayın.
PivotTable yeni ilişkiyi yansıtacak şekilde değişir. Ancak, SATIRSAY alanındaki alanların sıralaması nedeniyle PivotTable henüz doğru görünmüyor. Discipline, bir sporun alt kategorisidir ancak SATIRSAY alanında Discipline’i Sport’un üstüne yerleştirdiğimiz için, düzgün şekilde düzenlenmedi. Aşağıdaki ekranda bu istenmeyen sıralama gösterilir.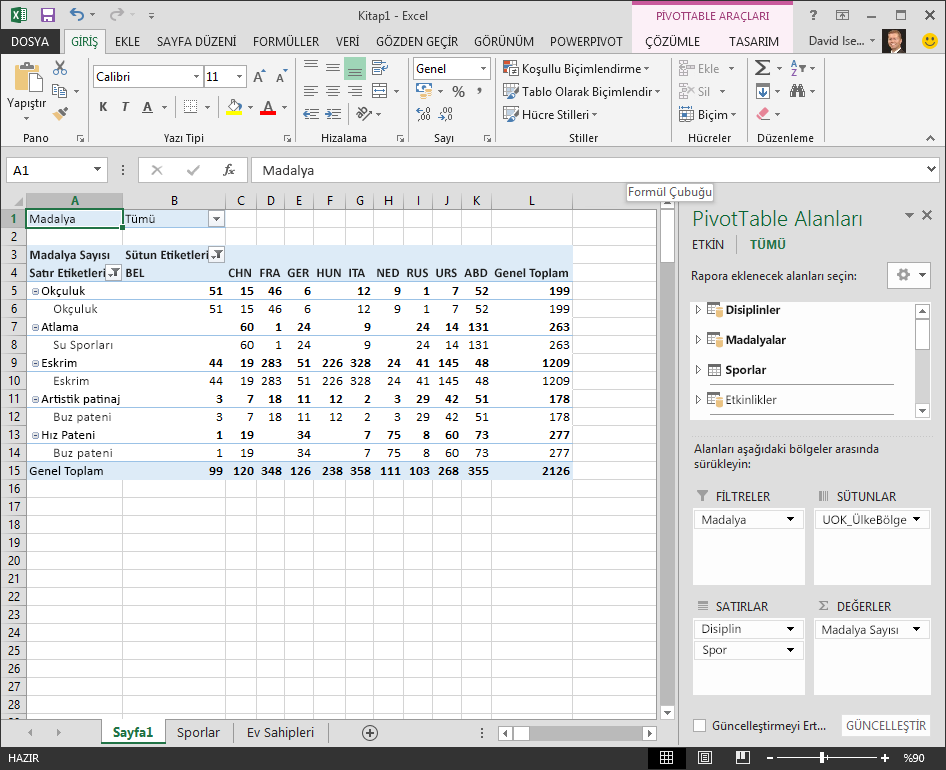
-
SATIRSAY alanında Sporu Disiplinin üzerine taşıyın. Bu çok daha iyidir ve PivotTable, aşağıdaki ekranda gösterildiği gibi verileri görmek istediğiniz şekilde görüntüler.
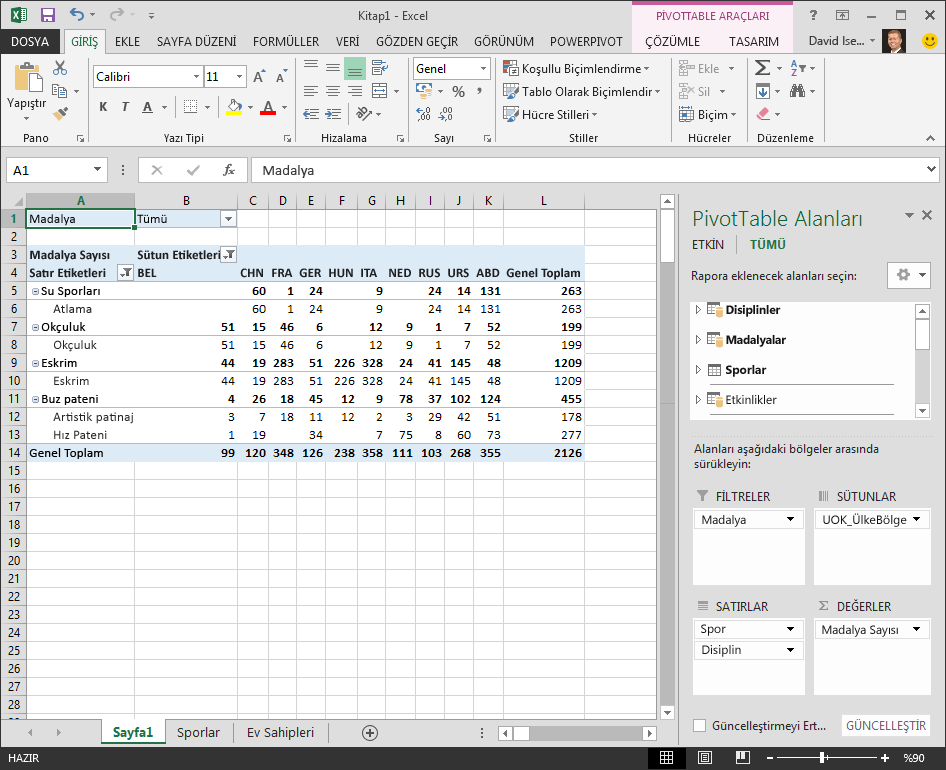
Excel perde arkasında, çalışma kitabının tamamında, herhangi bir PivotTable, PivotChart veya Power Pivot’ta veya herhangi bir Power View raporunda kullanılabilecek bir Veri Modeli oluşturur. Tablo ilişkileri bir veri modelinin temelidir, bunlar gezinti ve hesaplama yollarını belirler.
Sonraki öğretici olan Excel,Power Pivotve DAXkullanarak Veri Modeli ilişkilerini genişletme öğreticisinde, burada öğrendiklerini temel alır ve Power Pivot adlı güçlü ve görsel bir Excel eklentisi kullanarak Veri Modeli'ni genişletme adımlarını gösterirsiniz. Ayrıca bir tablodaki sütunları hesaplamayı ve bu hesaplanmış sütunu kullanarak Veri Modelinize ilgisiz bir tablonun eklenebilmesini de öğrenirsiniz.
Denetim Noktası ve Test
Öğrendiklerinizi Gözden Geçirin
Artık, birkaçını kendiniz ayrı olarak içeri aktardığınız birçok tablodaki verilere erişen bir PivotTable’ı içeren bir Excel çalışma kitabınız var. Bir veritabanından, başka bir Excel çalışma kitabından ve verileri kopyalayıp Excel’e yapıştırarak aktarmayı öğrendiniz.
Verilerin birlikte çalışmasını sağlamak üzere, Excel’in satırları ilişkilendirmek için kullanacağı bir tablo ilişkisi oluşturmanız gerekti. Ayrıca, bir tablodaki sütunların başka bir tablodaki verilerle ilişkili olmasının, ilişkiler oluşturmak ve ilgili satırları aramak için gerekli olduğunu öğrendiniz.
Bu dizideki sonraki öğreticiye hazırsanız. İşte bir bağlantı:
Öğretici: Excel, Power Pivot ve DAX kullanarak Veri Modeli ilişkilerini genişletme
TEST
Öğrendiklerinizi ne kadar iyi hatırladığınızı görmek ister misiniz? İşte size fırsat. Aşağıdaki testte, bu öğreticide öğrendiğiniz özellikler, beceriler veya gereksinimler vurgulanır. Sayfanın alt kısmında, yanıtları bulacaksınız. İyi şanslar!
Soru 1: İçeri aktarılan verileri tablolara dönüştürmek neden önemlidir?
A: Onları tablolara dönüştürmek zorunda değilsiniz, çünkü içeri aktarılan tüm veriler otomatik olarak tablolara dönüştürülür.
B: İçeri aktarılan verileri tablolara dönüştürürseniz, Veri Modeli’nin dışında bırakılırlar. Sadede Veri Modeli’nin dışında bırakıldıklarında PivotTable’lar, Power Pivot ve Power View’da kullanılabilirler.
C: İçeri aktarılan verileri tablolara dönüştürürseniz Veri Modeli’ne dahil edilebilir ve PivotTable’lar, Power Pivot ve Power View’da kullanılabilir hale gelebilirler.
D: İçeri aktarılan verileri tablolara dönüştüremezsiniz.
Soru 2: Aşağıdaki veri kaynaklarının hangisini Excel’e aktarabilir ve Veri Modeli’ne dahil edebilirsiniz?
A: Access veritabanları ve diğer birçok veritabanı.
B: Var olan Excel dosyaları.
C: Web sitelerindeki veri tabloları, belgeler ya da Excel’e yapıştırılabilen başka veriler gibi Excel’e kopyalayıp yapıştırabileceğiniz ve tablo olarak biçimlendirebileceğiniz her şey.
D: Yukarıdakilerin tümü.
Soru 3: Bir PivotTable’da, dört PivotTable Alanında bulunan alanları yeniden sıraladığınızda ne olur?
A: Hiç bir şey - alanları PivotTable Alanları’na yerleştirdikten sonra yeniden sıralayamazsınız.
B: PivotTable biçimi düzeni yansıtacak şekilde değiştirilir ancak temel alınan veriler etkilenmez.
C: PivotTable biçimi düzeni yansıtacak şekilde değiştirilir ve tüm temel alınan veriler kalıcı olarak değiştirilir.
D: Temel alınan veriler değiştirilir ve yeni veri kümeleri oluşturulur.
Soru 4: Tablolar arasında ilişki oluşturmak için ne gereklidir?
A: Hiçbir tablo benzersiz, tekrarlanmayan değerlere sahip bir sütun barındırmamalıdır.
B: Bir tablo Excel çalışma kitabının parçası olmamalıdır.
C: Sütunlar tablolara dönüştürülmek zorunda değildir.
D: Yukarıdakilerin hiçbiri doğru değil.
Test Yanıtları
-
Doğru yanıt: C
-
Doğru yanıt: D
-
Doğru yanıt: B
-
Doğru yanıt: D
Notlar: Bu öğretici dizisindeki veri ve resimler için aşağıdaki kaynaklar temel alınmıştır:
-
Olimpiyat Veri Kümesi: Guardian News & Media Ltd.
-
Bayrak resimleri: CIA Factbook (cia.gov)
-
Nüfus verileri: Dünya Bankası (worldbank.org)
-
Olimpiyat Oyunları Piktogramları Thadius856 ve Parutakupiu tarafından oluşturulmuştur










