Şekilleri istediğiniz yere sürükleyerek kalıplardaki sırasını yeniden düzenleyebilirsiniz. En çok kullandığınız şekilleri hızlı bir şekilde bulabilmek için her kalıbın en üstüne yerleştirebilirsiniz. Aslında, her kalıbın üst kısmındaki bir bölüm Hızlı Şekiller alanı olarak tasarlanmıştır. Bu alandaki şekillere diğer iki konumdan da erişilebilir:
-
Şekiller penceresinde her zaman kullanılabilen HızlıŞekiller kalıbı.
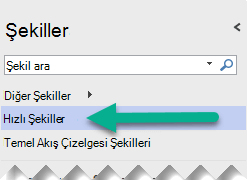
-
Şekiller için mini araç çubuğu. İşaretçiyi Otomatik Bağlantı özelliğine sahip bir şeklin üzerinde tuttuğunuzda ve ardından görüntülenen oklardan birinin üzerine geldiğinde görünür.
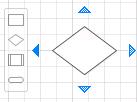

Kalıpların Hızlı Şekiller alanı
İnce ayırıcı, her kalıpta ilk birkaç şekli diğerlerinden ayırır. Bu çizginin üstündeki şekiller, kalıbın Hızlı Şekiller'idir. Bu alanda genellikle iki ile altı arasında şekil vardır, ancak bölümün içine veya dışına sürükleyerek şekiller ekleyebilir ve kaldırabilirsiniz.
Hızlı Şekiller şablonu
Şekiller penceresinin üst kısmında Hızlı Şekiller etiketli bir başlık çubuğu bulunur. Bu kalıp, diyagramdaki kalıplar için yalnızca Hızlı Şekilleri içerir. Hızlı Şekiller kalıbı, şu anda açık olan tüm kalıplardaki Hızlı Şekiller'in dinamik olarak oluşturulmuş bir koleksiyonudur.
Diyagramda birden fazla kalıp varsa, Hızlı Şekiller ait oldukları kalıpların adlarına göre ayrılır. Genellikle bir diyagram türündeki her kalıptan yalnızca birkaç şekil kullanıyorsanız, bu şekilleri Hızlı Şekiller alanına yerleştirebilir, Hızlı Şekiller kalıbını açabilir ve çalışırken kalıplar arasında geçiş yapmak zorunda kalmazsınız.
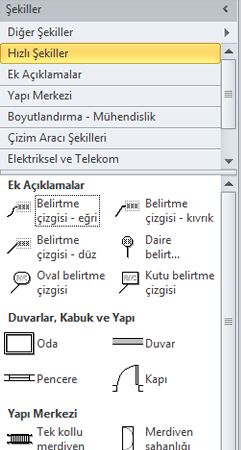
Otomatik Bağlantı'daki Hızlı Şekiller
-
Sayfada henüz şekil yoksa, başlangıç şeklini Şekiller penceresinden sayfaya sürükleyin.
-
Şeklin etrafında mavi Otomatik Bağlantı okları görünene kadar işaretçiyi başlangıç şeklinin üzerinde tutun.
-
İşaretçiyi şekli eklemek istediğiniz yöndeki okun üzerinde tutun.
En fazla dört Hızlı Şekil içeren bir mini araç çubuğu görüntülenir. Sayfada bir şekil önizlemesi görüntülenir.
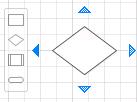
-
Sayfadaki her şeklin önizlemesini görmek için işaretçiyi mini araç çubuğundaki dört şeklin üzerine getirin.
-
Eklemek istediğiniz şekle tıklayın.
Birden fazla kalıbınız varsa, mini araç çubuğunda hangi Hızlı Şekillerin görüneceğini değiştirebilirsiniz. Hızlı Şekiller kalıbında, istediğiniz Hızlı Şekiller kümesinde bir şekil seçin.
Alternatif olarak, önce görünmesini istediğiniz şekilleri içeren kalıbı sürükleyip Hızlı Şekiller başlık çubuğunun hemen altına bırakabilirsiniz. Şekiller penceresinde diğer kalıpların sırasını daha yukarı veya aşağı sürükleyerek değiştirebilirsiniz; Hızlı Şekiller kalıbında aynı sırada görünürler.
Web için Visio Otomatik Bağlantı'da Hızlı Şekiller vardır; diyagramınıza şekil eklerken çizim tuvalinde görünen şekil önerileriyle dolu küçük bir araç çubuğu. Ayrıntılar için okumaya devam edin.
Not: Varsayılan olarak, Hızlı Şekiller açıktır. Hızlı Şekiller'i , Görünüm > Hızlı Şekiller'i temizleyerek kapatabilirsiniz.
-
Diyagramı düzenlemek için açın.
-
Şekil bölmesindeki bir şekli sayfaya sürükleyin ve farenin düğmesini bırakın.
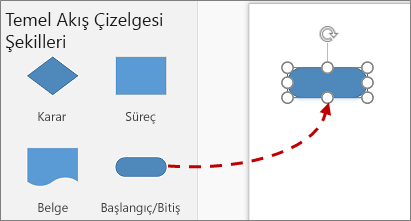
-
Mavi oklar görünecek şekilde işaretçiyi şeklin üzerinde tutun.
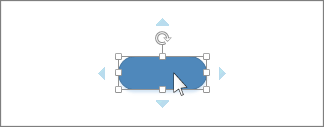
-
İşaretçinizi, yeni şekli yerleştirmek istediğiniz yeri gösteren mavi okun üzerine taşıyın.
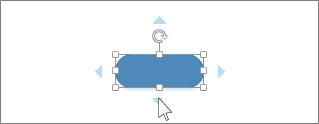
-
Mini araç çubuğundaki dört şekilden birine tıklayın.

Yeni şekil diyagrama eklenir ve otomatik olarak özgün şekle bağlanır.
-
Mini araç çubuğu görüntülenene kadar yeni şeklin üstünde bekleyerek şekil eklemeye devam edin.
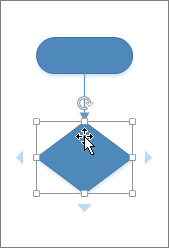
İpucu: Eklemek istediğiniz şekil mini araç çubuğunda yoksa, Şekiller bölmesinden istediğiniz şekli sürükleyip bir mavi okun üzerine bırakın. Yeni şekil, mini araç çubuğunda tıklamışsınız gibi özgün şekle bağlanır.










