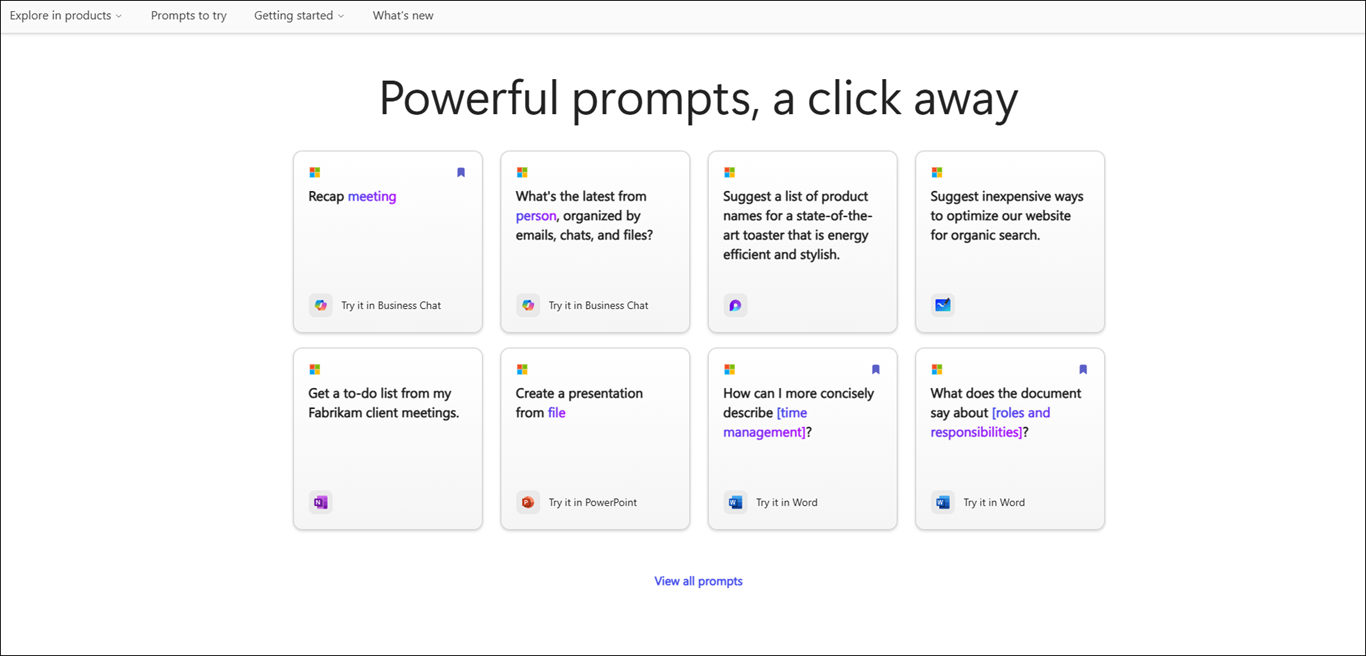Bu makale, Microsoft 365 ürünleri içeren Windows Narrator, JAWS veya NVDA gibi ekran okuyucu programı kullanan kişiler içindir. Bu makale, uygulamalarımız hakkında daha fazla erişilebilirlik bilgisi bulabileceğiniz Microsoft 365 ekran okuyucu desteği içerik setinin bir parçasıdır. Genel yardım için Microsoft Desteği sayfasını ziyaret edin.
Copilot İstem Galerisi, kullanıcılara Microsoft Copilot oluşturmayı, öğrenmeyi ve kullanmayı öğreten bir istem koleksiyonu sunar. Copilot istemler, Copilot ne yapmak istediğinizi söylemek için kullandığınız yönergeler veya sorulardır. Bu makalede, ekran okuyucu yardımıyla Copilot İstem Galerisi nasıl kullanılacağı açıklanmaktadır.
Not: Ekran okuyucular hakkında daha fazla bilgi edinmek için Ekran okuyucular Microsoft 365 ile nasıl çalışır?bölümüne gidin
Bu konuda
Word ve PowerPoint'te Copilot istemleri kullanma
-
Yeni bir belge oluşturmak veya var olan bir belgeyi açmak için PowerPoint'i veya Word açın.
-
Copilot düğmesine gelene kadar Sekmetuşunu kullanarak şerit seçeneklerinde hareket edin. "Copilot geçiş anahtarı kapalı" sözlerini duyduğunuzda Enter tuşuna basın. Copilot sohbet bölmesi giriş metni ve birkaç örnek istemle açılır.
-
Copilot sohbet bölmesinde gezinmek için Sekme tuşunu kullanın ve istemleri keşfetmek için İstemleri görüntüle düğmesini seçin.
-
İstemleri Görev ve İş türüne göre filtrelemek için. İzleyeceğiniz adımlar:
-
İstemleri Görev'e göre filtrelemek için, "Görev birleşik giriş kutusu daraltıldı" sözlerini duyana kadar Sekme tuşunu kullanarak gezinin ve enter tuşuna basın. Çeşitli görevler içeren bir bağlam menüsü açılır. Yukarı veya Aşağı ok tuşunu kullanarak seçenekler arasında gezinin ve seçmek için Enter tuşuna basın.
-
İstemleri İş türüne göre filtrelemek için, "İş türü birleşik giriş kutusu daraltıldı" sözlerini duyana kadar Sekme tuşunu kullanın ve enter tuşuna basın. Yukarı veya Aşağı ok tuşunu kullanarak iş türlerinde gezinin ve seçmek için Enter tuşuna basın.
-
-
Sekme tuşunu kullanarak gezinin ve Kaydedilen istemler düğmesini seçin, kaydedilen tüm istemleri görüntülemek için Enter tuşuna basın.
-
Daha fazla istem keşfetmek için, "Tüm istemleri gör bağlantısı" sözlerini duyana kadar Sekme tuşunu kullanarak gezinin ve enter tuşuna basın.
Microsoft 365 Chat'de Copilot İstem Galerisi kullanma
-
Microsoft 365 Chat'i açın.
-
"Giriş geçiş anahtarı açıldı" sözlerini duyana kadar Sekme tuşuna basın.
-
Aşağı ok tuşunu kullanarak Microsoft 365 sohbetine gidin ve seçin. Tanıtım metni ve birkaç örnek istem içeren Microsoft 365 Chat penceresi açılır.
-
Örnek istemler arasında ilerleyin ve ihtiyacınız olanı seçin. İstem, Copilot istemi düzenleme kutusunda görüntülenir. Copilot sohbet bölmesinde yanıtı oluşturmak için Enter tuşunabasın.
-
Daha fazla istem keşfetmek için, "İstemleri görüntüle düğmesi" sözlerini duyana kadar Sekme'yi kullanarak gezinin. Sonra Enter tuşuna basın. Copilot İstem Galerisi iletişim kutusu açılır.
-
Sekme tuşunu kullanarak "Microsoft istemleri" bölümüne gidin, ardından Sağ ok tuşunu kullanarak İstemleriniz sekmesini seçin ve Enter tuşuna basın.
-
Listeden kaydedilmiş bir istem seçin ve Enter tuşuna basın. İstem doğrudan sohbet girişi düzenleme kutunuzda görünür.
-
Komut istemlerini oluşturan seçeneğine ve görevine göre filtrelemek için. İzleyeceğiniz adımlar:
-
İstemleri "Oluşturan" seçeneğine göre filtrelemek için, "Tüm birleşik giriş kutusu tarafından oluşturuldu daraltıldı" sözlerini duyana kadar Sekme tuşunu kullanarak gezinin. Ardından Enter tuşuna basın.
-
Üç seçeneğe sahip bağlam menüsü (Tümü, Ben ve Microsoft) açılır. Yukarı veya Aşağı ok tuşunu kullanarak seçenekler arasında gezinin ve onay kutusunu seçmek için Enter tuşuna basın.
-
İstemleri "Görev" öğesine göre filtrelemek için, "Görev birleşik giriş kutusu daraltıldı" sözlerini duyana kadar Sekme tuşunu kullanarak gezinin. Ardından Enter tuşuna basın.
-
Dört görev içeren bir bağlam menüsü (ör. Yakala, Öğren, Sor ve Create) açılır. Yukarı ve Aşağı ok tuşlarını kullanarak seçenekler arasında gezinin ve onay kutusunu seçmek için Enter tuşuna basın.
-
-
İpucu: Sekme tuşunu kullanarak gezinin ve Copilot İstem Galerisi web sayfasındaki diğer istemleri keşfetmek için Tüm istemleri gör bağlantısını seçin. Bu sayfada nasıl gezineceğinizi öğrenmek için Copilot İstem Galerisi gezinme bölümünü okuyun.
Copilot İstem Galerisi, kullanıcılara Microsoft Copilot oluşturmayı, öğrenmeyi ve kullanmayı öğreten bir istem koleksiyonu sunar. Copilot istemler, Copilot'a ne yapmak istediğinizi söylemek için kullandığınız yönergeler veya sorulardır. Bu makalede, ekran okuyucu yardımıyla web için Copilot İstem Galerisi nasıl kullanılacağı açıklanmaktadır.
Notlar:
-
Ekran okuyucular hakkında daha fazla bilgi edinmek için Ekran okuyucular Microsoft 365 ile nasıl çalışır?bölümüne gidin
-
Web için Copilot İstem Galerisi kullandığınızda, web tarayıcınız olarak Microsoft Edge kullanmanızı öneririz. Web için Copilot İstem Galerisi web tarayıcınızda çalıştırıldığında, klavye kısayolları masaüstü uygulamasındakilerden farklıdır. Örneğin, komutların içine ve dışına atlamak için F6 tuşu yerine Ctrl+F6 tuşlarını kullanabilirsiniz. Ayrıca , F1 (Yardım) ve Ctrl+O (Aç) gibi yaygın kullanılan kısayollar web tarayıcısına uygulanır; web için Copilot İstem Galerisi için geçerli değildir.
Bu konuda
Copilot istemlerini filtreleme
Gereksinimlerinizi karşılamak için en iyi istemi kolayca bulmak için filtreleri uygulayın.
-
İstemleri uygulamaya göre filtrelemek için:
-
"Uygulama birleşik giriş kutusu" sözlerini duyana kadar Sekme tuşuna basın ve ardından enter tuşuna basarak menüyü genişletin.
-
İstediğiniz uygulamaya gitmek için Yukarı veya Aşağı ok tuşunu kullanın ve onay kutusunu seçmek için Enter tuşuna basın.
-
-
Istemleri göreve göre filtrelemek için:
-
"Görev birleşik giriş kutusu" sözlerini duyana kadar Sekme tuşuna basın ve ardından Enter tuşuna basarak menüyü genişletin.
-
Yukarı veyaAşağı ok tuşunu kullanarak istediğiniz öğeye gidin ve onay kutusunu seçmek için Enter tuşuna basın.
-
-
İstemleri İş türüne göre filtrelemek için:
-
"İş türü birleşik giriş kutusu" sözlerini duyana kadar Sekme tuşuna basın ve ardından menüyü genişletmek için Enter tuşuna basın.
-
Yukarı veyaAşağı ok tuşunu kullanarak istediğiniz öğeye gidin ve onay kutusunu seçmek için Enter tuşuna basın.
-
-
Istemleri Copilot aracısına göre filtrelemek için:
-
"Copilot aracı birleşik giriş kutusu" sözlerini duyana kadar Sekme tuşuna basın ve ardından Menüyü genişletmek için Enter tuşuna basın.
-
Yukarı veyaAşağı ok tuşunu kullanarak istediğiniz öğeye gidin ve onay kutusunu seçmek için Enter tuşuna basın.
-
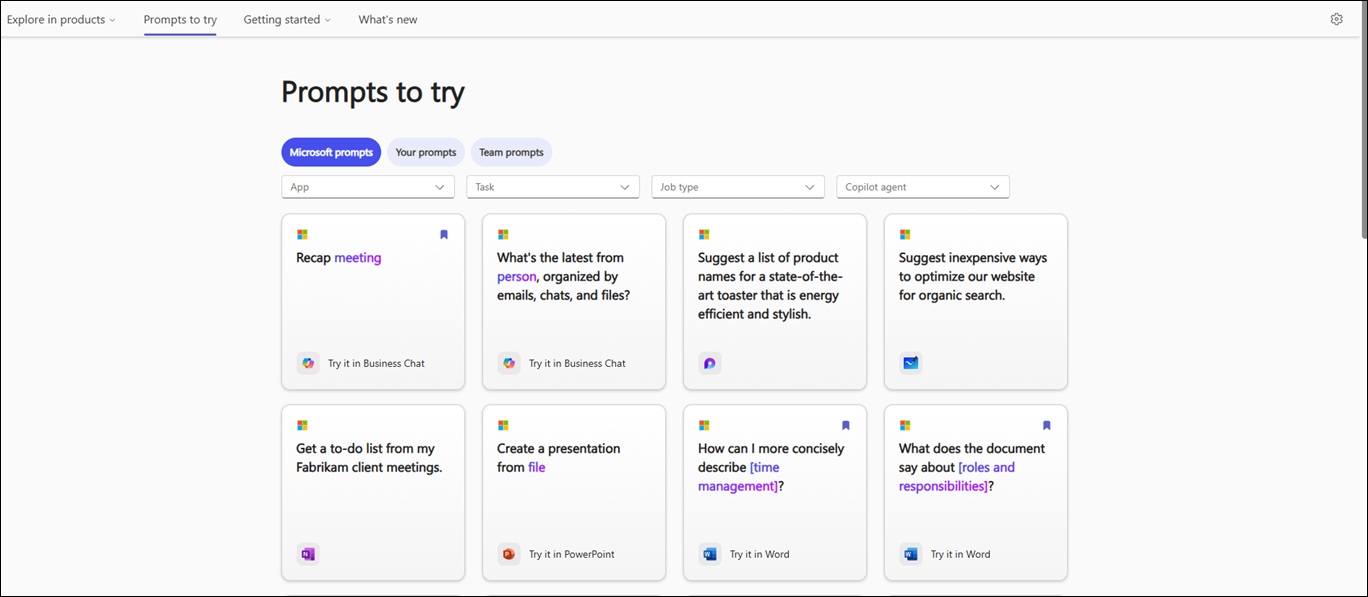
Not: Copilot istemleri hakkında daha fazla bilgi edinmek için Copilot istemleri hakkında bilgi edinin bölümüne gidin.
İstemi kopyalama
Copilot İstem Galerisi bir istemi kopyalamak için aşağıdaki adımları izleyin:
-
Denemek için İstemler sayfasında, "İstemler listesi" sözlerini duyana kadar Sekme tuşunu kullanın ve ardından Yukarı veya Aşağı ok tuşunu kullanarak istem kartları arasında gezinin ve Enter tuşuna basarak istediğiniz istemi seçin.
-
Sekme tuşunu kullanarak İstemi kopyala düğmesine gidin ve ardından enter tuşuna basarak isteminizi kopyalayın.
-
İstediğiniz uygulamayı açın. Copilot bölmesini açmak için şeritten Copilot'ı seçin.
-
İstemi komut istemi düzenleme kutusuna yapıştırmak için Ctrl+V tuşlarına basın ve ardından enter tuşuna basarak yanıt oluşturun.
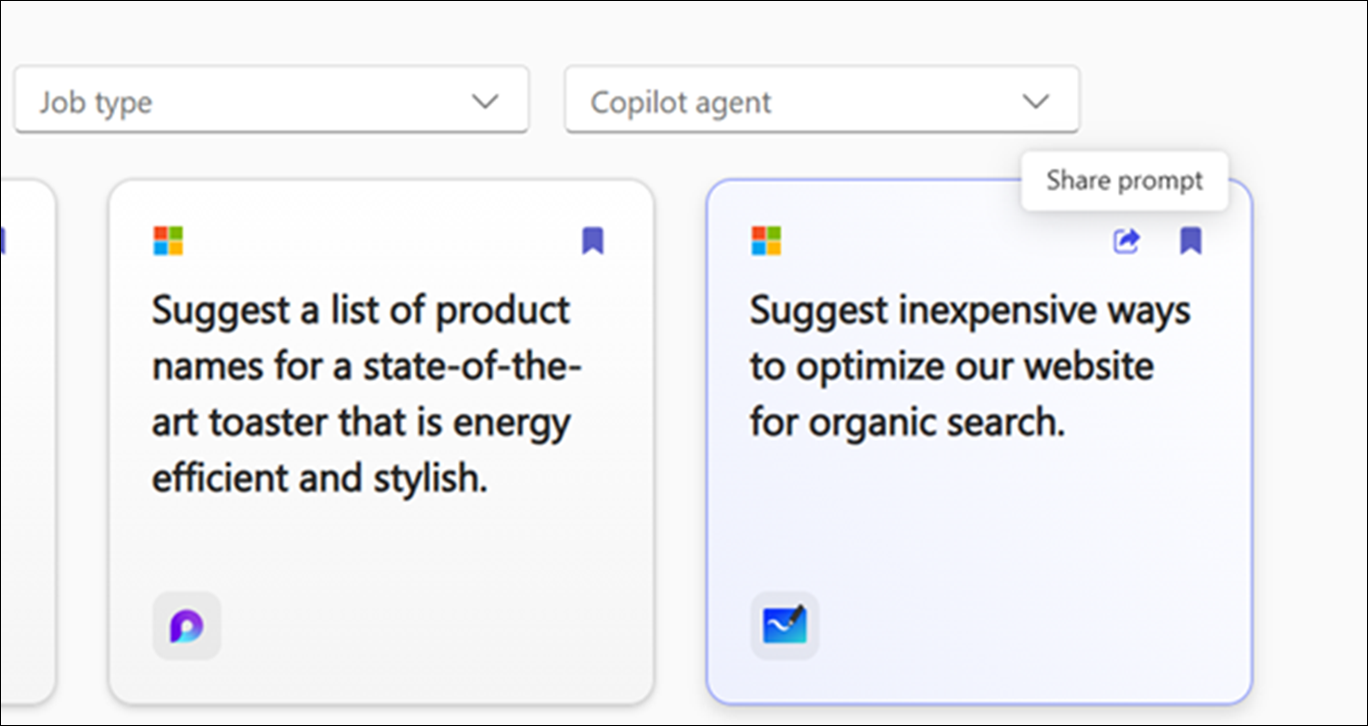
Copilot istemi kaydetme
Sık kullanılan veya oluşturulan istemlerinize kolayca erişmek için Copilot İstem Galerisi 'daki Istemleri kaydet özelliğini kullanın.
Copilot İstem Galerisi içinde sık kullanılan istemleri kaydetmek için şu adımları izleyin:
-
Denemek için İstemler sayfasında, "İstemler listesi" sözlerini duyana kadar Sekme tuşunu kullanın ve ardından yukarı veyaaşağı ok tuşunu kullanarak istem kartları arasında gezinin.
-
Kaydetmek istediğiniz istemi seçtikten sonra Sekme tuşunu kullanarakİstemi kaydet düğmesini seçin ve Enter tuşuna basın.
Not: İstem, ilgili uygulamanın Copilot İstem Galerisi iletişim kutusundaki İstemleriniz sekmesinde görüntülenir.
Microsoft 365 uygulamalarında Copilot ile yeni istemler oluşturun veya mevcut istemleri gelecekte kullanmak üzere kaydedin. Kaydedilen istemler, kolay erişim ve yeniden kullanım için Copilot İstem Galerisi "Kayıtlı İstemler" bölümünde depolanır.
Yeni bir istem oluşturmak ve Microsoft 365 Chat eklemek için. kaydedilen istemler listesinde şu adımları izleyin:
-
Microsoft Edge'den Microsoft 365 Chat açın.
-
Giriş'i duyana kadar Sekme tuşuna basın ve ardından Aşağı ok tuşunu kullanarak Copilot'ı seçin ve Copilot sohbetini açmak için Enter tuşuna basın.
-
"Sohbet girişi düzenleme" sözlerini duyana kadar Sekme tuşunu kullanarak gezinin. Ardından, giriş alanına isteminizi yazın.
-
Sekme tuşunu kullanarak Gönder düğmesini seçin ve enter tuşuna basarak yanıt oluşturun.
-
Yanıt oluşturulduktan sonra, "Copilot dedi ve ardından oluşturulan yanıt" sözlerini duyana kadar Sekme veya Shift+Sekme tuşlarını kullanın.
-
Yukarı ok tuşunu kullanarak gönderdiğiniz istemi seçin, ardından Enter tuşuna basarak bağlam menüsünü açın ve ardından Sol veya Sağ ok tuşunu kullanarak Kaydet düğmesini seçin ve Enter tuşuna basarak Bu istemi kaydet iletişim kutusunu açın.
-
"Kaydet düğmesi" sözlerini duyana kadar Sekme tuşunu kullanın ve ardından enter tuşuna basarak istemi Copilot İstem Galerisi kaydedin.
Notlar:
-
Bu istemi kaydet iletişim kutusunda Başlık'ı güncelleştirebilir ve gerekirse sorabilirsiniz. Bu güncelleştirmeler kaydedildikten sonra, istemi paylaşabileceğiniz ve yeniden kullanabileceğiniz Copilot İstem Galerisi yansıtılır.
-
Kullanıcı tarafından oluşturulan istemler istem kartında adını görüntüler ve ekran okuyucu, istem kartlarında gezinirken yazarın adını duyurur.
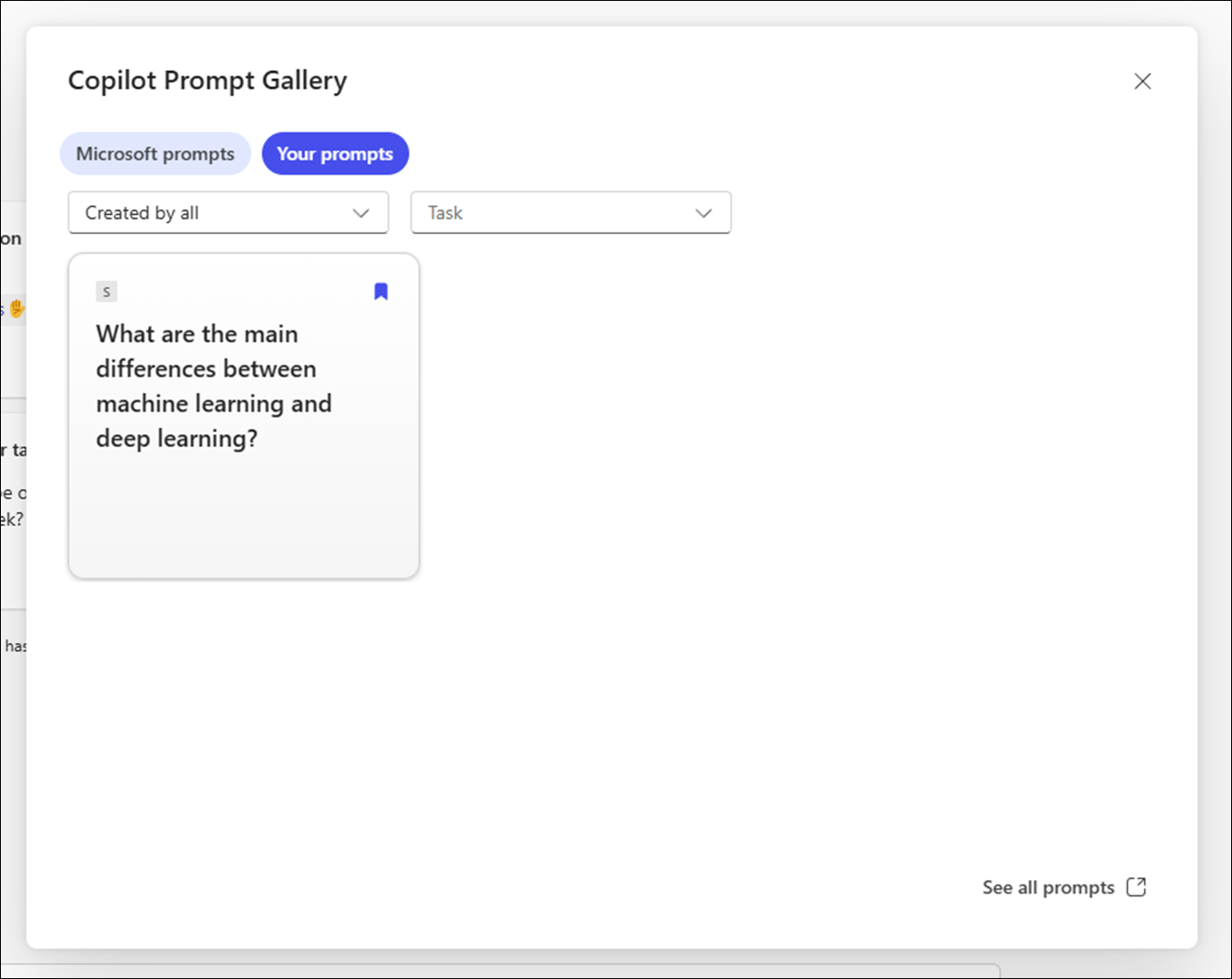
Uygulamada kayıtlı istemlerinizi görmek için şu adımları izleyin:
-
Uygulamayı açın ve şeritten Copilot'ı seçerek Copilot sohbet bölmesini açın.
-
Sekme tuşunu kullanarak gezinmek için komut istemlerini görüntüle düğmesini seçin ve Copilot İstem Galerisi iletişim kutusunu açmak için Enter tuşuna basın.
-
"Kaydedilen istemler düğmesi" sözlerini duyana kadar Sekme tuşunu kullanarak gezinin ve kaydedilen tüm istemleri görüntülemek için Enter tuşuna basın.
İş sohbetlerinde veya Uygulamalarda istemleri deneyin
Bu tümleştirme, kullanıcıların web sitesinde seçtikleri istemleri doğrudan Word, Excel, PowerPoint gibi gerekli uygulamalara kolayca açmasına olanak tanır.
Buna ek olarak, kullanıcılar iş sohbetlerinde bu istemlere erişebilir ve bu istemlerden yararlanabilir ve araştırmadan uygulama içinde etkin kullanıma sorunsuz bir geçiş sağlayabilir.
-
Denemek için İstemler sayfasında, "İstemler listesi" sözlerini duyana kadar Sekme tuşunu kullanın ve ardından yukarı veyaaşağı ok tuşunu kullanarak istem kartları arasında gezinin ve Enter tuşuna basın.
-
Copilot İstem Galerisi bir istem seçtikten sonra, "Deneyin" sözlerini ve ardından Word, Excel, İş sohbeti, PowerPoint, Teams gibi Microsoft ürünlerinden herhangi birini duyana kadar Sekme tuşuna basın. Örneğin, ekran okuyucu "Word deneyin" sözlerini duyurursa Enter tuşuna basın; bağlam menüsü açılır. İstediğiniz Word belgeyi seçmek için Aşağı ok tuşunu kullanın ve ardından Bunu Copilot sohbet bölmenize bırakmak için Enter tuşuna basın.
Uygulamada Copilot İstem Galerisi kullanma
Microsoft uygulamalarında Copilot İstem Galerisi erişmek için. Aşağıdaki adımları izleyin.
-
web tarayıcınızda istediğiniz uygulamayı (Word veya Excel gibi) açın.
-
Yeni bir belge oluşturun veya var olan bir belgeyi açın.
-
Copilot sohbet bölmesini açmak için şeritten Copilot'ı seçin.
-
Copilot sohbet bölmesinde gezinmek için Sekme tuşunu kullanın ve istemleri keşfetmek için İstemleri görüntüle düğmesini seçin.
-
İstemleri Görev ve İş türüne göre filtrelemek için. İzleyeceğiniz adımlar:
-
İstemleri Görev'e göre filtrelemek için, "Görev birleşik giriş kutusu daraltıldı" sözlerini duyana kadar Sekme tuşunu kullanarak gezinin ve enter tuşuna basın. Çeşitli görevler içeren bir bağlam menüsü açılır. Yukarı veya Aşağı ok tuşunu kullanarak seçenekler arasında gezinin ve seçmek için Enter tuşuna basın.
-
İstemleri İş türüne göre filtrelemek için, "İş türü birleşik giriş kutusu daraltıldı" sözlerini duyana kadar Sekme tuşunu kullanın ve enter tuşuna basın. Yukarı veya Aşağı ok tuşunu kullanarak iş türlerinde gezinin ve seçmek için Enter tuşuna basın.
-
-
Sekme tuşunu kullanarak gezinin ve Kaydedilen istemler düğmesini seçin, kaydedilen tüm istemleri görüntülemek için Enter tuşuna basın.
-
Daha fazla istem keşfetmek için, "Tüm istemleri gör bağlantısı" sözlerini duyana kadar Sekme tuşunu kullanarak gezinin ve enter tuşuna basın.
Microsoft 365 Chat'da Copilot İstem Galerisi kullanma
Microsoft 365 Chat'da Copilot İstem Galerisi erişmek için. Aşağıdaki adımları izleyin.
-
Microsoft Edge'ten Microsoft 365 Chat'i açın.
-
Giriş'i duyana kadar Sekme tuşuna basın ve ardından Aşağı ok tuşunu kullanarak Copilot'ı seçin ve Copilot sohbetini açmak için Enter tuşuna basın.
-
Örnek istemlerde gezinin ve ihtiyacınız olanı seçin. İstem, sohbet girişi düzenleme kutusunda görüntülenir. Copilot sohbet bölmesinde yanıtı oluşturmak için Enter tuşuna basın.
-
Daha fazla istem keşfetmek için, "komut istemlerini görüntüle düğmesi" sözlerini duyana kadar Sekme tuşunu kullanarak gezinin. Sonra Enter tuşuna basın. Copilot İstem Galerisi iletişim kutusu açılır.
-
Sekme tuşunu kullanarak "Microsoft istemleri" bölümüne gidin, ardından Sağ ok tuşunu kullanarak İstemleriniz sekmesini seçin ve Enter tuşuna basın.
-
Listeden kaydedilmiş bir istem seçin ve Enter tuşuna basın. İstem doğrudan sohbet girişi düzenleme kutunuzda görünür.
-
Komut istemlerini oluşturan seçeneğine ve görevine göre filtrelemek için. İzleyeceğiniz adımlar:
-
İstemleri "Oluşturan" seçeneğine göre filtrelemek için, "Tüm birleşik giriş kutusu tarafından oluşturuldu daraltıldı" sözlerini duyana kadar Sekme tuşunu kullanarak gezinin. Ardından Enter tuşuna basın.
-
Üç seçeneğe sahip bağlam menüsü ( Tümü, Ben ve Microsoft) açılır. Yukarı veya Aşağı ok tuşunu kullanarak seçenekler arasında gezinin ve onay kutusunu seçmek için Enter tuşuna basın.
-
İstemleri "Görev" öğesine göre filtrelemek için, "Görev birleşik giriş kutusu daraltıldı" sözlerini duyana kadar Sekme tuşunu kullanarak gezinin. Ardından Enter tuşuna basın.
-
Dört görev içeren bir bağlam menüsü (ör. Yakala, Öğren, Sor ve Oluştur) açılır. Yukarı ve Aşağı ok tuşlarını kullanarak seçenekler arasında gezinin ve onay kutusunu seçmek için Enter tuşuna basın.
-
İpucu: Sekme tuşunu kullanarak gezinin ve Copilot İstem Galerisi web sayfasındaki diğer istemleri keşfetmek için Tüm istemleri gör bağlantısını seçin. Bu sayfada nasıl gezineceğinizi öğrenmek için Copilot İstem Galerisi gezinme bölümünü okuyun.
Ayrıca bkz.
Copilot İstemleri hakkında bilgi edinin
Copilot istemini düzenleyerek kendi isteğinizi oluşturun
Copilot istemiyle daha iyi sonuçlar alın
Engelli müşteriler için teknik destek
Microsoft tüm müşterilerine mümkün olan en iyi deneyimi sağlamayı amaçlamaktadır. Engellilik durumunuzla veya erişilebilirlikle ilgili sorularınız varsa lütfen teknik yardım için Microsoft Engelli Yanıt Masası ile iletişime geçin. Engelli Yanıt Masası destek ekibi, birçok yaygın yardımcı teknolojinin eğitimini almıştır ve İngilizce, İspanyolca, Fransızca ve Amerikan İşaret Dili’nde yardımcı olabilir. Lütfen bölgenizdeki ekibin iletişim bilgilerini öğrenmek için Microsoft Engelli Yanıt Masası sitesini ziyaret edin.
Kamusal, kurumsal ya da ticari bir kullanıcıysanız kurumsal Engelli Yanıt Masası’nı ziyaret edin.