Bazen bir Access tablosundaki kayıtları yalnızca eşleşen verilere sahip bir veya daha fazla alan içeren başka bir Access tablosunda karşılık gelen kayıtlar varsa gözden geçirmek isteyebilirsiniz. Örneğin, hangi çalışanların prim için uygun olduğunu belirlemek üzere en az bir sipariş işlemiş çalışanların çalışan kayıtlarını gözden geçirmek isteyebilirsiniz. Veya şahsen yapılan toplantılar için çalışanları müşterilerle eşleştirebilmek üzere aynı şehirde yaşayan müşterilerin iletişim bilgilerini gözden geçirmek isteyebilirsiniz.
İki Access tablosunu karşılaştırmak ve eşleşen verileri bulmak istediğinizde şunlardan birini yapabilirsiniz:
-
Var olan bir ilişkiyi ya da sorgu için oluşturduğunuz bir birleştirmeyi kullanarak her iki tablodan karşılık gelen bilgileri içeren alanları birleştiren bir sorgu oluşturun. Bu yöntem en yüksek performansı sağlar (sorgunun sonuçları döndürdüğü hız bakımından), ancak benzer olmayan veri türlerini içeren alanları birleştiremezsiniz.
-
Bir alanı diğeri için ölçüt olarak kullanarak alanları karşılaştıran bir sorgu oluşturun. Birleştirmeler temel alınan tablolar okunmadan önce sorgunun sonuçlarından satırları kaldırırken, ölçütler temel alınan tablolar okunduktan sonra sorgunun sonuçlarına uygulandığı için bir alanın diğeri için ölçüt olarak kullanılması genellikle birleştirme kullanılmasından daha yavaş bir işlemdir. Bununla birlikte, benzer olmayan veri türleri içeren alanları karşılaştırmak üzere bir alanı alan ölçütü olarak kullanabilirsiniz; ancak bu işlemi birleştirme kullanarak yapamazsınız.
Bu makalede eşleşen verileri tanımlamak için iki tablonun karşılaştırılması ele alınmakta ve örnek yordamlarla birlikte kullanabileceğiniz örnek veriler verilmektedir.
Ne yapmak istiyorsunuz?
Birleşimleri kullanarak iki tabloyu karşılaştırma
Birleşimleri kullanarak iki tabloyu karşılaştırmak için her iki tabloyu içeren bir seçme sorgusu oluşturun. Tablolar arasında karşılık gelen verileri içeren alanlarda zaten bir ilişki yoksa eşleşme için incelemek istediğiniz alanlarda bir birleşim oluşturun. İstediğiniz kadar birleşim oluşturabilirsiniz, ancak birleştirilmiş alanların her bir çifti aynı veya uyumlu veri türlerinden olmalıdır.
Bir üniversitede kurumsal araştırmacı olduğunuzu ve matematik departmanındaki ders programında yapılan son değişikliklerin öğrencilerin notlarını nasıl etkilediğini görmek istediğinizi varsayalım. Özellikle matematik branşındaki öğrencilerin notlarıyla ilgileniyorsunuz. Öğrenci branş verilerini depolayan bir tablonuz ve sınıf kayıt verilerini depolayan bir tablonuz zaten var. Not verileri Sınıf Kayıtları tablosuna depolanır ve öğrenci branş verileri Öğrenci Branşları tablosuna depolanır. Son ders programı değişikliklerinden sonra matematik branşı öğrencileri için notların nasıl değiştiğini görmek üzere branşlar tablosunda karşılık gelen verileri olan kayıtlar tablosundaki kayıtları gözden geçirmeniz gerekir.
Örnek verileri hazırlama
Bu örnekte, matematik departmanındaki son ders programı değişikliklerinin matematik öğrencilerine ait notları nasıl etkilediğini belirleyen bir sorgu oluşturursunuz. Aşağıdaki Öğrenci Branşları ve Sınıf Kayıtları adlı iki örnek tabloyu kullanırsınız. Öğrenci Branşları ve Sınıf Kayıtları adlı bu iki örnek tabloyu bir veritabanına ekleyin.
Access bu örnek tabloları veritabanına eklemek için çeşitli yollar sağlar. Verileri el ile girebilir, her tabloyu bir elektronik tablo programına kopyalayıp çalışma sayfalarını Access içine aktarabilir veya verileri Not Defteri gibi bir metin düzenleyicisine yapıştırabilir ve sonra elde edilen metin dosyalarındaki verileri içeri aktarabilirsiniz.
Bu bölümdeki adımlarda, verileri boş bir veri sayfasına el ile girme, örnek tabloları Excel'e kopyalama ve bu tabloları Access'e aktarma işlemleri açıklanır.
Öğrenci Branşları
|
Öğrenci Kimliği |
Yıl |
Branş |
|---|---|---|
|
123456789 |
2005 |
MATEMATİK |
|
223334444 |
2005 |
İNG |
|
987654321 |
2005 |
MATEMATİK |
|
135791357 |
2005 |
TARİH |
|
147025836 |
2005 |
BİYO |
|
707070707 |
2005 |
MATEMATİK |
|
123456789 |
2006 |
MATEMATİK |
|
223334444 |
2006 |
İNG |
|
987654321 |
2006 |
FİZİK |
|
135791357 |
2006 |
ARİTM |
|
147025836 |
2006 |
BİYO |
|
707070707 |
2006 |
MATEMATİK |
Sınıf Kayıtları
|
Öğrenci Kimliği |
Yıl |
Terim |
Ders Programı |
Ders No. |
Not |
|---|---|---|---|---|---|
|
123456789 |
2005 |
3 |
MATEMATİK |
221 |
A |
|
123456789 |
2005 |
3 |
İNG |
101 |
B |
|
123456789 |
2006 |
1 |
MATEMATİK |
242 |
C |
|
123456789 |
2006 |
1 |
MATEMATİK |
224 |
C |
|
223334444 |
2005 |
3 |
İNG |
112 |
A |
|
223334444 |
2005 |
3 |
MATEMATİK |
120 |
C |
|
223334444 |
2006 |
1 |
POSC |
110 |
A |
|
223334444 |
2006 |
1 |
İNG |
201 |
B |
|
987654321 |
2005 |
3 |
MATEMATİK |
120 |
A |
|
987654321 |
2005 |
3 |
FİZİK |
101 |
A |
|
987654321 |
2006 |
1 |
MATEMATİK |
221 |
B |
|
987654321 |
2006 |
1 |
MATEMATİK |
242 |
C |
|
135791357 |
2005 |
3 |
TARİH |
102 |
A |
|
135791357 |
2005 |
3 |
ARİTM |
112 |
A |
|
135791357 |
2006 |
1 |
MATEMATİK |
120 |
B |
|
135791357 |
2006 |
1 |
MATEMATİK |
141 |
C |
|
147025836 |
2005 |
3 |
BİYO |
113 |
B |
|
147025836 |
2005 |
3 |
KİMYA |
113 |
B |
|
147025836 |
2006 |
1 |
MATEMATİK |
120 |
D |
|
147025836 |
2006 |
1 |
İSTAT |
114 |
B |
|
707070707 |
2005 |
3 |
MATEMATİK |
221 |
B |
|
707070707 |
2005 |
3 |
İSTAT |
114 |
A |
|
707070707 |
2006 |
1 |
MATEMATİK |
242 |
D |
|
707070707 |
2006 |
1 |
MATEMATİK |
224 |
C |
Örnek verileri girmek için bir elektronik tablo programı kullanmak istiyorsanız sonraki bölüme geçebilirsiniz.
Örnek verileri el ile girme
-
Yeni veya var olan bir veritabanı açın.
-
Oluştur sekmesinin Tablolar grubunda Tablo'yu tıklatın.
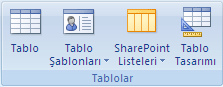
Access veritabanınıza yeni, boş bir tablo ekler.
Not: Yeni, boş bir veritabanı açtıysanız bu adımı izlemeniz gerekmez; ancak veritabanına tablo eklemek istediğinizde her zaman bu adımı izlemeniz gerekecektir.
-
Başlık satırındaki ilk hücreye çift tıklayın ve ardından örnek tablodaki alanın adını yazın.
Varsayılan olarak, Access başlık satırındaki boş alanlara Yeni Alan Ekleyin metnini ekler; örneğin:
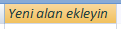
-
Ok tuşlarını kullanarak bir sonraki boş üst bilgi hücresine gidin ve ikinci alan adını yazın. (Ayrıca yeni hücreye çift tıklayabilirsiniz.) Her alan adı için bu adımı yineleyin.
-
Örnek tablodaki verileri girin.
Siz verileri girerken, Access her alan için bir veri türü belirler. Her alanda Sayı, Metin veya Tarih/Saat gibi belirli bir veri türü bulunur. Veri türlerinin ayarlanması, doğru veri girişleri yapılmasına ve bir hesaplamada telefon numarası kullanma gibi hataların önlenmesine yardımcı olur. Bu örnek tablolar için Access’in veri türünü belirlemesine izin verin, ancak Access’in her bir alan için belirlediği veri türünü gözden geçirdiğinizden emin olun.
-
Veri girmeyi tamamladıktan sonra Kaydet'e tıklayın veya CTRL+S tuşlarına basın.
Farklı Kaydet iletişim kutusu görüntülenir.
-
Tablo Adı kutusuna örnek tablonun adını yazın ve Tamam'a tıklayın.
Bu makalenin yordam bölümlerindeki sorgular da bu adları kullandığından her bir örnek tablosunun adını (örneğin, Öğrenci Branşları) kullanın.
Örnek verileri girmeyi tamamladıktan sonra iki tabloyu karşılaştırmaya hazır olursunuz.
Önceki bölümde bulunan tablolardaki örnek verileri temel alan bir çalışma sayfasının nasıl oluşturulacağını öğrenmek istemiyorsanız sonraki bölümü (Örnek çalışma sayfaları oluşturma) atlayın.
Örnek çalışma sayfaları oluşturma
-
Elektronik tablo programınızı başlatın ve yeni, boş bir dosya oluşturun. Excel kullanıyorsanız, programı başlattığınızda yeni bir boş çalışma sayfası varsayılan olarak oluşturulur.
-
Önceki bölümden ilk örnek tabloyu kopyalayın ve bunu ilk çalışma sayfasına, ilk hücreden başlayarak yapıştırın. Örnek tablonun alan adlarını içerdiği için üst bilgi satırını kopyaladığınızdan emin olun.
-
Elektronik tablo programınızın sağladığı tekniği kullanarak, çalışma sayfasına örnek tabloyla aynı adı verin. Örneğin, Sınıf Kayıtları örnek verilerini yapıştırdığınızda çalışma sayfasını Sınıf Kayıtları olarak adlandırın.
-
İkinci örnek tabloyu boş bir çalışma sayfasına kopyalayıp çalışma sayfasını yeniden adlandırarak 2. ve 3. adımları yineleyin.
Not: Elektronik tablo dosyanıza çalışma sayfaları eklemeniz gerekebilir. Elektronik tablo dosyanıza çalışma sayfaları ekleme hakkında bilgi için elektronik tablo programınızın yardımına bakın.
-
Çalışma kitabını bilgisayarınızda veya ağınızda uygun bir konuma kaydedin ve sonraki adım grubuna geçin.
Çalışma sayfalarından veritabanı tabloları oluşturma
-
Yeni veya varolan veritabanında:
Dış Veri sekmesinin İçeri Aktar grubunda Excel'e tıklayın.
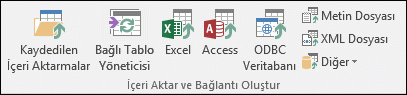
-veya-
Diğer'e tıklayın ve ardından listeden bir elektronik tablo programı seçin.
Dış Veri Al - Program Adı Elektronik Tablosu iletişim kutusu görüntülenir.
-
Gözat'a tıklayın, önceki adımlarda oluşturduğunuz elektronik tablo dosyasını bulup açın ve ardından Tamam'a tıklayın.
Elektronik Tablo İçeri Aktarma Sihirbazı başlatılır.
Varsayılan olarak, sihirbaz çalışma kitabındaki ilk çalışma sayfasını seçer (önceki adımda verilen adımları izlediyseniz, Öğrenci Branşları çalışma sayfası) ve çalışma sayfasındaki veriler sihirbaz sayfasının alt bölümünde gösterilir.
-
İleri’yi tıklatın.
-
Sihirbazın sonraki sayfasında İlk Satır Sütun Başlıkları İçerir onay kutusunu seçin ve ardından İleri'ye tıklayın.
-
Sonraki sayfada Alan Seçenekleri'nin altındaki metin kutularını ve listeleri kullanarak alan adlarıyla veri türlerini değiştirebilir veya alanları içeri aktarma işleminden çıkarabilirsiniz. Bu örnek için herhangi bir değişiklik yapmanız gerekmez. İleri’ye tıklayın.
-
Sonraki sayfada Birincil anahtar yok seçeneğini belirleyin ve ardından İleri’ye tıklayın.
-
Varsayılan olarak, Access yeni tablonuza çalışma sayfasının adını verir. Tabloya Al kutusunda adı kabul edin ve ardından Son'a tıklayın.
-
Alma Adımlarını Kaydet sayfasında Kapat’a tıklayarak sihirbazı tamamlayın.
-
Elektronik tablo dosyasındaki her çalışma sayfasından bir tablo oluşturana kadar 1 ile 7 arasındaki adımları yineleyin.
Örnek tabloları karşılaştırma ve birleşimleri kullanarak eşleşen kayıtları bulma
Artık Sınıf Kayıtları tablosu ile Öğrenci Branşları tablosunu karşılaştırmaya hazırsınız. İki tablo arasındaki ilişkileri tanımlamadığınız için sorgudaki uygun alanlar arasında birleşimler oluşturmanız gerekir. Tablolarda birden fazla ortak alan vardır ve her bir ortak alan çifti için bir birleşim oluşturmanız gerekir: Öğrenci Kimliği, Yıl ve Ders Programı (Sınıf Kayıtları tablosu) ile Branş (Öğrenci Branşları tablosu). Bu örnekte yalnızca matematik branşları ile ilgilendiğiniz için sorgu sonuçlarını sınırlandırmak üzere bir alan ölçütü de kullanırsınız.
-
Örnek tabloları kaydettiğiniz veritabanını açın.
-
Oluştur sekmesinde Sorgu Tasarımı'nı tıklatın.
-
Görüntülemek istediğiniz kayıtları içeren tabloya (bu örnekte Sınıf Kayıtları tablosu) çift tıklayın ve ardından karşılaştırdığınız tabloya (bu örnekte , Öğrenci Branşları tablosu) çift tıklayın.
-
Öğrenci Kimliği alanını Sınıf Kayıtları tablosundan Öğrenci Branşları tablosundaki Öğrenci Kimliği alanına sürükleyin. Tasarım kılavuzunda iki tablo arasında birleşim oluşturduğunuzu belirten bir çizgi gösterilir. Birleşim Özellikleri iletişim kutusunu açmak için çizgiye çift tıklayın.
-
Birleştirme Özellikleri iletişim kutusundaki üç seçeneği gözden geçirin. Varsayılan olarak, 1. seçenek seçilidir. Bazı durumlarda, birleştirme özelliklerini bir tablodan ek satırlar içerecek şekilde ayarlamanız gerekir. Yalnızca eşleşen verileri bulmaya çalıştığınız için birleştirmeyi 1. seçenek olarak bırakın. İptal'e tıklayarak Birleştirme Özellikleri iletişim kutusunu kapatın.
-
Diğer iki birleşimi oluşturmanız gerekir. Bu birleşimleri oluşturmak için Yıl alanını Sınıf Kayıtları tablosundan Öğrenci Branşları tablosundaki Yıl alanına sürükleyin ve ardından Ders Programı alanını Sınıf Kayıtları tablosundan Öğrenci Branşları tablosundaki Branş alanına sürükleyin.
-
Sınıf Kayıtları tablosunda yıldız işaretine (*) çift tıklayarak tablonun tüm alanlarını sorgu tasarım kılavuzuna ekleyin.
Not: Tüm alanları eklemek için yıldız işareti kullandığınızda tasarım kılavuzunda yalnızca tek bir sütun gösterilir. Görüntülenen sütunda tablonun adı ve ardından bir nokta (.) ile yıldız işareti (*) bulunur. Bu örnekte sütun Sınıf Kayıtları.* olarak adlandırılmıştır.
-
Öğrenci Branşları tablosunda Branş alanına çift tıklayarak kılavuza ekleyin.
-
Sorgu tasarım kılavuzunun Göster satırındaki Branş sütununun işaretini kaldırın.
-
Branş sütununun Ölçütler satırına MAT yazın.
-
Tasarım sekmesinin Sonuçlar grubunda Çalıştır'a tıklayın.
Sorgu çalışır ve yalnızca matematik branşları için matematik notlarını görüntüler.
Bir alanı ölçüt olarak kullanarak iki tabloyu karşılaştırma
Bazı durumlarda tabloları eşleşen verilere sahip olup farklı veri türleri içeren alanlara göre karşılaştırmak isteyebilirsiniz. Örneğin, bir tablodaki bir alanda Sayı veri türü olduğunda bu alanı başka bir tabloda Metin veri türü içeren bir alanla karşılaştırmak isteyebilirsiniz. Tasarım gereği veya başka bir programdan veri alma gibi diğer nedenlerle sayılar metin olarak depolandığında, benzer veriler içerip farklı alan türlerine sahip olan alanlar oluşabilir. Farklı veri türlerine sahip alanlar arasında birleşimler oluşturamayacağınız için alanları karşılaştırmak üzere farklı bir yöntem kullanmanız gerekir. Bir alanı diğeri için ölçüt olarak kullanarak farklı veri türlerine sahip iki alanı karşılaştırabilirsiniz.
Bir üniversitede kurumsal araştırmacı olduğunuzu ve matematik departmanındaki ders programında yapılan son değişikliklerin öğrencilerin notlarını nasıl etkilediğini görmek istediğinizi varsayalım. Özellikle matematik branşındaki öğrencilerin notlarıyla ilgileniyorsunuz. Zaten bir Öğrenci Branşları tablonuz ve Sınıf Kayıtları tablonuz var. Not verileri Sınıf Kayıtları tablosuna depolanır ve öğrenci branş verileri Öğrenci Branşları tablosuna depolanır. Matematik branşı öğrencileri için notların nasıl değiştiğini görmek üzere branşlar tablosunda karşılık gelen verileri olan kayıtlar tablosundaki kayıtlara bakmanız gerekiyor. Bununla birlikte, tabloları karşılaştırmak için kullanmak istediğiniz alanlardan birinde karşılık gelen alandan farklı bir veri türü var.
Bir alanı ölçüt olarak kullanarak iki tabloyu karşılaştırmak için her iki tabloyu içeren bir seçme sorgusu oluşturun. Görüntülemek istediğiniz alanları ekleyin ve ayrıca ölçüt olarak kullanmak istediğiniz alana karşılık gelen alanı dahil edin. Ardından tabloları karşılaştırmak için bir ölçüt oluşturun. Alanları karşılaştırmak için istediğiniz kadar ölçüt oluşturabilirsiniz.
Bu yöntemi göstermek için önceki bölümde yer alan örnek tabloları kullanın, ancak örnek Öğrenci Branşları tablosundaki Öğrenci Kimliği alanının Sayı olan veri türünü Metin olarak değiştirin. Veri türleri farklı iki alan arasında birleştirme oluşturamayacağınız için bir alanı diğerinin ölçütü olarak kullanarak iki Öğrenci Kimliği alanını karşılaştırmanız gerekir.
Öğrenci Branşları Öğrenci Kimliği alanının veri türünü değiştirme
-
Örnek tabloları kaydettiğiniz veritabanını açın.
-
Gezinti Bölmesi'nde Öğrenci Branşları tablosuna sağ tıklayın ve ardından kısayol menüsündeki Tasarım Görünümü’ne tıklayın.
Öğrenci Branşları tablosu Tasarım görünümünde açılır.
-
Veri Türü sütununda Sayı olan Öğrenci Kimliği ayarını Metin olarak değiştirin.
-
Öğrenci Branşları tablosunu kapatın. Değişiklikleri kaydetmek isteyip istemediğiniz sorulduğunda Evet’e tıklayın.
Örnek tabloları karşılaştırma ve alan ölçütü kullanarak eşleşen kayıtları bulma
Aşağıdaki yordamda Sınıf Kayıtları alanını Öğrenci Branşları alanı için ölçüt olarak kullanarak iki Öğrenci Kimliği alanını karşılaştırma işlemi gösterilmektedir. Benzer sözcüğünü kullanarak, farklı veri türlerine sahip olsalar bile alanları karşılaştırabilirsiniz.
-
Oluştur sekmesinde, Diğer grubunda, Sorgu Tasarımı'na tıklayın.
-
Sınıf Kayıtları'ne çift tıklayın ve ardından Öğrenci Branşları'ne çift tıklayın.
-
Yıl alanını Sınıf Kayıtları tablosundan Öğrenci Branşları tablosundaki Yıl alanına sürükleyin ve ardından Ders Programı alanını Sınıf Kayıtları tablosundan Öğrenci Branşları tablosundaki Branş alanına sürükleyin. Bu alanlar aynı veri türlerini içerdiğinden birleşimleri kullanarak karşılaştırabilirsiniz. Birleşimler aynı veri türünü içeren alanları karşılaştırmak için tercih edilen yöntemdir.
-
Sınıf Kayıtları tablosunda yıldız işaretine (*) çift tıklayarak tablonun tüm alanlarını sorgu tasarım kılavuzuna ekleyin.
Not: Tüm alanları eklemek için yıldız işareti kullandığınızda tasarım kılavuzunda yalnızca tek bir sütun gösterilir. Görüntülenen sütunda tablonun adı ve ardından bir nokta (.) ile yıldız işareti (*) bulunur. Bu örnekte sütun Sınıf Kayıtları.* olarak adlandırılmıştır.
-
Öğrenci Branşları tablosunda Öğrenci Kimliği alanına çift tıklayarak kılavuza ekleyin.
-
Tasarım kılavuzunun Öğrenci Kimliği sütununda Göster satırındaki onay kutusunun işaretini kaldırın. Öğrenci Kimliği sütununun Ölçütler satırına Benzer [Sınıf Kayıtları].[Öğrenci Kimliği] yazın.
-
Öğrenci Branşları tablosunda Branş alanına çift tıklayarak kılavuza ekleyin.
-
Tasarım kılavuzunun Branş sütununda Göster satırındaki onay kutusunun işaretini kaldırın. Ölçütler satırına MAT yazın.
-
Tasarım sekmesinin Sonuçlar grubunda Çalıştır'a tıklayın.
Sorgu çalışır ve yalnızca matematik branşları için matematik notlarını görüntüler.










