Gönderiler, yanıtlar ve tepkiler aracılığıyla sınıf konuşmalarındaki öğrenci katılımını ölçmek, çevrimiçi öğrenmeyi ve dijital eğitimi geliştirmek için İletişim Etkinlik Raporu'nı kullanın. Bu değerli araç, öğrencilerin sanal sınıflara ve uzaktan eğitim ayarlarına ne kadar etkin bir şekilde katıldığına ilişkin içgörüler sağlar.
Eğitimciler bu rapordan yararlanarak karma öğrenme, karma öğrenme ve çeşitli e-öğrenme platformları için kritik öneme sahiptir. İletişim Etkinliği Raporu, hangi öğrencilerin etkin bir şekilde katkıda bulunabileceğini ve hangilerinin ek teşvik veya desteğe ihtiyaç duyabileceğini belirlemeye yardımcı olur.
Filtre
Varsayılan olarak raporunuz bu hafta tüm öğrencileri, tüm kanalları yansıtır. Raporunuzu ne görmek istediğinize bağlı olarak özelleştirmek için filtreleri kullanabilirsiniz. Her filtredeki seçenekler için 
-
Öğrenci filtresi:Verilerinizi tek bir öğrenciye göre daraltmak için Öğrenci ara kutusuna öğrencinin adını yazın.
-
Kanal filtresi: Sınıf ekibinizdeki tüm kanallardan verileri görüntüleyin veya seçiminizi bir veya daha fazla kanalla özelleştirin.
-
Zaman filtresi: Ek zaman çerçevesi seçenekleri açılan listesindenBu hafta'ya tıklayın.
-
Hangisi daha yakınsa, sınıf oluşturma tarihine kadar veya arama tarihinizden bir yıl öncesine kadar başlayabilen bir zaman aralığı için kendi tarihlerinizi girmek üzere Özel aralık'ı seçin.
-
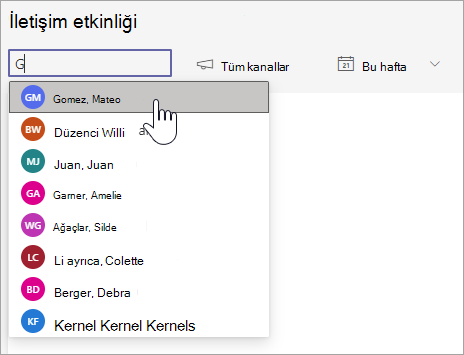
Verilerinizi okuma
-
Gönderiler, yanıtlar ve reaksiyonların her biri bir sütun içinde farklı gölgelerle temsil edilir.
-
Bireysel bir öğrencinin aktivitelerini sınıf ortalamalarına göre görüntülemesi için filtre uygulayın - bireysel aktivite, sınıf aktivitesi sütunundan ayrı bir sütuna yansıtılır.
-
Belirli bir tarihteki etkinliklerini görmek için bir öğrenci sütununun üzerine gelin.
-
Bir veya daha fazla kanalı filtrelerseniz, öğrencilerin belirli bir kanalda ne kadar etkin olduğunu görebilirsiniz.
-
Seçilen kanallar ve zaman çerçevesi için her öğrencinin aktivite sayısını görmek için grafiğin sağındaki öğrenci listesini kullanın.
İpucu: Öğrenci listesini toplam etkinlik yerine yalnızca gönderilere, yanıtlara veya tepkilere odaklanacak şekilde filtrelemek için

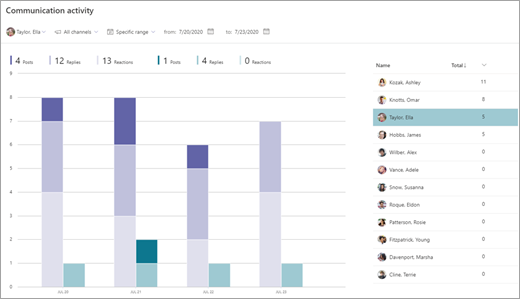
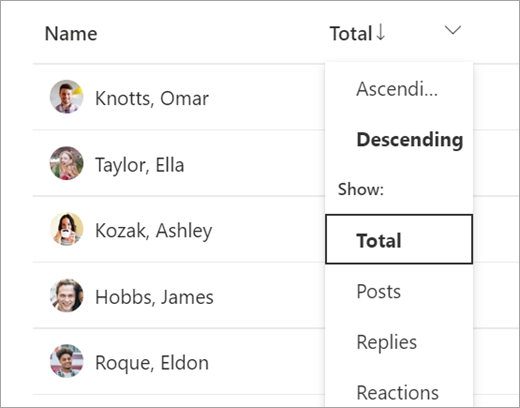
Verilerinizi Excel’e dışarı aktarma
-
Raporunuzda Diğer seçenekler‘i

-
Excel’e Dışa Aktar’ı seçin.
-
Excel elektronik tablonuz her biri gönderiler, yanıtlar ve tepkiler için bir sütun ve öğrencinin etkin olduğu kanalı yansıtır.
Not: Excel dosyası adında dışarı aktarılmış verileriniz için seçili zaman dilimini görüntüleyebilirsiniz.
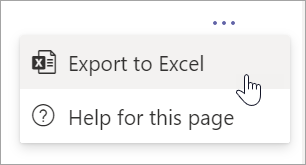
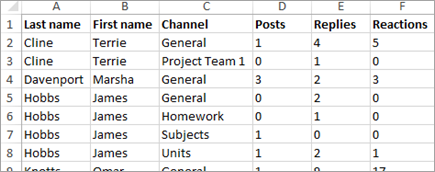
İletişim etkinlik raporunuzu mobilize eden sınıf kullanım örnekleri:
-
Bu kanalda kimin etkin olduğunu görmek için Tüm öğrenciler ve belirli bir kanal için filtre uygulayın. Daha sonra kimin yardım önerdiğini, kimin yardıma ihtiyacı olduğunu veya kimin katılmadığını görmek için yayınları kontrol edebilirsiniz.
-
Belirli konular veya üniteler için bir kanal oluşturursanız, bu konu alanlarına katılımı ölçmek için bu raporu kullanabilirsiniz.
-
Bir kanalda günlük veya haftalık bir görevle öğrencilerden birbirlerine yardım etmelerini ve bilgilerini sınıfla paylaşmalarını isteyin. Öğrencilerden bir ders özeti paylaşmalarını, diğer öğrencilere ödevlerinde yardımcı olmalarını veya soruları yanıtlamalarını isteyin. Raporunuzu o kanala göre filtreleyin ve hangi öğrencilerin yarışmaya adım attığını görün.










