Not: Bazı ürünler ülkenizde veya bölgenizde kullanılamayabilir.
Fotoğraflarınızın, dosyalarınızın, postalarınızın ve daha fazlasının yeni Surface cihazınızda güvenli bir şekilde olduğundan emin olun.
Not: Bu sayfadaki bazı bilgiler Windows 10 S çalıştıran Surface Laptop için geçerli değildir. Bazı şeylerin geçerli olmadığı noktaları göstereceğiz.
Bulutta depoladığınız dosyalara ulaşın
Mac'inizi kullanarak iCloud, OneDrive, Dropbox veya başka bir çevrimiçi depolama hizmetine kaydettiğiniz tüm dosyalar Microsoft Surface cihazınızda da kullanılabilir. Kullandığınız hizmetin sitesini ziyaret edin ve oturum açın veya Microsoft Store'dan kullandığınız hizmetin uygulamasını indirin.
Mac bilgisayarınızda depolanan dosyaları taşıma
Mac bilgisayarınızda yerel olarak depolanan dosyalar için harici bir sürücü kullanarak bunları Surface'ınıza kopyalamanız gerekir. Sürücü hem Mac hem de Windows ile uyumlu olmalıdır; USB sürücü kullanmanızı öneririz (USB 3.0 en hızlı olacaktır).
Not: Windows 10 S çalıştıran Surface Laptop için: Dosyaları yalnızca Microsoft Store'dan uygulamaları kullanarak açabilirsiniz. Mac bilgisayarınızdaki bazı dosyaların Microsoft Store'da ilişkili uygulamaları olmayabilir, bu nedenle bunları Surface Laptop açamayabilirsiniz.
Mac bilgisayarınızda kullanılan depolamadan daha fazla depolama alanına sahip bir USB sürücüsü edinin
Hangi boyutta sabit sürücüye ihtiyacınız olduğunu şu şekilde anlarız:
-
Mac'inizde ekranın sol üst köşesindeki Apple menüsünü açmak için tıklayın.
-
Bu Mac hakkında'ya tıklayın.
-
Görüntülenen pencerede Depolama sekmesini seçin. Mac'te kullanılan depolama miktarından daha fazla depolama alanına sahip bir harici sürücü almanızı öneririz.
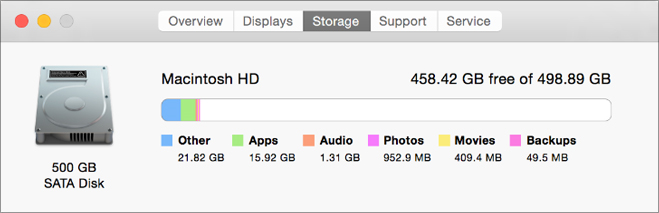
Dosyalarınızı taşımaya hazır mısınız? Hadi yapalım!
Not: Mac bilgisayarınızda birden fazla kullanıcı hesabınız varsa, her hesap için bu adımları izlemeniz gerekir. Surface cihazınızda da ayrı hesaplar oluşturmak isteyebilirsiniz. Hesapları ayarlamayı öğrenin.
Fotoğrafları harici sürücüye kopyalama
-
Harici sürücüyü Mac'inize bağlayın. (Sürücüyü bir güç kaynağına takmanız gerekebilir.)
-
Mac bilgisayarınızda Fotoğraflar'i açın.
-
Ekranınızın üst kısmındaki menü çubuğunda Düzenle'yi > Tümünü seç'i seçin.
-
Dosya > Dışarı Aktar’ı seçin.
-
Açılır pencerede Alt Klasör Biçimi'niMoment Name olarak ayarlayın, Cihazlar bölümünden dış sürücünüzü seçin ve ardından Dışarı Aktar'ı seçin.
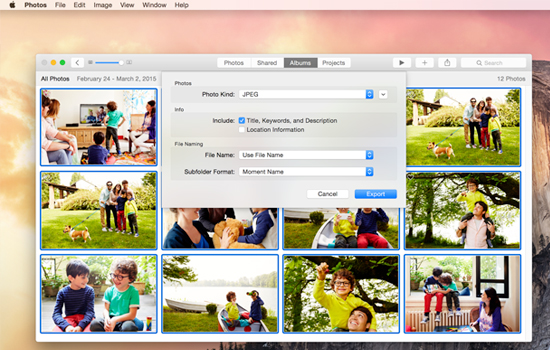
-
Dışarı aktarma işlemi tamamlandığında masaüstündeki harici sabit sürücünüz için simgeyi seçin.
-
Ekranın üst kısmındaki menü çubuğunda Dosya > Çıkar'ı seçin.
-
Harici sürücüyü Mac bilgisayarınızdan çıkarın.
Fotoğrafları Surface'ınıza kopyalama
-
Harici sürücüyü Surface cihazınıza bağlayın.
-
Klasör otomatik olarak açılmazsa Surface ekranının sağ tarafında Çıkarılabilir disk: Seçmek için dokunun yazan bir bildirim görürsünüz. Bildirimi seçin ve dosyaları görüntülemek için Klasörü aç'ı seçin.
-
Surface klavyenizde Ctrl + A tuşlarına basarak tüm klasörleri seçin ve ardından kopyalamak için Ctrl + C tuşlarına basın.
-
Bu Bilgisayar'ın altındaki sol bölmede Resimler'i seçin.
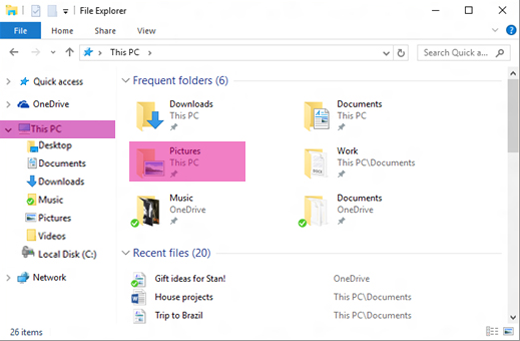
-
Fotoğraf klasörlerinizi Resimler klasörüne yapıştırmak için Ctrl + V tuşlarına basın.
-
Aktarım tamamlandığında, sol bölmeden Bu Bilgisayar'ı seçin.
-
Harici sabit sürücünüz için simgeyi basılı tutun (veya sağ tıklayın) ve Çıkar'ı seçin.
-
Harici sabit sürücüyü Surface cihazınızdan çıkarın.
İpucu: Surface'ınızdaki fotoğraflarınıza ulaşmak için görev çubuğundaki arama kutusuna Resimler yazın. Veya Fotoğraflar uygulamasını deneyin.
Müzik, belge ve diğer dosyaları kopyalama
Başlamadan önce Surface cihazınızda hangi dosyaları istediğinizi öğrenin. Mac bilgisayarınızda Bulucu'yı açın ve ekranınızın üst kısmındaki menü çubuğunda Git'i ve ardından Giriş'i seçin.
Not: Mac'inizden taşıdığınız hemen her şey Surface'ınızdaki ilgili Windows uygulamalarıyla çalışır, ancak Apple uygulamalarıyla oluşturulan dosyalar (GarageBand veya iMovie gibi) Surface'ta çalışmaz. iWork dosyaları Microsoft Office ile dışarı aktarılabilir ve açılabilir (Word sayfalar, PowerPoint'e Keynote ve Excel'e Sayılar). Surface'ınıza ne kopyalayabileceğinize karar verirken bunu aklınızda bulundurun.
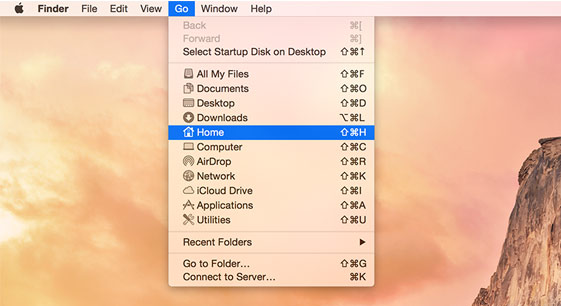
Hazır olduğunuzda dosyalarınızı şu şekilde kopyalayabilirsiniz.
Dosyaları dış sürücüye kopyalama
-
Harici sabit sürücüyü Mac bilgisayarınızdaki bir USB bağlantı noktasına ve bir güç kaynağına bağlayın (gerekirse).
-
Kişisel klasörlerinizle Giriş penceresinin içine tıklayın.
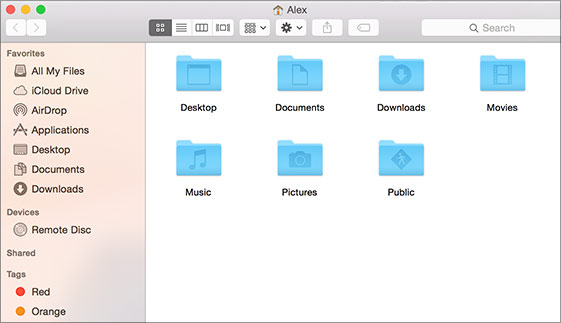
-
Surface'ınıza taşımak istediğiniz klasörleri seçin. Tüm klasörleri seçmek için Command + A tuşlarına basın.
-
Seçili klasörleri kopyalamak için Command + C tuşlarına basın.
-
Sol bölmedeki Cihazlar bölümünden harici sabit sürücünüzü seçin.
-
Klasörlerinizi yapıştırmak için Command + V tuşlarına basın.
-
Dışarı aktarma işlemi tamamlandığında masaüstündeki harici sabit sürücünüz için simgeyi seçin.
-
Ekranın üst kısmındaki menü çubuğunda Dosya > Çıkar'ı seçin.
-
Harici sürücüyü Mac bilgisayarınızdan çıkarın.
Surface'ınıza dosya kopyalama
-
Harici sürücüyü Surface cihazınıza bağlayın.
-
Klasör otomatik olarak açılmazsa Surface ekranının sağ tarafında Çıkarılabilir disk: Seçmek için dokunun yazan bir bildirim görürsünüz. Bildirimi seçin ve dosyaları görüntülemek için Klasörü aç'ı seçin.
-
Çıkarılabilir diskinizde Masaüstü klasörüne çift tıklayın.
-
Surface klavyenizde Ctrl + A tuşlarına basarak tüm dosyaları seçin ve ardından Ctrl + C tuşlarına basarak bunları kopyalayın.
-
Bu Bilgisayar'ın altındaki sol bölmede Masaüstü'nü seçin.
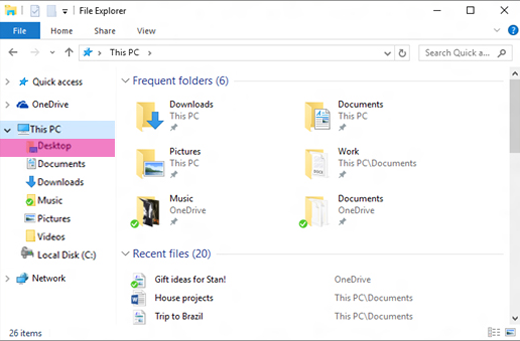
-
Dosyalarınızı yapıştırmak için Ctrl + V klavye kısayolunu kullanın.
-
Aktarım tamamlandığında, sol bölmeden Bu Bilgisayar'ı seçin.
-
Harici sabit sürücünüzün simgesine çift tıklayın ve harici sabit sürücünüzdeki kalan klasörler için 4-7 arası adımları yineleyin.
Not: Fotoğraflarınızı zaten taşıdıysanız Resimler'deki Fotoğraf Kitaplığı klasörünü kopyalamanız gerekmez.
-
Tüm dosyalarınızı kopyalamayı bitirdiğinizde, sol bölmede Bu Bilgisayar'a tıklayın, harici sabit sürücünüzün simgesini basılı tutun (veya sağ tıklayın) ve Çıkar'ı seçin.
-
Harici sabit sürücünün Surface'ınızın bağlantısını kesin.
E-postanıza, kişilerinize ve takviminize erişme
Web postasına ulaşmak için tarayıcınızı kullanın
Web postası (Gmail, Yahoo!, iCloud veya Outlook.com gibi) kullanıyorsanız ve postanızı denetlemek için tarayıcı kullanmayı seviyorsanız Microsoft Edge'i açmanız, web sitesine gitmeniz ve oturum açmanız gerekir.
Surface'ta Posta uygulamasını tüm posta hesaplarınız için kullanma
Mac bilgisayarınızdaki Apple Mail gibi, Surface'ta Posta uygulaması da Outlook, Gmail, Yahoo! ve diğer posta hesapları da dahil olmak üzere tüm e-posta hesaplarınız için kullanılabilir. Bunları şu şekilde ekleyebilirsiniz:
-
Görev çubuğundaki arama kutusuna Posta yazın ve arama sonuçlarından Posta uygulamasını seçin.
-
Uygulamayı ilk kez kullanıyorsanız hesaplarınızı ayarlamada size yol gösterir. İsterseniz Ayarlar'ı da seçebilirsiniz.
-
Hesapları Yönet'i ve ardından Hesap ekle'yi seçin.
-
Eklemek istediğiniz hesap türünü seçin ve ekrandaki yönergeleri izleyin.
Kişilerinize ve takviminize erişme
Surface'ınızdan kişilerinize ve takviminize gitmek, kullandığınız posta hesabı türüne bağlıdır.
|
Şunu kullanırsanız: |
Kişilerinize ulaşmak için... |
Kullanarak takviminize ulaşın... |
|---|---|---|
|
Hotmail.com, Live.com veya Outlook.com |
||
|
Gmail |
||
|
iCloud.com, Me.com veya Mac.com |
||
|
Yahoo! |
*Windows için iCloud uygulaması Windows 10 S çalıştıran Surface Laptop çalışmaz.
Daha fazla bilgi için bkz. E-posta ve takvimi ayarlama.
Microsoft Outlook veya Entourage kullanma
Mac bilgisayarınızda Microsoft Outlook veya Entourage kullanıyorsanız, Surface cihazınızda Microsoft Outlook'u da aynı şekilde kullanabilirsiniz. Windows için Outlook 2016'da e-posta hesaplarını ayarlamayı öğrenin.
Not: Windows 10 S çalıştıran Surface Laptop için: Microsoft Outlook ve Entourage Microsoft Store'da kullanılamaz, bu nedenle Windows 10 S çalıştıran bir Surface Laptop üzerinde çalışmazlar. Bunun yerine, e-posta hesaplarınızı Posta uygulamasına ekleyin. Nasıl yapılacağını görmek için Surface'ta Posta uygulamasını tüm posta hesaplarınız için kullanma bölümüne bakın.
Web tarayıcınızın sık kullanılanlarını Surface'a aktarma
Not: Windows 10 S çalıştıran Surface Laptop için:Bu bölüm (tüm alt bölümler dahil) Windows 10 S çalıştıran Surface Laptop için geçerli değildir. Bunun yerine, Microsoft Edge'de sık kullanılanlarıma site ekleme'ye gidin.
Safari sık kullanılanlarını iCloud ile eşitleme
Mac bilgisayarınızda Safari kullanıyorsanız Surface cihazınızda Windows için iCloud uygulamasında oturum açın. Safari sık kullanılanlarınız otomatik olarak Microsoft Edge'e eklenir. Mac bilgisayarınızda Sistem Tercihleri'ni açın ve iCloud'un Safari sık kullanılanlarını eşitlenecek şekilde ayarlandığından emin olun.
Sık kullanılanları Microsoft Edge'e aktarma
Mac bilgisayarınızda Chrome veya Firefox kullanıyorsanız, sık kullanılanlarınızı Windows 10 için tasarlanmış tarayıcı olan Microsoft Edge'e aktarmak yalnızca birkaç kısa adımdır. Microsoft Edge, Chrome (%32'ye kadar) ve Firefox'tan (%75'e kadar) daha verimli pil kullanır. Sık kullanılanlarınızı şu şekilde içeri aktarabilirsiniz:
-
Henüz yüklemediyseniz Surface cihazınıza Chrome veya Firefox (hangisini kullanırsanız kullanın) yükleyin.
-
Microsoft Edge'i açın (görev çubuğundan Microsoft Edge'i seçin veya görev çubuğundaki arama kutusuna Edge yazıp Microsoft Edge'i seçin).
-
Diğer > Ayarları > Sık kullanılanlar ayarlarını görüntüle'yi seçin.
-
Sık kullanılanları içeri aktar'ın altında Chrome veya Firefox(ya da her ikisini de Mac'inizde kullanıyorsanız) seçeneğini belirleyin.
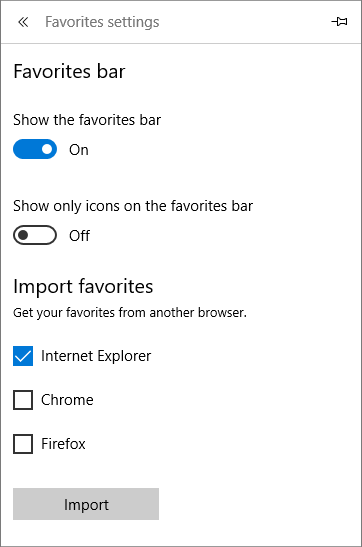
Not: Mac bilgisayarınızda Chrome veya Firefox yüklü değilse, bunları "Sık kullanılanları içeri aktar" altında listelenmiş olarak görmezsiniz.
Sık kullanılanları Firefox veya Chrome'dan eşitleme
Tarayıcı olarak Firefox veya Chrome kullanmaya devam etmek isterseniz Surface dahil olmak üzere yer işaretlerinizi tüm cihazlarınızda şu şekilde eşitleyebilirsiniz:











