Not: Telefonunuz uygulamasının adını Microsoft Telefon Bağlantısı olarak değiştirdik. Bunun yanı sıra, Android için Telefon Eşlikçiniz uygulamasının adı da artık Windows Bağlantısı oldu. Daha fazla bilgi için bkz. Microsoft Telefon Bağlantısı ve Windows Bağlantısı uygulamalarına giriş.
Microsoft Surface bilgisayarları, Surface Duo da dahil olmak üzere Android'de çalışan telefonlar ve mobil cihazlarla harika çalışır. Surface ve Android'inizi birlikte kullandığınızda, her gün kullandığınız şeylere hızla ve kolayca ulaşabilirsiniz: kısa mesajlarınız, telefon aramalarınız, bildirimleriniz, fotoğraflarınız, müzikleriniz, dosyalarınız, notlarınız, yapılacaklarınız, e-postanız ve daha fazlası.
Notlar:
-
Bazı uygulamalar tüm ülkelerde veya bölgelerde kullanılamayabilir. Sistem gereksinimleri için Microsoft Store veya Google Play Store'daki her uygulamanın indirme sayfasına bakın.
-
Windows 11 çalıştıran Surface cihazınızda en son güncelleştirmelere sahip olduğunuzdan emin olun. Güncelleştirmeleri denetlemeyi öğrenmek için bkz. Windows'ı güncelleştirme.
-
Surface Duo, Android'de çalışır ve burada bahsedilen Microsoft uygulamalarının birçoğu zaten yüklüdür. Örneğin, Microsoft OneDrive, Office, To Do, Microsoft Edge ve Outlook zaten yüklü olduğundan bunları indirmeniz gerekmez.
Surface cihazınızda kısa mesaj, arama ve bildirim alma
Telefon Bağlantısı uygulamasını kullanarak Android ve Surface cihazınızı birbirine bağlayın. Bundan sonra aramalar, kısa mesajlar, fotoğraflar, bildirimler ve daha fazlasını almak için Surface cihazınızdaki Telefon Bağlantısı uygulamasını kullanın.
Surface Duo kullanıyorsanız, bunları birbirine bağlamayı öğrenmek için bkz. Surface Duo'yu bilgisayarınıza bağlama.
-
Surface cihazınızda görev çubuğunda Ara'yı seçin, arama kutusuna Telefon Bağlantısı girin ve sonuç listesinden Telefon Bağlantısı seçin.
-
Telefon türünüz olarak Android'i seçin.
-
Android cihazınızda tarayıcınızı açın ve www.aka.ms/yourpc'e giderek Windows Bağlantısı adlı yardımcı uygulamayı yükleyin. Belirli Samsung cihazlar için Windows Bağlantısı uygulaması zaten yüklüdür ve bağlantıdan açılır.
-
Uygulamada Microsoft hesabınızla oturum açın. Daha sonra Surface'ınızın Telefon Bağlantısı uygulamasında aynı hesapla oturum açmanız gerekir.
-
Surface cihazınızda, Eşlikçi uygulamanın Android cihazınızda bulunmasına ilişkin onay işaretini seçin ve Devam'ı seçin.
-
Öncekiyle aynı Microsoft hesabıyla oturum açın ve Yönergeleri izleyerek Android cihazınızda QR kodunu tarayın.
-
Android cihazınızda fotoğraflarınız, iletileriniz ve arama geçmişiniz gibi şeylere erişim izni isteyen birkaç bildirim alırsınız. Bu bilgilere erişime izin vermek, bu bilgileri Telefon Bağlantısı uygulamasında görüntülememize olanak tanır. Surface cihazınızı Android'inize bağlamayı tamamlamak için istekleri gözden geçirin.
Sistem gereksinimleri ve Telefon Bağlantısı uygulamasını kullanma dahil olmak üzere Android cihazınızı ve Surface'ı bağlama hakkında daha fazla bilgi için Telefon Bağlantısı uygulama sayfasına bakın.
Surface cihazınızda Android cihazınızdan fotoğraf alma
Surface ve Android cihazınızı bağladıktan sonra, Telefon Bağlantısı uygulamasını kullanarak Surface'ınızın en son 2.000 fotoğrafına hemen ulaşın. Hatta Telefon Bağlantısı uygulamasından bir fotoğrafı belgelerinize, sunularınıza, e-postanıza ve daha fazlasına sürükleyebilirsiniz. Artık fotoğrafları telefonunuzdan bilgisayarınıza ayrı olarak göndermeniz gerekmez.
-
Surface cihazınızda Telefon Bağlantısı uygulamasını açın ve fotoğraflar'ı seçin.
-
Görmek için son kullanılan bir fotoğrafı seçin.
-
(İsteğe bağlı) Bir resmi Surface'ınıza kaydedebilir, açabilir veya isterseniz başka şekillerde paylaşabilirsiniz.
Microsoft OneDrive uygulamasıyla, tüm resimlerinizin yedek kopyalarını otomatik olarak karşıya yükleyebilirsiniz. Bu, resimlerinizi OneDrive'da depolamanıza olanak tanır, böylece onedrive'a ulaşabileceğiniz her yerden erişebilirsiniz.
-
OneDrive uygulamasında Microsoft hesabınızla oturum açın.
-
Aşağıdakilerden birini yapın:
-
İlk kez oturum açıyorsanız, çektiğiniz fotoğrafları telefonunuza veya mobil cihazınıza otomatik olarak yüklemek isteyip istediğiniz sorulduğunda Kamera Yüklemeyi Başlat'ı seçin.
-
OneDrive uygulamasında zaten oturum açtıysanız, profil resminize ve ardından Ayarlar > Kamera yükleme'ye dokunun, ardından Kamera yükleme'yi açın. Artık telefonunuzda veya mobil cihazınızda çektiğiniz her fotoğraf OneDrive'a kaydedilecek. Videoların da OneDrive'a kaydedilmesini istiyorsanız Videoları ekle'nin açık olduğundan emin olun.
OneDrive, Surface'ınızın Windows 11 yerleşik olarak bulunur, böylece fotoğraflarınıza (ve OneDrive'da sahip olduğunuz diğer dosyalara) doğrudan Dosya Gezgini ulaşabilirsiniz.
-
Surface cihazınızda görev çubuğundan Dosya Gezgini'yi seçin.
-
Dosya Gezgini sol taraftaki OneDrive'ı seçin.
-
Telefonunuzdaki OneDrive uygulamasında oturum açmak için kullandığınız Microsoft hesabıyla oturum açın.
-
OneDrive klasörleriniz orada göründükten sonra, OneDrive'ın altında Resimler > Film Rulosu'> seçin.Resimleriniz görüntülenir ve bunları oradan açabilirsiniz.
Surface ve Android cihazınızda müzik çalma
Surface ve Android'inizde en sevdiğiniz müzik hizmetlerinden müzik çalarak asla bir tempo kaçırmamanız gerekir. Surface cihazınızda, kullanmak istediğiniz müzik uygulamasını Microsoft Store'dan indirin. Surface Duo dahil olmak üzere Android cihazınızda Google Play Store'dan ilgili müzik uygulamasını indirin. Her iki cihazda da kullanabileceğiniz birkaç popüler müzik hizmeti aşağıdadır:
-
Spotify (Surface: Microsoft Store'dan indirin) (Android: Google Play Store'dan indirin). Surface Duo'da kilitli olmayan cihazlarda Spotify'ın zaten yüklü olduğunu unutmayın.
-
Pandora (Surface: Microsoft Store'dan indirin) (Android: Google Play Store'dan indirin)
-
Amazon Music (Surface: Microsoft Store'dan indirin) (Android: Google Play Store'dan indirin)
Not: Surface'ınızdaki müzik hizmeti uygulamasına ve Android telefonunuza veya mobil cihazınıza ek olarak her birine yönelik bir hesap ve aboneliğe sahip olmanız gerekir.
Surface cihazınızda Android'inizde çalmak istediğiniz müzikler varsa, MP3'lerinizin yedeklerini Surface cihazınızdan OneDrive'a yükleyin ve ardından Microsoft'un OneDrive uygulamasını kullanarak Android'inizde oynatın. Şöyle yapılır:
-
Surface cihazınızda görev çubuğundan Dosya Gezgini'ı seçin.
-
Bilgisayarınızda MP3'leri veya diğer kişisel müzik dosyalarını bulun.Müzik dosyaları dijital hak yönetimi (DRM) kullanılarak korunamaz.
-
MP3 dosyalarını ve ardından Kopyala'yı seçin.
-
Dosya Gezgini'da sol taraftaki OneDrive'ı ve ardından Müzik klasörünü seçin.
-
OneDrive'da Müzik klasörünüze yüklemek için Yapıştır'ı seçin.
-
Google Play Store'dan Microsoft OneDrive uygulamasını edinin.
-
Telefonunuzda veya mobil cihazınızda OneDrive uygulamasını açın ve Surface cihazınızda kullandığınız Microsoft hesabıyla oturum açın.
-
MP3'lerinizi içeren Müzik klasörünü bulun ve ardından telefonunuzda çalmak için bir şarkıya dokunun.
Surface ve Android cihazınızdan Office belgelerinize ulaşın
Hem Surface hem de Android cihazınızda Microsoft Office ile belgelerinize ve dosyalarınıza Microsoft OneDrive'a kaydederken hangi cihazda olursanız olun ulaşabilirsiniz. Bu, Surface cihazınızda paylaşılan Office dosyaları üzerinde çalıştığınız ve bunları yolda okumak ve hatta bir veya iki değişiklik yapmak istediğiniz zamanlar için kullanışlıdır.
Microsoft Office uygulamasını Google Play Store'dan indirme
Not: Temel düzenleme özellikleri ücretsizdir. Office'te gelişmiş düzenleme özelliklerinin kullanılması için abonelik gerekir.
-
Surface cihazınızda Microsoft Word açın, ardından Microsoft hesabınızla (gerekirse) oturum açın.
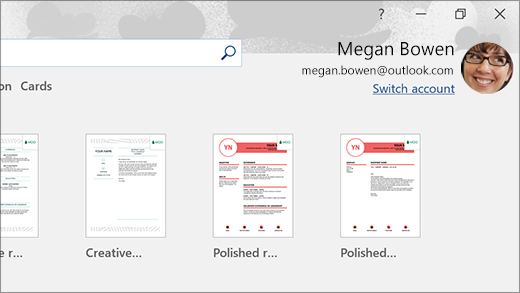
-
Word'da Yeni'yi seçin, istediğinizi yazın ve ardından Kaydet'i seçin.
-
Farklı Kaydet'in altında OneDrive – Kişisel'i seçin, bir dosya adı yazın ve kaydet'i seçin.
-
Android telefonunuzda veya mobil cihazınızda Office uygulamasını açın, aynı Microsoft hesabıyla (istenirse) oturum açın, ardından üzerinde çalıştığınız belgeyi veya dosyayı seçin.
-
Doğrudan telefonunuzda veya mobil cihazınızda okumaya başlayın veya belgenizi düzenlemeye devam edin.
Surface cihazınızda Microsoft Yapışkan Notlar uygulamasını kullanıyorsanız, hem Surface hem de Android cihazınızda notlarınıza da ulaşabilirsiniz. Aynı Microsoft hesabıyla oturum açtığınızda yapışkan notlarınız eşitlenmiş durumda kalır, böylece bir yerde değişiklik yapabilir ve bunları diğer yerde görebilirsiniz.
-
Surface bilgisayarınızda görev çubuğunda Ara'yı seçin, arama kutusuna Yapışkan Notlar girin ve ardından Yapışkan Notlar uygulamasını seçin.
-
Yapışkan Notlar ayarlar'ı ve ardından Oturum aç'ı seçin.Android telefonunuzda veya mobil cihazınızda kullandığınız Microsoft hesabıyla oturum açın.
-
Geri'yi seçin, Yeni not'ı seçin ve ardından bir not yazın veya yazın.
-
Android cihazınızda Office uygulamasını açın ve Notlar bölümünü arayın.
-
Bir nota dokunarak açın ve isterseniz düzenleyin.
-
İşiniz bittiğinde Geri'yi seçin.Yapışkan Notlar kullanma hakkında daha fazla bilgi için yardım Yapışkan Notlar göz atın.
Telefonunuzda web'de gezinmeye başlayın, Surface bilgisayarınızda devam edin
Surface ve Android cihazınızı bağladıktan sonra telefonunuzda veya mobil cihazınızda işlem yapmaya başlayabilir ve Surface cihazınızda devam edebilirsiniz. Örneğin, Android cihazınızda Microsoft Edge'de (veya başka bir web tarayıcısında) bir web sayfasına göz atabilir ve daha büyük ekranda okumaya devam etmek için bunu Surface'ınıza gönderebilirsiniz.
Microsoft Edge'i Google Play Store'dan indirme
Deneyin...
-
Android'inizdeki Microsoft Edge'de bir web sayfası açın; her sayfa bunu yapar.
-
Menüye (...) dokunun, yukarı sürükleyin, ardından Surface bilgisayarınızın adını> Bilgisayarda Devam'a dokunun.
-
Surface'ınıza gidin ve Microsoft Edge'de sayfayı okumaya devam edin.
Not: Farklı bir web tarayıcısı kullanıyorsanız ve bir sayfa paylaşmak istiyorsanız Tarayıcı Menüsünü > Bilgisayarda Paylaş > Devam Et'i ve ardından Surface'ınızın adını seçin.
Android cihazınızda ve Surface cihazınızda e-posta alma
Her iki cihazda da e-postayı ayarlayarak hangi cihazda olursanız olun e-postayı alabilirsiniz. Surface cihazınızda, Windows 11 yerleşik posta uygulamasını kullanarak e-postanızda oturum açın. Android cihazınızda Google Play'den Microsoft Outlook'u indirip yükleyin.
Surface'ınızı kullanmaya başlamak için görev çubuğundaki arama kutusuna Posta yazın ve sonuç listesinden seçin. Bundan sonra Hesap ekle'yi seçin ve yönergeleri izleyerek e-posta hesabı ayarlayın.
Android cihazınızda, Microsoft Outlook'u indirip yükledikten sonra Android cihazınızda açın, Başlarken'i seçin, Surface'ınız için kullandığınız e-posta adresini yazın ve ardından e-posta hesabınızı ayarlama adımlarını izleyin.
Gittiğiniz her yerde listeler ve anımsatıcılarla düzenli kalın
Surface ve Android cihazınızda Microsoft To Do ile, listelerinize anımsatıcılar içeren görevler ekleyerek gününüzü en iyi şekilde takip edebilirsiniz. Örneğin, Surface cihazınızda bir market listesi başlatın ve marketteyken telefonunuzda açın.
Başlamak için Microsoft To Do'yu Surface ve Android cihazınıza indirmeniz ve ardından aynı Microsoft hesabıyla her ikisinde de oturum açmanız gerekir.
-
Microsoft To Do (Surface: Microsoft Store'dan indirme) (Android: Google Play Store'dan indirme)
-
Surface cihazınızda görev çubuğunda Ara'yı seçin, Yapılacaklar yazın ve ardından Microsoft To Do'yu seçin.
-
Listeye yeni bir görev ekleyin.
-
Görevi seçin, sağ tarafta Bana anımsat'ı seçin ve ardından bir tarih ve saat seçin.
-
Telefonunuzda Microsoft To Do uygulamasını açın, aynı Microsoft hesabıyla oturum açın ve ardından listeyi açın. Zamanı geldiğinde bir anımsatıcı alırsınız.
Microsoft To Do hakkında daha fazla bilgi edinmek için bkz. To Do yardım ve öğrenme.
Dışarıdayken Surface'ınızı daha güvenli tutmaya yardımcı olacak bir şey daha
Surface'ınızdan uzaklaşırken daha güvenli kalmasına yardımcı olmak için, Windows 11'de Dinamik kilit kullanarak otomatik olarak kilitleyebilirsiniz. Bluetooth kullanarak Android'inizi Surface cihazınızla eşleştirdikten sonra Ayarlar > Hesaplar > Oturum açma seçenekleri'ne gidip Dinamik kilit altındaki onay kutusunu seçerek Surface cihazınızda Dinamik kilidi açın. Android cihazınız elinizin altındayken Surface bilgisayarınızdan uzaklaştığınızda, Bluetooth aralığınız tükendikten yaklaşık bir dakika sonra Surface cihazınız otomatik olarak kilitlenir.
Dinamik kilit hakkında daha fazla bilgi için bkz. Windows'da oturum açma seçenekleri.
İlgili bağlantı
Microsoft Surface bilgisayarları, Surface Duo da dahil olmak üzere Android'de çalışan telefonlar ve mobil cihazlarla harika çalışır. Surface ve Android'inizi birlikte kullandığınızda, her gün kullandığınız şeylere hızla ve kolayca ulaşabilirsiniz: kısa mesajlarınız, telefon aramalarınız, bildirimleriniz, fotoğraflarınız, müzikleriniz, dosyalarınız, notlarınız, yapılacaklarınız, e-postanız ve daha fazlası.
Notlar:
-
Bazı uygulamalar tüm ülkelerde veya bölgelerde kullanılamayabilir. Sistem gereksinimleri için Microsoft Store veya Google Play Store'daki her uygulamanın indirme sayfasına bakın.
-
Windows 10 çalıştıran Surface cihazınızda en son güncelleştirmelere sahip olduğunuzdan emin olun. Güncelleştirmeleri denetlemeyi öğrenmek için bkz. Windows'ı güncelleştirme.
-
Surface Duo, Android'de çalışır ve burada bahsedilen Microsoft uygulamalarının birçoğu zaten yüklüdür. Örneğin, Microsoft OneDrive, Office, To Do, Microsoft Edge ve Outlook zaten yüklü olduğundan bunları indirmeniz gerekmez.
Surface cihazınızda kısa mesaj, arama ve bildirim alma
Telefon Bağlantısı uygulamasını kullanarak Android ve Surface cihazınızı birbirine bağlayın. Bundan sonra aramalar, kısa mesajlar, fotoğraflar, bildirimler ve daha fazlasını almak için Surface cihazınızdaki Telefon Bağlantısı uygulamasını kullanın.
Surface Duo kullanıyorsanız, bunları birbirine bağlamayı öğrenmek için bkz. Surface Duo'yu bilgisayarınıza bağlama.
-
Surface cihazınızda görev çubuğundaki arama kutusuna Telefon Bağlantısı yazın ve sonuç listesinden Telefon Bağlantısı uygulamasını seçin.
-
Telefon türünüz olarak Android'i seçin.
-
Android cihazınızda tarayıcınızı açın ve www.aka.ms/yourpc'e giderek Windows Bağlantısı adlı yardımcı uygulamayı yükleyin. Belirli Samsung cihazlar için Windows Bağlantısı uygulaması zaten yüklüdür ve bağlantıdan açılır.
-
Uygulamada Microsoft hesabınızla oturum açın. Daha sonra Surface'ınızın Telefon Bağlantısı uygulamasında aynı hesapla oturum açmanız gerekir.
-
Surface cihazınızda, Eşlikçi uygulamanın Android cihazınızda bulunmasına ilişkin onay işaretini seçin ve Devam'ı seçin.
-
Öncekiyle aynı Microsoft hesabıyla oturum açın ve Yönergeleri izleyerek Android cihazınızda QR kodunu tarayın.
-
Android cihazınızda fotoğraflarınız, iletileriniz ve arama geçmişiniz gibi şeylere erişim izni isteyen birkaç bildirim alırsınız. Bu bilgilere erişime izin vermek, bu bilgileri Telefon Bağlantısı uygulamasında görüntülememize olanak tanır. Surface cihazınızı Android'inize bağlamayı tamamlamak için istekleri gözden geçirin.
Sistem gereksinimleri ve Telefon Bağlantısı uygulamasını kullanma dahil olmak üzere Android cihazınızı ve Surface'ı bağlama hakkında daha fazla bilgi için Telefon Bağlantısı uygulama sayfasına bakın.
Surface cihazınızda Android cihazınızdan fotoğraf alma
Surface ve Android cihazınızı bağladıktan sonra, Telefon Bağlantısı uygulamasını kullanarak Surface'ınızın en son 2.000 fotoğrafına hemen ulaşın. Hatta Telefon Bağlantısı uygulamasından bir fotoğrafı belgelerinize, sunularınıza, e-postanıza ve daha fazlasına sürükleyebilirsiniz. Artık fotoğrafları telefonunuzdan bilgisayarınıza ayrı olarak göndermeniz gerekmez.
-
Surface cihazınızda Telefon Bağlantısı uygulamasını açın ve fotoğraflar'ı seçin.
-
Görmek için son kullanılan bir fotoğrafı seçin.
-
(İsteğe bağlı) Bir resmi Surface'ınıza kaydedebilir, açabilir veya isterseniz başka şekillerde paylaşabilirsiniz.
Microsoft OneDrive uygulamasıyla, tüm resimlerinizin yedek kopyalarını otomatik olarak karşıya yükleyebilirsiniz. Bu, resimlerinizi OneDrive'da depolamanıza olanak tanır, böylece onedrive'a ulaşabileceğiniz her yerden erişebilirsiniz.
-
OneDrive uygulamasında Microsoft hesabınızla oturum açın.
-
Aşağıdakilerden birini yapın:
-
İlk kez oturum açıyorsanız, çektiğiniz fotoğrafları telefonunuza veya mobil cihazınıza otomatik olarak yüklemek isteyip istediğiniz sorulduğunda Kamera Yüklemeyi Başlat'ı seçin.
-
OneDrive uygulamasında zaten oturum açtıysanız, profil resminize ve ardından Ayarlar > Kamera yükleme'ye dokunun, ardından Kamera yükleme'yi açın. Artık telefonunuzda veya mobil cihazınızda çektiğiniz her fotoğraf OneDrive'a kaydedilecek. Videoların da OneDrive'a kaydedilmesini istiyorsanız Videoları ekle'nin açık olduğundan emin olun.
OneDrive, Surface'ınızın Windows 10 yerleşik olarak bulunur, böylece fotoğraflarınıza (ve OneDrive'da sahip olduğunuz diğer dosyalara) doğrudan Dosya Gezgini ulaşabilirsiniz.
-
Surface cihazınızda görev çubuğundan Dosya Gezgini'yi seçin.
-
Dosya Gezgini sol taraftaki OneDrive'ı seçin.
-
Telefonunuzdaki OneDrive uygulamasında oturum açmak için kullandığınız Microsoft hesabıyla oturum açın.
-
OneDrive klasörleriniz orada göründükten sonra, OneDrive'ın altında Resimler > Film Rulosu'> seçin.Resimleriniz görüntülenir ve bunları oradan açabilirsiniz.
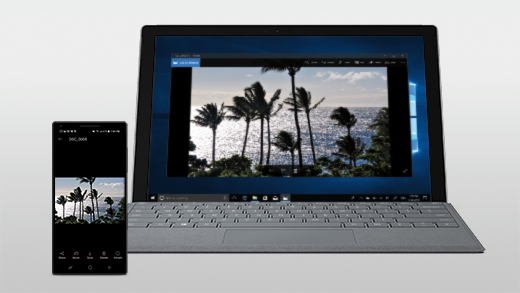
Surface ve Android cihazınızda müzik çalma
Surface ve Android'inizde en sevdiğiniz müzik hizmetlerinden müzik çalarak asla bir tempo kaçırmamanız gerekir. Surface cihazınızda, kullanmak istediğiniz müzik uygulamasını Microsoft Store'dan indirin. Surface Duo dahil olmak üzere Android cihazınızda Google Play Store'dan ilgili müzik uygulamasını indirin. Her iki cihazda da kullanabileceğiniz birkaç popüler müzik hizmeti aşağıdadır:
-
Spotify (Surface: Microsoft Store'dan indirin) (Android: Google Play Store'dan indirin). Surface Duo'da kilitli olmayan cihazlarda Spotify'ın zaten yüklü olduğunu unutmayın.
-
Pandora (Surface: Microsoft Store'dan indirin) (Android: Google Play Store'dan indirin)
-
Amazon Music (Surface: Microsoft Store'dan indirin) (Android: Google Play Store'dan indirin)
Not: Surface'ınızdaki müzik hizmeti uygulamasına ve Android telefonunuza veya mobil cihazınıza ek olarak her birine yönelik bir hesap ve aboneliğe sahip olmanız gerekir.
Surface cihazınızda Android'inizde çalmak istediğiniz müzikler varsa, MP3'lerinizin yedeklerini Surface cihazınızdan OneDrive'a yükleyin ve ardından Microsoft'un OneDrive uygulamasını kullanarak Android'inizde oynatın. Şöyle yapılır:
-
Surface cihazınızda görev çubuğundan Dosya Gezgini'ı seçin.
-
Bilgisayarınızda MP3'leri veya diğer kişisel müzik dosyalarını bulun.Müzik dosyaları dijital hak yönetimi (DRM) kullanılarak korunamaz.
-
MP3 dosyalarını ve ardından Kopyala'yı seçin.
-
Dosya Gezgini'da sol taraftaki OneDrive'ı ve ardından Müzik klasörünü seçin.
-
OneDrive'da Müzik klasörünüze yüklemek için Yapıştır'ı seçin.
-
Google Play Store'dan Microsoft OneDrive uygulamasını edinin.
-
Telefonunuzda veya mobil cihazınızda OneDrive uygulamasını açın ve Surface cihazınızda kullandığınız Microsoft hesabıyla oturum açın.
-
MP3'lerinizi içeren Müzik klasörünü bulun ve ardından telefonunuzda çalmak için bir şarkıya dokunun.
Surface ve Android cihazınızdan Office belgelerinize ulaşın
Hem Surface hem de Android cihazınızda Microsoft Office ile belgelerinize ve dosyalarınıza Microsoft OneDrive'a kaydederken hangi cihazda olursanız olun ulaşabilirsiniz. Bu, Surface cihazınızda paylaşılan Office dosyaları üzerinde çalıştığınız ve bunları yolda okumak ve hatta bir veya iki değişiklik yapmak istediğiniz zamanlar için kullanışlıdır.
Microsoft Office uygulamasını Google Play Store'dan indirme
Not: Temel düzenleme özellikleri ücretsizdir. Office'te gelişmiş düzenleme özelliklerinin kullanılması için abonelik gerekir.
-
Surface cihazınızda Microsoft Word açın, ardından Microsoft hesabınızla (gerekirse) oturum açın.
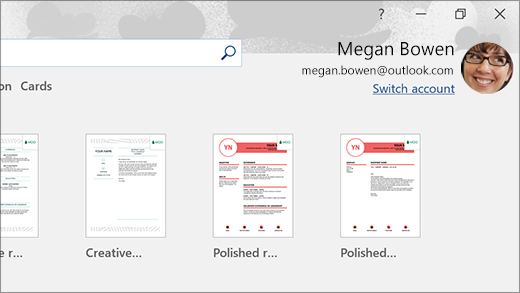
-
Word'da Yeni'yi seçin, istediğinizi yazın ve ardından Kaydet'i seçin.
-
Farklı Kaydet'in altında OneDrive – Kişisel'i seçin, bir dosya adı yazın ve kaydet'i seçin.
-
Android telefonunuzda veya mobil cihazınızda Office uygulamasını açın, aynı Microsoft hesabıyla (istenirse) oturum açın, ardından üzerinde çalıştığınız belgeyi veya dosyayı seçin.
-
Doğrudan telefonunuzda veya mobil cihazınızda okumaya başlayın veya belgenizi düzenlemeye devam edin.
Surface cihazınızda Microsoft Yapışkan Notlar uygulamasını kullanıyorsanız, hem Surface hem de Android cihazınızda notlarınıza da ulaşabilirsiniz. Aynı Microsoft hesabıyla oturum açtığınızda yapışkan notlarınız eşitlenmiş durumda kalır, böylece bir yerde değişiklik yapabilir ve bunları diğer yerde görebilirsiniz.
-
Surface bilgisayarınızda görev çubuğundaki arama kutusuna Yapışkan Notlar yazın ve ardından Yapışkan Notlar uygulamasını seçin.
-
Yapışkan Notlar ayarlar'ı ve ardından Oturum aç'ı seçin.Android telefonunuzda veya mobil cihazınızda kullandığınız Microsoft hesabıyla oturum açın.
-
Geri'yi seçin, Yeni not'ı seçin ve ardından bir not yazın veya yazın.
-
Android cihazınızda Office uygulamasını açın ve Notlar bölümünü arayın.
-
Bir nota dokunarak açın ve isterseniz düzenleyin.
-
İşiniz bittiğinde Geri'yi seçin.Yapışkan Notlar kullanma hakkında daha fazla bilgi için yardım Yapışkan Notlar göz atın.
Telefonunuzda web'de gezinmeye başlayın, Surface bilgisayarınızda devam edin
Surface ve Android cihazınızı bağladıktan sonra telefonunuzda veya mobil cihazınızda işlem yapmaya başlayabilir ve Surface cihazınızda devam edebilirsiniz. Örneğin, Android cihazınızda Microsoft Edge'de (veya başka bir web tarayıcısında) bir web sayfasına göz atabilir ve daha büyük ekranda okumaya devam etmek için bunu Surface'ınıza gönderebilirsiniz.
Microsoft Edge'i Google Play Store'dan indirme
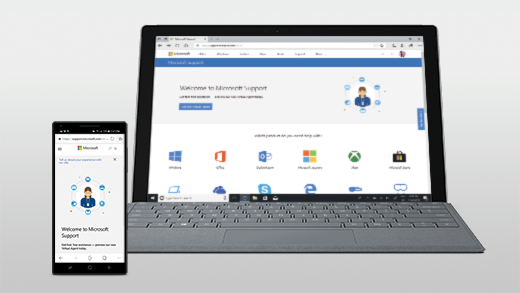
Deneyin...
-
Android'inizdeki Microsoft Edge'de bir web sayfası açın; her sayfa bunu yapar.
-
Menüye (...) dokunun, yukarı sürükleyin, ardından Surface bilgisayarınızın adını> Bilgisayarda Devam'a dokunun.
-
Surface'ınıza gidin ve Microsoft Edge'de sayfayı okumaya devam edin.
Not: Farklı bir web tarayıcısı kullanıyorsanız ve bir sayfa paylaşmak istiyorsanız Tarayıcı Menüsünü > Bilgisayarda Paylaş > Devam Et'i ve ardından Surface'ınızın adını seçin.
Android cihazınızda ve Surface cihazınızda e-posta alma
Her iki cihazda da e-postayı ayarlayarak hangi cihazda olursanız olun e-postayı alabilirsiniz. Surface cihazınızda, Windows 10 yerleşik posta uygulamasını kullanarak e-postanızda oturum açın. Android cihazınızda Google Play'den Microsoft Outlook'u indirip yükleyin.
Surface'ınızı kullanmaya başlamak için görev çubuğundaki arama kutusuna Posta yazın ve sonuç listesinden seçin. Bundan sonra Hesap ekle'yi seçin ve yönergeleri izleyerek e-posta hesabı ayarlayın.
Android cihazınızda, Microsoft Outlook'u indirip yükledikten sonra Android cihazınızda açın, Başlarken'i seçin, Surface'ınız için kullandığınız e-posta adresini yazın ve ardından e-posta hesabınızı ayarlama adımlarını izleyin.
Gittiğiniz her yerde listeler ve anımsatıcılarla düzenli kalın
Surface ve Android cihazınızda Microsoft To Do ile, listelerinize anımsatıcılar içeren görevler ekleyerek gününüzü en iyi şekilde takip edebilirsiniz. Örneğin, Surface cihazınızda bir market listesi başlatın ve marketteyken telefonunuzda açın.
Başlamak için Microsoft To Do'yu Surface ve Android cihazınıza indirmeniz ve ardından aynı Microsoft hesabıyla her ikisinde de oturum açmanız gerekir.
-
Microsoft To Do (Surface: Microsoft Store'dan indirme) (Android: Google Play Store'dan indirme)
-
Surface cihazınızda görev çubuğundaki arama kutusunu seçin, Yapılacaklar yazın ve ardından Microsoft To Do'yu seçin.
-
Listeye yeni bir görev ekleyin.
-
Görevi seçin, sağ tarafta Bana anımsat'ı seçin ve ardından bir tarih ve saat seçin.
-
Telefonunuzda Microsoft To Do uygulamasını açın, aynı Microsoft hesabıyla oturum açın ve ardından listeyi açın. Zamanı geldiğinde bir anımsatıcı alırsınız.
Microsoft To Do hakkında daha fazla bilgi edinmek için bkz. To Do yardım ve öğrenme.
Dışarıdayken Surface'ınızı daha güvenli tutmaya yardımcı olacak bir şey daha
Surface'ınızı ondan uzaklaşırken daha güvenli tutmaya yardımcı olmak için, Windows 10'de Dinamik kilidi kullanarak otomatik olarak kilitlenmesini sağlayabilirsiniz. Bluetooth kullanarak Android'inizi Surface cihazınızla eşleştirdikten sonra Ayarlar > Hesaplar > Oturum açma seçenekleri'ne gidip Dinamik kilit altındaki onay kutusunu seçerek Surface cihazınızda Dinamik kilidi açın. Android cihazınız elinizin altındayken Surface bilgisayarınızdan uzaklaştığınızda, Bluetooth aralığınız tükendikten yaklaşık bir dakika sonra Surface cihazınız otomatik olarak kilitlenir.
Dinamik kilit hakkında daha fazla bilgi için bkz. Windows'da oturum açma seçenekleri.











