Bu uygulamanın tüm Mac için Office 2011 kaldırmak için, bu kullanışlı otomatik aracı indirip çalıştırabilirsiniz. Bu yalnızca sorun giderme amaçlıdır. Normal kaldırma işlemi yapmak için bkz. Mac için Office'i kaldırma.
Not: Aracı kullanmak istemiyorsanız ve tüm adımları el ile yapmak istiyorsanız, buradan Tüm Mac için Office 2011 dosyalarını el ile kaldırma hakkında bilgi edinebilirsiniz.
Mac için Office 2011'i tamamen kaldırmak için Remove2011 aracını kullanın.
1. Remove2011 aracını indirin ve açın.
-
Bu web sitesine gidin.
-
Yeşil renkli Clone or download düğmesine tıklayın. Download ZIP’e tıklayın.
-
İndirilenler klasörünüzdeki Remove2011-master klasörünü açın.
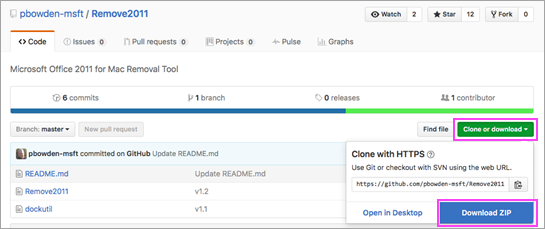
2. Remove2011 aracını çalıştırın.
-
Control tuşuna basılı tutarak Remove2011’e ve sonra Aç’a tıklayın. Onaylamak için tekrar Aç’a tıklayın.
-
Devam etmek için Y yazıp Enter’a basın.
-
Outlook verilerinizi korumak için Y yazın. Silmek için N yazın. Seçiminizi onaylamak için Enter’a basın.
-
Bilgisayarınızdaki lisans verilerinizi korumak için Y yazın. Silmek için N yazın. Seçiminizi onaylamak için Enter’a basın.
-
Yerel Mac yönetici parolanızı girin ve Enter’a basın. Yazarken parolanız görüntülenmez.
Not: Mac için Office 2011 uygulamanız hala açıksa, bir uyarı görürsünüz. Programı kapatmaya zorlamak ve kaldırmaya devam etmek için Y yazıp Enter’a basın.
-
Araç, "...tamamlandı” dedikten sonra bu pencereyi kapatın ve bir sonraki bölüme ilerleyin.
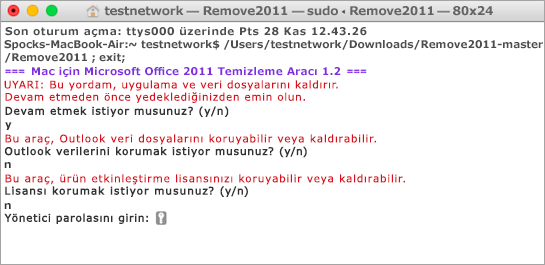
3. Dockutil aracını çalıştırın.
-
Remove2011-master klasörüne dönün.
-
Control tuşuna basılı tutarak dockutil’e ve sonra Aç’a tıklayın. Devam etmek için tekrar Aç’a tıklayın.
-
Araç, otomatik olarak çalışır. İşlem tamamlandı uyarısını gördüğünüzde, tamamlandığı anlamına gelir.
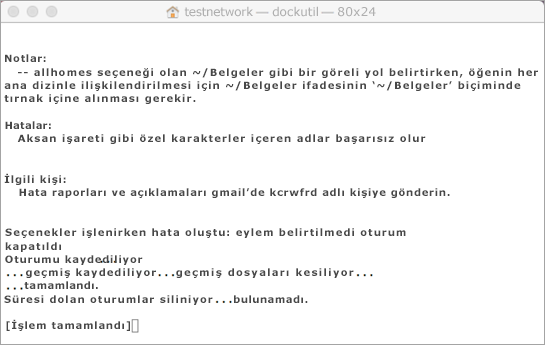
4. Dock’tan simgeleri kaldırma
-
Dock’unuzda Mac için Office 2011 simgeleriniz varsa, sağ tıklayıp simgeye basılı tutun.
-
Seçenekler > Dock’tan Kaldır öğesine gidin.
-
Hepsi bu kadar! Mac için Office 2011’i Mac’inizden tamamen kaldırdınız.
Mac için Office 2011’i el ile kaldırma
Aşağıdaki adımlar, yukarıda işlemde zaten otomatikleştirilmiştir. Ancak, kaldırma işlemini araç kullanmaktansa el ile tamamlamayı dilerseniz, aşağıdaki adımları izleyebilirsiniz.
Başlamadan önce...
-
Yönetici olarak oturum açmanız gerekir. Size ait kişisel bir Mac kullanıyorsanız, zaten yönetici olarak oturum açmış olmanız olasıdır.
Not: İş yerindeki ağa bağlı bir Mac kullanıyorsanız, yönetici olarak oturum açma konusunda BT kuruluşunuzdaki birinden yardım almanız gerekebilir.
-
Çöp Sepeti’nde, saklamak istediğiniz hiçbir şey olmadığından emin olun.
Kaldırılması gereken bazı öğeler vardır. Bu makale, her birinde size yol gösterir.
Önemli: Hizmet Paketi 2 (SP2) yüklüyse, bazı dosyaların konumları farklı olabilir. Yüklenip yüklenmediğini denetlemek için, Word’ü açın ve sonra Word menüsünden Word Hakkında’ya tıklayın. Sürüm numarası 14.2.0 veya üzeriyse bu, Hizmet Paketi 2’ye sahip olduğunuz anlamına gelir ve bu makalede sunulan Hizmet Paketi 2 adımlarını izlemelisiniz.
1. Adım: Microsoft Office 2011 klasörünü kaldırma
-
Git > Uygulamalar’a tıklayın.
-
Microsoft Office 2011 klasörünü Çöp Sepeti’ne sürükleyin.
Not: Aşağıdaki adımları uygulayarak tercihleri kaldırdığınızda, yapılmış tüm özelleştirmeler silinir. Bu özelleştirmeler, araç çubuklarına yapılan değişiklikleri, özel sözlükleri ve oluşturulmuş klavye kısayollarını içerir.
2. Adım: Kitaplık > Tercihler’den com.micosoft dosyalarını kaldırma
-
Git’e tıklarken OPTION tuşunu basılı tutun.
Not: Option tuşuna neden basılı tutun? Kitaplık klasörü gizli bir klasördür ve bu şekilde ekleyebilirsiniz.
-
Giriş’e tıklayın ve Kitaplık öğesini açın.
-
Tercihler’i açıp dosya ve klasörleri alfabetik sıraya göre sınıflandırın.
Not: Bilgisayarınızda Office Mac 2016 yüklüyse, com.microsoft.autoupdate2.plist dosyasını KALDIRMAYIN.
-
"com.microsoft" ile başlayan tüm dosyaları Çöp Sepeti’ne sürükleyin.
-
Tercihler'de, ByHost'uaçın ve "com.microsoft" ile başlayan tüm dosyaları Çöp Kutusu'ne sürükleyin.
-
Devam etmeden önce, korumak istediğiniz özel şablonlar oluşturduysanız, bunları başka bir klasöre kopyalayın.
Kitaplık'a geri dönerek Microsoft'> Uygulama Desteği'ne gidin ve Office klasörünü Çöp Kutusu'ne sürükleyin.
3. Adım: Bilgisayar > Kitaplık klasörlerinden com.microsoft.office.licensing dosyalarını kaldırma
-
Git > Bilgisayar’a tıklayın ve sabit sürücü simgesine çift tıklayın.
Sabit diskinizin varsayılan adıMacintosh HD’dir.
-
Kitaplık öğesini açın ve sonra LaunchDaemons’u tıklayın. com.microsoft.office.licensing.helper.plist’i Çöp Sepeti’ne sürükleyin.
-
Kitaplık klasörüne dönerek Tercihler’i açın. com.microsoft.office.licensing.plist öğesini Çöp Sepeti’ne sürükleyin.
-
Kitaplık klasörüne dönerek PrivilegedHelperTools öğesini açın. com.microsoft.office.licensing.helper adresini Çöp Kutusu'yasürükleyin.
Not: Bilgisayarınızda Office Mac 2016 yüklüyse, adında V2 bulunan hiçbir dosyayı KALDIRMAYIN. Bunların tümü, Office Mac 2016'ya özgü dosyalardır.
-
Apple menüsünde, Yeniden Başlat’a tıklayın.
4. Adım: Microsoft klasörlerini ve Office 2011 dosyalarını kaldırma
-
Git > Bilgisayar’a tıklayın ve sabit sürücü simgesine çift tıklayın.
Sabit diskinizin varsayılan adıMacintosh HD’dir.
-
Kitaplık öğesini açın ve sonra ve Uygulama Desteği’ni açın.
-
Microsoft klasörünü Çöp Sepeti’ne sürükleyin.
Uyarı: Microsoft Silverlight eklentisi yüklüyse, bu klasörü kaldırdıktan sonra bu eklentiyi yeniden yüklemeniz gerekebilir. Microsoft Silverlight'ı yeniden yüklemek için buraya gidin.
-
Kitaplık klasörüne dönün, Yazı Tipleri’ni açın. Microsoft klasörünü Çöp Sepeti’ne sürükleyin.
-
Kitaplık öğesine dönün, Alındı Bilgilerini açın. "Office2011_" ile başlayan tüm dosyaları Çöp Sepeti’ne sürükleyin.
Not: Bu dosyalar, bilgisayarınızda her zaman bulunmaz.
-
Çöp Sepeti’ndeki tüm dosya ve klasörlerin silindiğinden emin olun. Finder menüsünde Çöp Sepetini Boşalt’a tıklayın.
-
Apple menüsünde, Yeniden Başlat’a tıklayın.
5. Adım: Microsoft Kullanıcı Verileri klasörünü masaüstüne taşıma ve yeniden anlandırma
-
Git > Bilgisayar’a tıklayın ve sabit sürücü simgesine çift tıklayın.
Sabit diskinizin varsayılan adıMacintosh HD’dir.
-
Kitaplık öğesini açın ve sonra ve Uygulama Desteği’ni açın.
-
Microsoft klasörünü Çöp Sepeti’ne sürükleyin.
Uyarı: Microsoft Silverlight eklentisi yüklüyse, bu klasörü kaldırdıktan sonra bu eklentiyi yeniden yüklemeniz gerekebilir. Microsoft Silverlight'ı yeniden yüklemek için buraya gidin.
-
Kitaplık klasörüne dönün, Yazı Tipleri’ni açın. Microsoft klasörünü Çöp Sepeti’ne sürükleyin.
-
Kitaplık öğesine dönün, Alındı Bilgilerini açın. "Office2011_" ile başlayan tüm dosyaları Çöp Sepeti’ne sürükleyin.
Not: Bu dosyalar, bilgisayarınızda her zaman bulunmaz.
-
Çöp Sepeti’ndeki tüm dosya ve klasörlerin silindiğinden emin olun. Finder menüsünde Çöp Sepetini Boşalt’a tıklayın.
-
Apple menüsünde, Yeniden Başlat’a tıklayın.
6. Adım: Office uygulama simgelerini kaldırma
-
CONTROL tuşuna basılı tutun ve sonra Dock’ta Microsoft Word gibi bir Office uygulaması simgesine tıklayın. Bunu dock’unuzdaki her bir simge için yapın.
-
Seçenekler > Dock’tan Kaldır öğesine tıklayın.











