Bu makale, Microsoft 365 ürünleri içeren Windows Narrator, JAWS veya NVDA gibi ekran okuyucu programı kullanan kişiler içindir. Bu makale, uygulamalarımız hakkında daha fazla erişilebilirlik bilgisi bulabileceğiniz Microsoft 365 ekran okuyucu desteği içerik setinin bir parçasıdır. Genel yardım için Microsoft Desteği sayfasını ziyaret edin.
Yaklaşan takvim etkinliklerinizi ve görevlerinizi gözden geçirmek için My Day'i kullanmak için klavyeniz ve ekran okuyucunuzla yeni Outlook kullanın. Bunu Ekran okuyucusu, JAWS ve NVDA ile test ettik, ancak ortak erişilebilirlik standartlarını ve tekniklerini takip ettikleri sürece diğer ekran okuyucularla da çalışabilir.
Notlar:
-
Yeni Microsoft 365 özellikleri Microsoft 365 abonelerine aşamalı olarak sunulur, dolayısıyla uygulamanız bu özelliklere henüz sahip olmayabilir. Yeni özellikleri nasıl daha hızlı edinebileceğinizi öğrenmek için Office Insider programına katılın.
-
Ekran okuyucular hakkında daha fazla bilgi edinmek için Ekran okuyucular Microsoft 365 ile nasıl çalışır? bölümüne gidin.
Bu konuda
Günüm'ümü Aç
-
Outlook içinde, "Günüm" sözlerini duyana kadar Sekme tuşuna veya Shift+Sekme tuşlarına basın ve ardından Enter tuşuna basın. Günüm bölmesi açılır ve odak Takvim sekmesindedir.
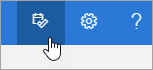
-
Günüm'leri kapatmak için, "Bölmeyi kapat" sözlerini duyana kadar Sekme tuşuna basın ve ardından Enter tuşuna basın.
İpucu: Günüm bölmesini açık tutabilir ve Ctrl+F6 tuşlarına basarak uygulamanın diğer bölgelerine hızla gidebilirsiniz.
Yaklaşan takvim olaylarını gözden geçirme
Günüm, Takvim sekmesinde yaklaşan takvim etkinliklerinizin listesini gösterir.
-
Günüm bölmesinin Takvim sekmesinde, "Takvimi Aç" sözlerini duyana kadar Sekme tuşuna ve ardından Enter tuşuna basarak Outlook Takvim açın.
-
Yaklaşan etkinlikleriniz Takvim sekmesinin en altında listelenir. Listeye göz atmak için, "Son tarihi bugün olan bir görev ekle" sözlerini duyana kadar Sekme tuşuna basın ve ardından aşağı ok tuşuna basarak istediğiniz görevi bulun. Olayı Günüm bölmesinde açmak için Enter tuşuna basın.
İpucu: Önümüzdeki 24 saat içinde gerçekleşecek şekilde ayarlanan olaylar için ekran okuyucu, başlangıç tarihine kadar kalan süreyi okur.
-
Olay açıldığında YANıT verebilir, düzenleyebilir veya silebilirsiniz. Aşağıdakilerden birini yapın:
-
Olaya YANıT vermek için, "Gruptan yanıt ver, e-posta düzenleyicisi, onay kutusu işaretli" sözlerini duyana kadar Sekme tuşuna basın. Ardından olay düzenleyicisine isteğe bağlı bir not yazmak için "İleti ekle (isteğe bağlı), düzenle" sözlerini duymak için Sekme tuşuna bir kez basın. Ardından "Evet" sözünü duymak için Sekme tuşuna bir kez daha basın ve ardından Sağ ok tuşuna basarak diğer RSVP seçeneklerine gidin.
-
Olayı düzenlemek için, "Düzenle" sözlerini duyana kadar Sekme tuşuna basın ve ardından Enter tuşuna basın. Olay, düzenleme için yeni bir pencerede açılır.
-
Olayı silmek için önce "Düzenle" sözlerini duyana kadar Sekme tuşuna basın, ardından "Sil" veya "İptal" sözlerini duyana kadar Sağ ok tuşuna basın ve ardından Enter tuşuna basın.
Etkinliği düzenlemeden veya silmeden Günüm'e dönmek için, "Geri" sözlerini duyana kadar Shift+Sekme tuşlarına basın ve ardından Enter tuşuna basın.
-
-
Doğrudan Günüm'den yeni bir olay eklemek için, "Yeni olay" sözlerini duyana kadar Sekme tuşuna basın ve ardından Enter tuşuna basın.
Yaklaşan görevleri gözden geçirme
Günüm, Yapılacaklar sekmesinde kendinize verdiğiniz görevlerin listesini görüntüler. Bu görevleri ekleyebilir, düzenleyebilir veya tamamlandı olarak işaretleyebilirsiniz.
-
Varsayılan olarak, Takvim sekmesi etkinken Günüm açılır. Yapılacaklar sekmesine gitmek için, "Takvim sekmesi öğesi 1/2" sözlerini duyana kadar Sekme tuşuna veya Shift+Sekme tuşlarına basın ve ardından Sağ ok tuşuna bir kez basın. Şunu duyarsınız: "Yapılacaklar sekmesi 1/ 2." Sekmeyi açmak için Enter tuşuna basın.
-
Yeni görev eklemek için, şunları duyana kadar Sekme tuşuna basın: "Görev ekle, düzenle." Görevin adını girin ve Enter tuşuna basın. Odak, Birden çok görevi bu şekilde hızla ekleyebilmeniz için Görev ekle alanında kalır.
-
Görev listesine göz atmak için, "Görev" sözlerini ve ardından listedeki ilk görevin adını duyana kadar Sekme tuşuna basın. Yukarı ve Aşağı ok tuşlarıyla görev listesinde yukarı ve aşağı gitme.
-
Görevi tamamlandı olarak işaretlemek için görev listesinde bulun ve sağ ok tuşuna bir kez basın. Şunu duyarsınız: "Tamamlandı olarak işaretle." Entertuşuna basın. Tamamlanan görevler görev listesinden kaldırılır ve son tamamlanan görevler listesine taşınır.
-
Son tamamlanan görevler listesine göz atmak için, önce "Son tamamlananları göster" sözlerini duyana kadar Sekme tuşuna basın ve ardından Listeyi genişletmek için Enter tuşuna basın. Ardından Sekme tuşuna bir kez basarak odağı listeye taşıyın ve Yukarı ve Aşağı ok tuşlarıyla gezinin. Görevin işaretini tamamlandı olarak kaldırmak için Sağ ok tuşuna bir kez basın ve ardından Enter tuşuna basın. Görev daha sonra görev listesine geri taşınır.
Ayrıca bkz.
Yeni Outlook'ta takvim panosu görünümüyle öğeleri düzenlemek için ekran okuyucu kullanma
Ayarlarınızı yeni Outlook'a geçirmek için ekran okuyucu kullanma
Outlook için klavye kısayolları
Outlook'ta takvimle ekran okuyucu kullanarak temel görevler
Cihazınızı Microsoft 365'te erişilebilirlikle çalışacak şekilde ayarlama
Outlook Takvimi'ni keşfetmek ve gezinmek için ekran okuyucu kullanma
Engelli müşteriler için teknik destek
Microsoft tüm müşterilerine mümkün olan en iyi deneyimi sağlamayı amaçlamaktadır. Engellilik durumunuzla veya erişilebilirlikle ilgili sorularınız varsa lütfen teknik yardım için Microsoft Engelli Yanıt Masası ile iletişime geçin. Engelli Yanıt Masası destek ekibi, birçok yaygın yardımcı teknolojinin eğitimini almıştır ve İngilizce, İspanyolca, Fransızca ve Amerikan İşaret Dili’nde yardımcı olabilir. Lütfen bölgenizdeki ekibin iletişim bilgilerini öğrenmek için Microsoft Engelli Yanıt Masası sitesini ziyaret edin.
Kamusal, kurumsal ya da ticari bir kullanıcıysanız kurumsal Engelli Yanıt Masası’nı ziyaret edin.











