Notlar:
-
5 Ekim 2023 itibarıyla Windows ve Mac için yeni Microsoft Teams uygulaması genel kullanıma sunulmuştur. Yeni Teams ayrıca Sanal Masaüstü Altyapısı (VDI) ve kamu bulutu müşterileri için genel önizleme aşamasındadır.
-
Microsoft Teams'deki özellikler ve iyileştirmeler yalnızca yeni Teams'de kullanılabilir. Klasik Teams kullanmaya devam ediyorsanız önümüzdeki aylarda otomatik olarak yeni Teams'e yükseltileceksiniz.
Yeni Teams'e geçin ve baştan sona yeniden derlenmiş en hızlı Teams sürümünü deneyimleyin. Performans öncelikli bir düşünce yapısıyla yeni Teams daha önce hiç olmadığı kadar hızlı, basit ve daha esnektir. Yeni Teams'de uygulamalar arasında geçiş yapabilir, sohbet mesajlarına yanıt verebilir, daha az pil ve bellek kullanırken toplantılara ve aramalara daha hızlı katılabilirsiniz. Daha az tıklamayla başlatın ve alışık olduğunuz düzende gezinin.
Bir bölüme atla:
Yeni Teams'i kullanmaya başlama
Yeni Teams'i kullanmaya başlamak için klasik Teams uygulamasının sol üst köşesindeki Yeni Teams'i deneyin seçeneğinin yanındaki iki durumlu düğmeyi çevirin.
Not: Yeni Teams'i deneyin seçeneğinin yanındaki iki durumlu düğmeyi görmüyorsanız BT yöneticinize başvurun.
Yeni Teams'i kullanmak için:
-
Windows cihazınızda Teams masaüstü uygulamasını açın.
-
Teams'in üst kısmındaki Yeni Teams'i deneyin düğmesini açın.
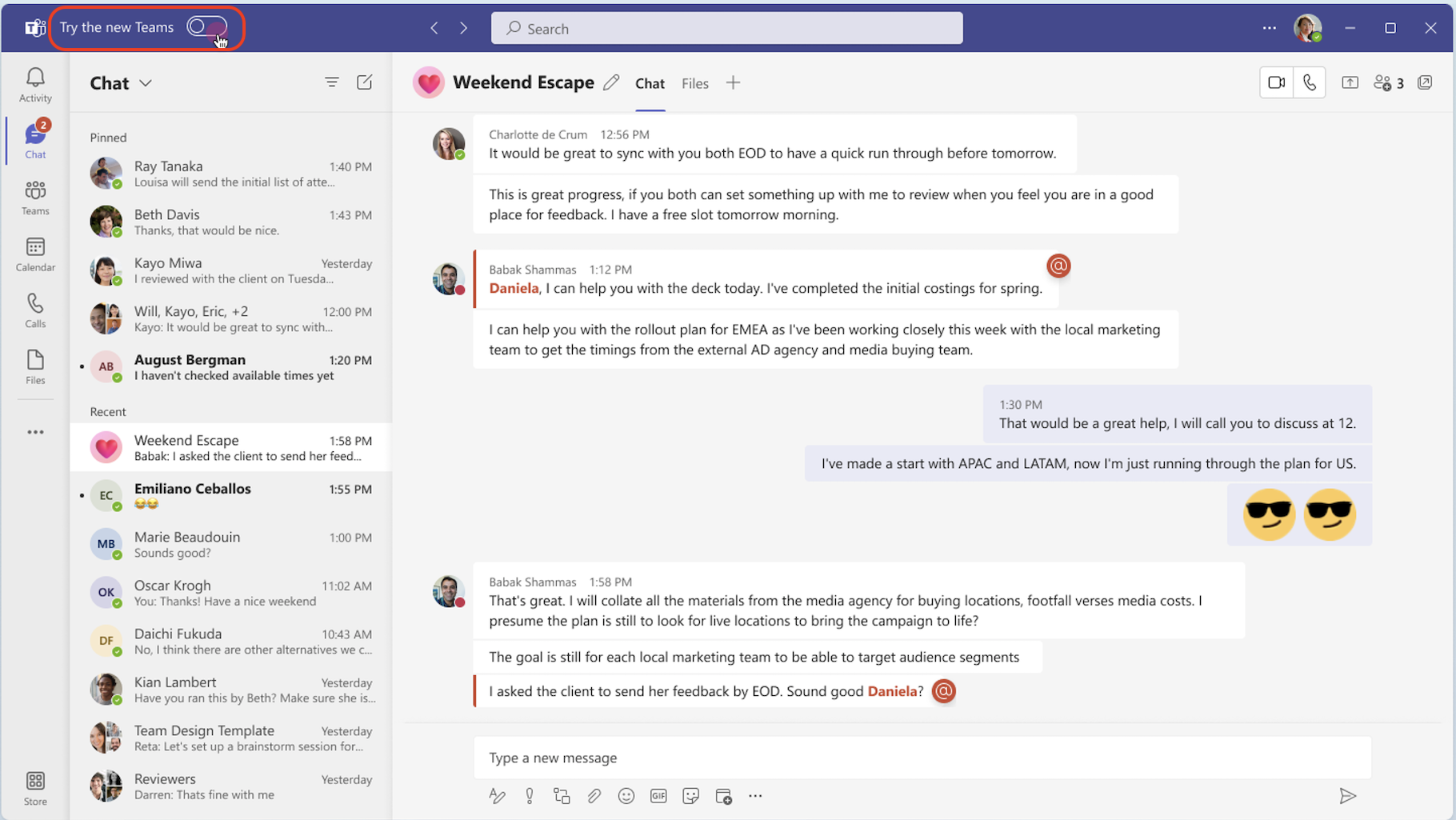
-
Açılan iletişim kutusundan Şimdi edinin'i seçin. Yeni Teams yüklenmeye başlar.
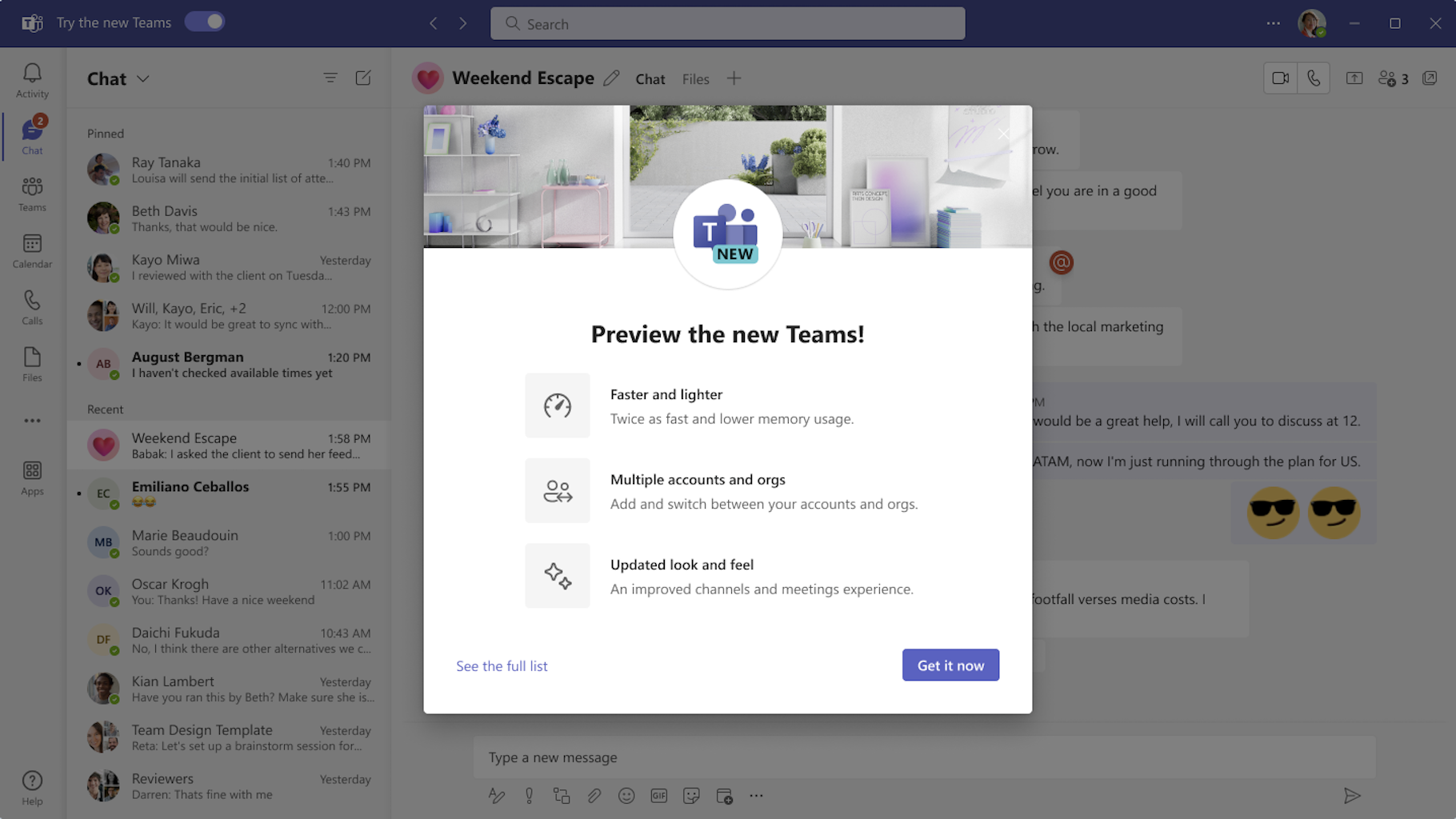
-
Teams uygulamanız yeni Teams'i açmak için yeniden başlatılır. Sonraki tüm eylemler, Outlook'tan teams toplantısına katılma gibi varsayılan olarak yeni Teams'de gerçekleşir.
Yeni Teams'deyken, yeni Teams'in üst kısmındaki Ayarlar ve daha fazlası 
Başka bir Teams hesabı ekleme
Yeni Teams'de Çok Kiracılı Çoklu Hesap (MTMA) desteğiyle birden çok web tarayıcısında oturum açmadan birden çok iş veya okul hesabında (veya diğer kuruluşlarda Konuk olarak) oturum açabilirsiniz.
Teams masaüstü uygulamanıza hesap eklediğinizde şunları yapabilirsiniz:
-
Tüm hesaplardan (ve ilişkili tüm kuruluşlardan) gerçek zamanlı bildirimler alın.
-
Hesaplar ve kuruluşlar arasında geçiş yapmak için bir çağrıdan veya toplantıdan düşmeden birden çok hesap ve kuruluş genelinde sohbetlere, toplantılara ve aramalara katılın.
-
Her hesap ve kuruluş için durumunuzu ayrı ayrı ayarlayın.
Başka bir hesap eklemek için yeni Teams'in sağ üst kısmındaki profil resminizi seçin ve ardından Başka bir hesap ekle'yi seçin.
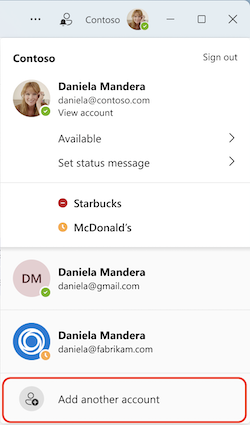
Hesabınız başka bir kuruluşta konuksa otomatik olarak görünür. Daha fazla bilgi için bkz. Microsoft Teams'de hesapları ve kuruluşları yönetme.
Klasik Teams'e geri dönme
Yeni Teams, özel iş kolu uygulamaları, üçüncü taraf uygulamaları, tartışma odaları, 7x7 video, arama kuyrukları, PSTN araması, sohbetlerde ve kanallarda bağlamsal arama, bir kanal konuşması çapraz gönderisi gibi neredeyse tüm özellikler için tam özellik eşliğine sahiptir.
Klasik Teams'e geri dönmek isterseniz, ileri geri geçiş yapmak kolaydır. Klasik Teams'e geri dönmek için:
-
Teams'in sağ üst kısmındaki Ayarlar ve daha fazlası

-
Yeni Teams iki durumlu düğmesini kapatın.
Not: İki durumlu düğmeyi kapatırken bir toplantıda veya aramadaysanız, bir bildirim geçişi onaylamanızı ister. Aramanızın veya toplantınızın bağlantısı kesilir.
Yeni ve klasik Teams arasında geçiş yaptığınızda, kullanmakta olduğunuz sürüm kapatılır ve geçiş yaptığınız sürüm otomatik olarak açılır ve varsayılan sürümünüz olur.
Yenilikler
Yeni Teams'de kullanıma sunulan özelliklerle ilgili güncelleştirmeler için bkz. Yeni Microsoft Teams'deki yenilikler.
Yardım alın veya geri bildirimde bulunmak
Yardım hareket ediyor! Yeni Teams'de, yeni Teams'in üst kısmındaki profil resminizin yanındaki Ayarlar ve daha fazlası 



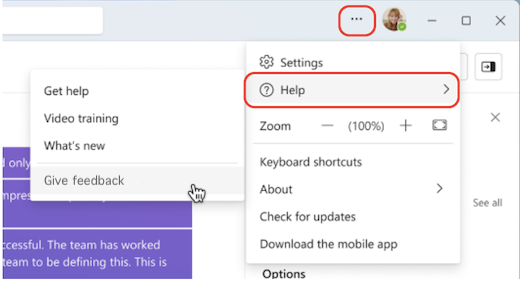
Geri bildiriminiz Teams deneyimini geliştirmek için kritik öneme sahiptir. Yeni Teams'i kullanırken bir hatayla karşılaşırsanız veya geri bildiriminiz varsa Yardım 










