Daha önce bir XML Eşlemesi oluşturduysanız, xml verilerini eşlenen hücrelere aktarmak için bu eşlemeyi kullanabilirsiniz, ancak XML eşlemesi olmadan XML verilerini içeri aktarmaya yönelik çeşitli yöntemler ve komutlar da vardır.
XML Eşlemeniz varsa, eşlenen hücrelere XML verilerini aktarmak için şunları yapın:
-
XML Eşlemesinde eşlenen hücrelerden birini seçin.
-
Geliştirici > İçeri Aktar'a tıklayın.
Geliştirici sekmesini görmüyorsanız, bkz. Geliştirici sekmesini gösterme.
-
XML İçer Aktar iletişim kutusunda, içeri aktarmak istediğiniz XML veri dosyasını (.xml) bulun ve seçin, ardından İçeri Aktar'a tıklayın.
XML verilerini içeri aktarmanın diğer yolları
Sorunlar hakkında daha fazla bilgi için, bu makalenin sonundaki XML verilerini içeri aktarmayla ilgili sık karşılaşılan sorunlar bölümüne bakın.
XML veri dosyasını XML tablosu olarak içeri aktarma
-
Geliştirici > İçeri Aktar'a tıklayın.
Geliştirici sekmesini görmüyorsanız, bkz. Geliştirici sekmesini gösterme.
-
XML İçer Aktar iletişim kutusunda, içeri aktarmak istediğiniz XML veri dosyasını (.xml) bulun ve seçin, ardından İçeri Aktar'a tıklayın.
XML veri dosyası bir şemaya başvurmuyorsa, Excel şemayı XML veri dosyasından çıkarır.
-
Veri İçeri Aktar iletişim kutusunda aşağıdakilerden birini yapın:
-
XML veri dosyasının içeriğini belirtilen hücre konumundaki çalışma sayfanızdaki bir XML tablosuna aktarmak için var olan çalışma sayfasında XML tablosu'nu seçin.
-
Dosyanın içeriğini A1 hücresinde başlayan yeni bir çalışma sayfasındaki XML tablosuna aktarmak için yeni çalışma sayfasında XML tablosu'nu seçin. XML veri dosyasının şeması XML Kaynağı görev bölmesinde görüntülenir.
-
-
XML veri dosyası bir şemaya başvurmuyorsa, o zaman Excel şemayı XML veri dosyasından çıkarır.
-
XML verilerinin davranışını denetlemek için (veri bağlama, biçim ve düzen gibi), Özellikler'e tıklayın; XML Eşlemesi Özellikleri iletişim kutusu açılır. Örneğin, verileri içeri aktardığınızda varsayılan olarak eşlenmiş aralıktaki var olan verilerin üzerine yazılır; ama bunu değiştirebilirsiniz.
Birden çok XML veri dosyasını içeri aktarma
-
Birden çok XML dosyasını tek bir eşlenmiş hücre kümesine aktarmak için bir eşlenmiş hücre seçin.
Birden çok XML dosyasını birden çok eşlenmiş hücre kümesine aktarmak istiyorsanız, çalışma sayfasında eşlenmemiş hücrelerden herhangi birine tıklayın.
-
Geliştirici > İçeri Aktar'a tıklayın.
Geliştirici sekmesini görmüyorsanız, bkz. Geliştirici sekmesini gösterme.
-
XML İçer Aktar iletişim kutusunda, içeri aktarmak istediğiniz XML veri dosyasını (.xml) bulun ve seçin.
-
Dosyalar bitişikse, Shift tuşuna basın ve ardından listede ilk ve son dosyaya tıklayın. XML dosyalarındaki verilerin tümü içeri aktarılır ve eşlenmiş hücrelerin sonuna eklenir.
-
Dosyalar bitişik değilse, Ctrl tuşunu basılı tutarak listede içeri aktarmak istediğiniz dosyaların her birine tıklayın.
-
-
İçe Aktar’a tıklayın.
Bitişik olmayan dosyaları seçtiyseniz, dosya adı>.xml<İçeri Aktar iletişim kutusu görüntülenir. İçeri aktardığınız her XML veri dosyasına karşılık gelen XML Eşlemesini seçin.
Henüz içeri aktarılmamış olan tüm seçili dosyalar için tek bir eşleme kullanmak istiyorsanız, Bu XML eşlemesini bu şemanın seçili tüm dosyaları için kullan öğesini seçin.
Birden çok XML veri dosyasını dış veri olarak içeri aktarma
Aynı ad alanını ama farklı XML şemalarını kullanan birden çok XML dosyasını içeri aktarmak için XML Verisi İçeri Aktarma İşleminden komutunu kullanabilirsiniz. Excel, içeri aktardığınız her XML veri dosyası için benzersiz bir XML Eşlemesi oluşturur.
Not: Bir ad alanı tanımlamayan birden çok XML dosyasını içeri aktarıyorsanız, bu XML dosyaları aynı ad alanını kullanıyormuş gibi kabul edilir.
-
Excel'iMicrosoft 365 aboneliğiyle kullanıyorsanız Veri > Dosyadan > XML'denveri > al'a tıklayın.
Excel 2016 veya önceki bir sürümü kullanıyorsanız, Veri > Diğer Kaynaklardan > XML Verisi İçeri Aktarma İşleminden öğesine tıklayın.
-
İçeri aktarmak istediğiniz XML veri dosyasının (.xml) bulunduğu sürücüye, klasöre veya İnternet konumuna gidin.
-
Dosyayı seçin ve Aç'ı tıklatın.
-
Veri İçeri Aktar iletişim kutusunda aşağıdakilerden birini yapın:
-
Varolan çalışma sayfasındaki XML tablosu Dosyanın içeriği yeni çalışma sayfasındaki yeni bir XML tablosuna aktarılır. XML veri dosyası bir şemaya başvurmuyorsa, Excel şemayı XML veri dosyasından çıkarır.
-
Varolan çalışma sayfası XML verileri, XML etiketlerinin sütun başlıkları olarak gösterildiği ve verilerin sütun başlıkları altındaki satırlarda yer aldığı satırlar ve sütunlarla, iki boyutlu bir tabloya aktarılır. İlk öğe (kök düğüm) başlık gibi kullanılır ve belirtilen hücre konumunda görüntülenir. Etiketlerin kalan bölümü ikinci satır boyunca alfabetik olarak sıralanır. Bu durumda, Excel bir şema çıkarmaz ve XML Eşlemesi kullanamazsınız.
-
Yeni çalışma sayfası Excel çalışma kitabınıza yeni bir çalışma sayfası ekler ve XML verilerini otomatik olarak yeni çalışma sayfasının sol üst köşesine yerleştirir. XML veri dosyası bir şemaya başvurmuyorsa, Excel şemayı XML veri dosyasından çıkarır.
-
-
XML verilerinin veri bağlama, biçim ve düzen gibi davranışlarını denetlemek için, Özellikler'e tıklayın; XML Eşlemesi Özellikleri iletişim kutusu açılır. Örneğin, verileri içeri aktardığınızda varsayılan olarak eşlenmiş aralıktaki var olan verilerin üzerine yazılır; ama bunu değiştirebilirsiniz.
Verilerini içeri aktarmak için XML veri dosyasını açma
-
Dosya > Aç'a tıklayın.
-
Aç iletişim kutusunda, açmak istediğiniz dosyanın bulunduğu sürücüye, klasöre veya İnternet konumuna tıklayın.
-
Dosyayı seçin ve Aç'ı tıklatın.
-
XML İçeri Aktar iletişim kutusu görüntülenirse, açtığınız dosya bir veya daha fazla Genişletilebilir Stil Sayfası Dil Dönüşümü (XSLT) stil sayfasına başvurur; böylece aşağıdaki seçeneklerden birine tıklayabilirsiniz:
-
Stil sayfası uygulamadan dosyayı açma XML verileri, XML etiketlerinin sütun başlıkları olarak gösterildiği ve verilerin sütun başlıkları altındaki satırlarda yer aldığı satırlar ve sütunlarla, iki boyutlu bir tabloya aktarılır. İlk öğe (kök düğüm) başlık gibi kullanılır ve belirtilen hücre konumunda görüntülenir. Etiketlerin kalan bölümü ikinci satır boyunca alfabetik olarak sıralanır. Bu durumda, Excel bir şema çıkarmaz ve XML Eşlemesi kullanamazsınız.
-
Şu stil sayfasını uygulayarak dosyayı açma (birini seçin) Uygulamak istediğiniz stil sayfasını seçin ve ardından Tamam'a tıklayın. XML verileri, seçtiğiniz stil sayfasına göre biçimlendirilir.
Not: Özgün kaynak dosyanızı yanlışlıkla Excel Makro Etkin Çalışma Kitabı dosya biçiminde (.xlsm) kaydetmenizi önlemek için, XML verileri Excel'de salt okunur olarak açılır. Bu durumda, Excel bir şema çıkarmaz ve XML Eşlemesi kullanamazsınız.
-
-
XML Aç iletişim kutusu görüntülenirse, XML dosyasında XSLT stil sayfası başvurusu yoktur. Dosyayı açmak için aşağıdaki seçeneklerden birine tıklayın:
-
Yeni çalışma kitabında bir XML tablosu oluşturmak için XML tablosu olarak seçeneğine tıklayın.
Dosyanın içeriği XML tablosuna aktarılır. XML veri dosyası bir şemaya başvurmuyorsa, Excel şemayı XML veri dosyasından çıkarır.
-
Salt okunur çalışma kitabı olarak'a tıklayın.
XML verileri, XML etiketlerinin sütun başlıkları olarak gösterildiği ve verilerin sütun başlıkları altındaki satırlarda yer aldığı satırlar ve sütunlarla, iki boyutlu bir tabloya aktarılır. İlk öğe (kök düğüm) başlık gibi kullanılır ve belirtilen hücre konumunda görüntülenir. Etiketlerin kalan bölümü ikinci satır boyunca alfabetik olarak sıralanır. Bu durumda, Excel bir şema çıkarmaz ve XML Eşlemesi kullanamazsınız.
Özgün kaynak dosyanızı yanlışlıkla Excel Makro Etkin Çalışma Kitabı dosya biçiminde (.xlsm) kaydetmenizi önlemek için, XML verileri Excel'de salt okunur olarak açılır. Bu durumda, Excel bir şema çıkarmaz ve XML Eşlemesi kullanamazsınız.
-
XML Kaynağı görev bölmesini kullan seçeneğine tıklayın.
XML veri dosyasının şeması XML Kaynağı görev bölmesinde görüntülenir. Şimdi şemanın öğelerini çalışma sayfasına eşlemek için, söz konusu öğeleri çalışma sayfasına sürükleyebilirsiniz.
XML veri dosyası bir şemaya başvurmuyorsa, Excel şemayı XML veri dosyasından çıkarır.
-
XML verilerini içeri aktarmayla ilgili sık karşılaşılan sorunlar
Excel, XML Eşlemesine göre verileri doğrulayamazsa XML İçeri Aktarma Hatası iletişim kutusunu görüntüler. Bu iletişim kutusunda, her hata hakkında ek bilgi almak için Ayrıntılar'a tıklayın. Aşağıdaki tabloda sık karşılaşılan bazı içeri aktarma hataları listelenir:
|
Hata |
Ne oldu |
|
Şema doğrulaması başarısız |
XML Eşlemesi Özellikleri iletişim kutusunda İçeri ve dışarı aktarmak üzere şema için veriyi doğrula'ya tıkladığınızda, veriler içeri aktarıldı ama belirtilen XML Eşlemesine göre doğrulanmadı. |
|
Bazı veriler metin olarak içeri aktarıldı |
İçeri aktardığınız verilerin bir bölümü veya tümü bildirilen veri türünden metne dönüştürüldü. Bu verileri hesaplamada kullanmak için, metinden sayılara veya tarihlere dönüştürmeniz gerekir. Örneğin, metne dönüştürülen bir tarih değeri, siz Tarih veri türüne dönüştürene kadar YIL işlevinde istendiği gibi çalışmaz. Excel aşağıdaki durumlarda verileri metne dönüştürür:
|
|
XML ayrıştırma hatası |
XML ayrıştırıcısı belirtilen XML dosyasını açamıyor. XML dosyasında söz dizimi hataları olmadığından ve XML'nin doğru biçimlendirildiğinden emin olun. |
|
Bu veriyle ilgili XML eşlemesi bulunamıyor |
İçeri aktarmak üzere birden çok XML veri dosyası seçtiğinizde ve Excel dosyalardan biri için eşleşen XML Eşlemesini bulamadığında, bu sorun ortaya çıkabilir. İletişim kutusunun başlık çubuğunda adı bulunan dosya için, önce uygun bir şema içeri aktarın ve ardından dosyayı içeri aktarmayı yeniden deneyin. |
|
XML tablosu verileri sığdırmak için yeniden boyutlandırılamıyor |
Verileri XML tablosuna aktararak veya tablonun sonuna ekleyerek tabloya satır eklemeye çalıştınız, ama tablonun genişletilmesi için yer yok. XML tablosu yalnızca alt kısmından aşağı doğru genişletilebilir. Örneğin, XML tablosunun hemen altında tablonun genişletilmesini önleyen resim veya başka bir tablo gibi bir nesne olabilir. Belki de XML tablosu genişletildiğinde Excel'in 1.048.576 olan satır sınırını aşacaktır. Bu sorunu çözmek için, çalışma sayfasındaki tabloları ve nesneleri yeniden yerleştirerek XML tablosunun aşağı doğru genişletilmesine olanak tanıyın. |
Belirtilen XML dosyası bir şemaya başvurmuyor
Açmaya çalıştığınız XML dosyası bir XML şemasına başvurmuyor. Dosyadaki XML verileriyle çalışmak için, Excel'in XML dosyasının içeriğini temel alan bir şemaya ihtiyacı vardır. Bu şema yanlış veya yetersizse, çalışma kitabınızdan kaldırın. Ardından bir XML şema dosyası oluşturun ve XML veri dosyasını düzenleyerek XML veri dosyasının şemaya başvuruda bulunabilmesini sağlayın. Daha fazla bilgi için bkz . XML öğelerini XML Eşlemesindeki hücrelere eşleme.
Not: Excel'in çıkardığı şemayı ayrı bir XML şeması veri dosyası (.xsd) olarak dışarı aktaramazsınız. XML şema dosyası oluşturmak için XML şema düzenleyicileri ve başka yöntemler olsa da, onlara rahat erişiminiz olmayabilir veya nasıl kullanıldıklarını bilmiyor olabilirsiniz
Excel'in oluşturduğu şemayı çalışma kitabınızdan kaldırmak için şu adımları izleyin:
-
Geliştirici > Kaynak'a tıklayın.
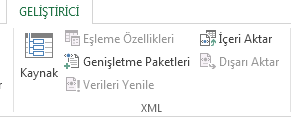
Geliştirici sekmesini görmüyorsanız, bkz. Geliştirici sekmesini gösterme.
-
XML Kaynağı görev bölmesinde XML Eşlemeleri’ne tıklayın.
-
XML Eşlemeleri iletişim kutusunda, Excel'in oluşturduğu XML Eşlemesine tıklayın ve sonra da Sil'e tıklayın.
Aynı ad alanını ama farklı şemaları kullanan birden çok XML dosyasını içeri aktarma işlemi beklendiği gibi çalışmaz
Birden çok XML veri dosyasıyla ve XML şemasıyla çalışırken, normalde her şema için bir XML Eşlemesi oluşturur, istediğiniz öğeleri eşler ve ardından her XML veri dosyasını uygun XML Eşlemesine aktarırsınız. İçeri Aktar komutunu kullanarak ad alanı aynı olan birden çok XML dosyası açtığınızda, yalnızca bir XML şeması kullanabilirsiniz. Bu komutu kullanarak aynı ad alanını ama farklı şemaları kullanan birden çok XML dosyası açtığınızda, beklenmedik sonuçlarla karşılaşabilirsiniz. Örneğin, verilerin üzerine yazılabilir veya dosyalar açılmayabilir.
Aynı ad alanını ama farklı XML şemalarını kullanan birden çok XML dosyasını içeri aktarmak için XML Verisi İçeri Aktarma İşleminden komutunu kullanmayı deneyin (Veri > Diğer Kaynaklardan'a tıklayın). Bu komut, ad alanı aynı olan birden çok XML dosyasının birden çok XML şeması kullanmasına izin verir. Excel, içeri aktarmak istediğiniz her XML veri dosyası için benzersiz bir XML Eşlemesi oluşturur.
Not: Bir ad alanı tanımlamayan birden çok XML dosyasını içeri aktarıyorsanız, bu XML dosyaları aynı ad alanını kullanıyormuş gibi kabul edilir.
Geliştirici sekmesini gösterme
Geliştirici sekmesini görmüyorsanız, aşağıdakilerden birini yaparak görüntüleyebilirsiniz:
-
Dosya > Seçenekler'i tıklatın.
-
Şeridi Özelleştir kategorisini tıklatın.
-
Ana Sekmeler'in altında, Geliştirici kutusunu işaretleyin ve Tamam'a tıklayın.










