Neleri özelleştirebilirsiniz?
Özelleştirebileceğiniz şeyler: Sekmeleri ve komutları istediğiniz sırayla düzenlemek, şeridinizi gizlemek veya göstermek ve daha az kullandığınız komutları gizlemek için şeridinizi kişiselleştirebilirsiniz. Ayrıca, özelleştirilmiş bir şeridi dışarı veya içeri aktarabilirsiniz.
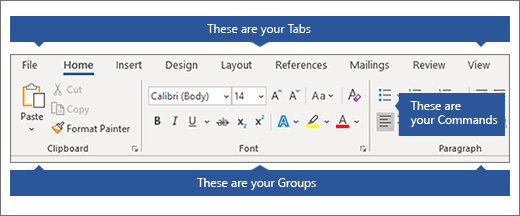
Özelleştiremeyeceğiniz şeyler: Şeridinizin boyutu ile şeritteki metnin veya simgelerin boyutunu küçültemezsiniz. Bunu yapmanın tek yolu, sayfanızdaki her şeyin boyutunu değiştirecek olan ekran çözünürlüğünüzü değiştirmektir. Şeridin rengini veya simgelerini değiştiremezsiniz, ancak Office genelinde kullanılan renk düzenini değiştirebilirsiniz. Daha fazla bilgi için bkz. Microsoft Office'in temasını değiştirme.
Şeridinizi özelleştirdiğinizde: Özelleştirmeleriniz yalnızca o sırada üzerinde çalıştığınız Office programı için geçerlidir. Örneğin, şeridinizi Word kişiselleştirirseniz, aynı değişiklikler Excel'de görünmez. Diğer Office uygulamalarınızda benzer özelleştirmeler yapmak istiyorsanız, aynı değişiklikleri yapmak için bu uygulamaların her birini açmanız gerekir.
Şeridinizi gizleme veya gösterme
-
Word'ü açın.
-
Şeridi gizlemek için Uygulamanın sağ üst köşesinde ^ öğesini seçin.
Şeridi görüntülemek için Bir sekme seçin. Şerit genişlediğinde, şeridin orada kalması için en üste sabitlemek için

Okuma Modu kullanıyorsanız, şeridinizi görüntülemek için Esc tuşuna basın.
Şeridi özelleştirme
Şeridi özelleştirme ve klavye kısayolları penceresini açmak için
-
Şeridi Özelleştirmek > Dosya > Seçenekleri'ne gidin.
Notlar: Zaman kazanmak için, pencere açıkken birden çok ekleme ve değişiklik yapabilir ve yalnızca işiniz bittiğinde kaydedebilirsiniz.
-
Değişikliklerinizi kaydetmek ve sonuçları görmek için özelleştir penceresinde Tamam'ı seçin.
Varsayılan veya özel sekmeyi veya grubu yeniden adlandırabilirsiniz. Yalnızca özel bir gruba eklediğiniz komutları yeniden adlandırabilirsiniz.
-
Şeridi Özelleştir penceresinde yeniden adlandırmak için bir sekme, grup veya komut (yalnızca özel gruplar) seçin.
-
Yeniden Adlandır'ı seçin ve yeni bir ad yazın.
-
İsteğe bağlı olarak, simge galerisinden bir simge de ekleyebilirsiniz.
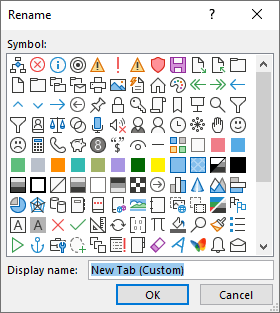
-
Şeridi Özelleştir penceresinde, taşımak istediğiniz sekmeyi veya grubu seçin.
-
İstediğiniz sırayı elde edene kadar Yukarı Taşı veya Aşağı Taşı okunu seçin.
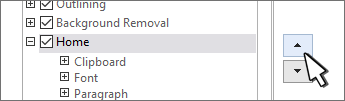
Hem özel hem de varsayılan sekmeleri gizleyebilirsiniz. Dosya sekmesini gizleyemezsiniz.
-
Şeridi Özelleştir penceresinde, gizlemek istediğiniz varsayılan sekmenin veya özel sekmenin yanındaki onay kutusunu temizleyin.
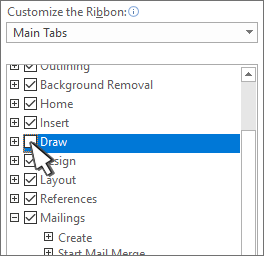
Sekme veya grup ekleme veya kaldırma
Şeride ek komutlar koymak için özel sekmeler veya gruplar ekleyebilir veya varsayılan sekmeleri kendi sürümlerinizle değiştirebilirsiniz. Özel sekmeler ve gruplar , Şeridi Özelleştir penceresindeki adından sonra (Özel) içerir, ancak şeritte (Özel) sözcüğü görünmez.
-
Şeridi Özelleştir penceresinde Yeni Sekme'yi seçin.
-
Yeni sekmeye sağ tıklayın, Yeniden Adlandır'ı seçin ve yeni bir ad yazın veya simge ekleyin.
Sekmeye bir özel grup ekleme
Özel bir grup varsayılan veya özel bir sekmeye eklenebilir.
-
Yeni grubun görünmesini istediğiniz sekmeyi seçin.
-
Yeni Grup'a tıklayın.
-
Yeni gruba sağ tıklayın, Yeniden Adlandır'ı seçin ve yeni bir ad yazın veya bir simge ekleyin.
Varsayılan sekmeyi kaldıramazsınız, ancak özel bir sekmeyi kaldırabilirsiniz.
-
Kaldırmak istediğiniz özel sekmeyi seçin.
-
Kaldır’ı seçin.

Sekmeden varsayılan veya özel bir grubu kaldırabilirsiniz.
-
Kaldırmak istediğiniz varsayılan veya özel grubu seçin.
-
Kaldır’ı seçin.

Varsayılan grubu özel bir grupla değiştirme
Word yerleşik bir gruptan varsayılan komutları kaldıramazsınız. Ancak, varsayılan grubu gizleyebilir ve varsayılan grubu değiştirmek istediğiniz komutlarla özel bir grup oluşturabilirsiniz.
-
Şeridi Özelleştir penceresinde, özel grubu eklemek istediğiniz varsayılan sekmeyi seçin.
-
Yeni Grup'a tıklayın.
-
Yeni gruba sağ tıklayın ve yeniden adlandır'ı seçin.
-
Yeni grup için bir ad yazın ve şerit yeniden boyutlandırıldığında yeni grubu temsil edecek olan simgeyi seçin.
-
Komutları seçin listesinde Ana Sekmeler'i seçin.
-
Özelleştirmek istediğiniz grubu içeren varsayılan sekmenin yanındaki artı işaretini (+) seçin.
-
Özelleştirmek istediğiniz varsayılan grubun yanındaki artı işaretini (+) seçin.
-
Özel gruba eklemek istediğiniz komutu seçin ve ardından Ekle'yi seçin.

-
Varsayılan gruba sağ tıklayın ve Kaldır'ı seçin.
Özel gruplardan komut ekleme, taşıma veya kaldırma
Gruba komutlar eklemek için, önce varsayılan bir sekmeye veya yeni özel bir sekmeye özel grup eklemelisiniz. Yalnızca özel gruplara eklenen komutlar yeniden adlandırılabilir.
Varsayılan grupların metni gri görüntülenir. Bunları yeniden adlandıramaz, simgelerini veya sıralarını değiştiremezsiniz.
Yalnızca özel gruplarda komut ekleyebilir, taşıyabilir veya kaldırabilirsiniz.
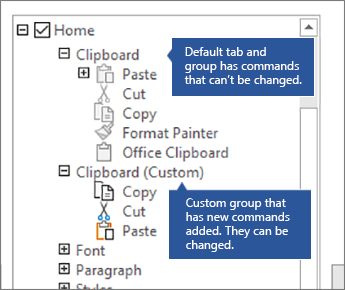
-
Komut eklemek istediğiniz özel grubu seçin.
-
Komutları seçin listesinde, komut eklemek istediğiniz listeyi seçin; örneğin, Popüler Komutlar veya Tüm Komutlar.
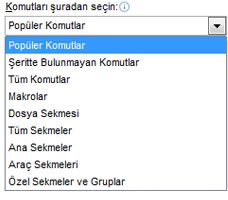
-
Komutları seçin penceresinden bir komut seçin.
-
>>Ekle'yi seçin
Not: Ayrıca bir komutu özel bir gruba sürükleyip bırakabilirsiniz.
-
Şeridi Özelleştir penceresinde, taşımak istediğiniz komutu seçin.
-
İstediğiniz sırayı elde edene kadar Yukarı Taşı veya Aşağı Taşı okunu seçin.
Yalnızca özel gruptaki komutları kaldırabilirsiniz.
-
Şeridi Özelleştir penceresinde, kaldırmak istediğiniz komutu seçin.
-
Kaldır’ı seçin.
-
Değişikliklerinizi görmek ve kaydetmek için Tamam'ı seçin.
Komutlar yalnızca özel bir gruba eklediğiniz şekilde yeniden adlandırılabilir
-
Şeridi Özelleştir penceresinde, yeniden adlandırmak istediğiniz komuta tıklayın.
-
Yeniden Adlandır'ı seçin ve yeni bir ad yazın.
-
İsteğe bağlı olarak, simge galerisinden bir simge de ekleyebilirsiniz.
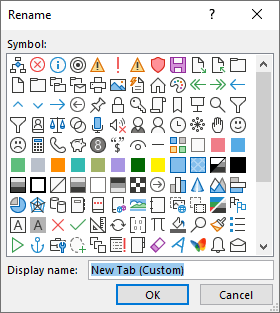
Özel bir grupta komut etiketlerini gösterme veya gizleme
Özel bir gruba eklenen komutların etiketlerini gizlemek için gruba sağ tıklayın ve ardından Komut Etiketlerini Gizle'yi seçin. Gizlenen etiketleri görüntülemek için bu işlemi yineleyin.
Tüm sekmeleri özgün durumlarına sıfırlayabilir veya belirli sekmeleri özgün durumlarına sıfırlayabilirsiniz.
Şeritteki tüm sekmelerin sıfırladığınızda, Hızlı Erişim Araç Çubuğu'nu da yalnızca varsayılan komutları gösterecek şekilde sıfırlamış olursunuz.
Şeridi sıfırlamak için şu adımları izleyin:
-
Şeridi Özelleştir penceresinde Sıfırla'yı seçin.
-
Tüm özelleştirmeleri sıfırla'yı seçin.
Varsayılan sekmeleri yalnızca varsayılan ayarlara sıfırlayabilirsiniz.
-
Şeridi Özelleştir penceresinde, varsayılan ayarlara sıfırlamak istediğiniz varsayılan sekmeyi seçin.
-
Sıfırla'yı ve ardından Yalnızca seçili Şerit sekmesini sıfırla'yı seçin.
Şeridinizi ve Hızlı Erişim Araç Çubuğu özelleştirmelerinizi bir iş arkadaşı tarafından veya başka bir bilgisayarda içeri aktarılıp kullanılabilecek bir dosyaya kaydedebilirsiniz.
-
Şeridi Özelleştir penceresinde İçeri/Dışarı Aktar'ı seçin.
-
Tüm özelleştirmeleri dışarı aktar'ı seçin.
Önemli: Şerit özelleştirme dosyasını içeri aktardığınızda, önceden kalan tüm şerit ve Hızlı Erişim Araç Çubuğu özelleştirmelerini kaybedersiniz. Daha sonra şu anda sahip olduğunuz özelleştirmeye geri dönmek için, yeni özelleştirmeleri içeri aktarmadan önce bunları dışarı aktarmanız gerekir.
-
Şeridi Özelleştir penceresinde İçeri/Dışarı Aktar'ı seçin.
-
Özelleştirme dosyasını içeri aktar'ı seçin.










