Not: En güncel yardım içeriklerini, mümkün olduğunca hızlı biçimde kendi dilinizde size sunmak için çalışıyoruz. Bu sayfanın çevirisi otomasyon aracılığıyla yapılmıştır ve bu nedenle hatalı veya yanlış dil bilgisi kullanımları içerebilir. Amacımız, bu içeriğin sizin için faydalı olabilmesini sağlamaktır. Buradaki bilgilerin faydalı olup olmadığını bu sayfanın sonunda bize bildirebilir misiniz? Kolayca başvurabilmek için İngilizce makaleye buradan ulaşabilirsiniz.
Windows 10posta ve Takvim uygulamaları ile ilgili sorunları yaşıyorsanız, sorunu gidermek için aşağıdaki çözümleri ile başlayın.
Windows 10 en son sürümünü indirin
Windows 10 sürümünüzü güncel değilse, posta ve Takvim uygulamaları düzgün çalışmayabilir. Windows en son sürümünü kullanıyorsanız ve gerekli tüm güncelleştirmeleri yükleyin öğrenmek için aşağıdaki adımları izleyin.
Adım 1: Windows güncel olup olmadığını belirleme
-
Başlat

Sayıları sürüm ve Yapıyanındaki dikkat edin.
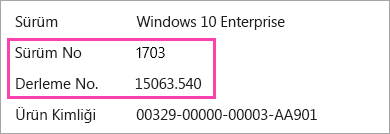
-
Windows 10 bırakın bilgilerigidin.
Önerilen sürümü ve yapı vurgulanır ve "Microsoft yanında önerir" gösterir.
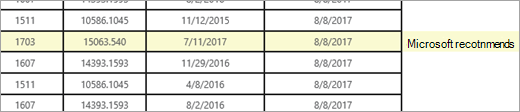
-
Sürüm veya Microsoft önerir yapı geçerli sürümü ya da yapı yüksek, en son sürüme güncelleştirmek için aşağıdaki adımları izleyin.
Adım 2: en son sürümü (gerekirse) indirme
Windows Update kullanarak Windows'u güncelleştirme
-
Başlat

-
Tüm güncelleştirmeleri yükleyin ve gerekirse Cihazınızı yeniden başlatın.
-
Yüklü Windows 10 en son sürümünü şimdi olup olmadığına bakın.
En son sürümünü Windowshala yoksa, aşağıdaki adımları izleyin.
Windows Update Yardımcısı Windows 10 kullanarak güncelleştirme
-
İndirme Windows 10 ' a gidin ve Şimdi Güncelleştir' i seçin.
-
Sayfanın alt kısmında, dosya ile ne yapmak istediğiniz sorulduğunda Çalıştır ' ı seçin.

-
Güncelleştirme Yardımcısı'nda sağlanan adımları izleyin ve gerekirse Cihazınızı yeniden başlatın.
En son sürümünü Windows 10Windows 10 güncelleştirme Yardımcısı, daha fazla yardım için desteğe başvurun aracılığıyla güncelleştirmek denedikten sonra hala yoksa.
Windows Update kullanarak en son güncelleştirmeleri yükleyin
Yukarıdaki adımları kullanarak Windows 10 en son sürümünü indirdiğiniz bile, ek güncelleştirmelerini indirin gerekebilir.
-
Başlat

-
Tüm güncelleştirmeleri yükleyin ve gerekirse Cihazınızı yeniden başlatın.
Mağazası uygulamasından en son uygulama güncelleştirmelerini yükleyin
-
Microsoft Store uygulamasında, arama kutusunun yanındaki

-
Güncelleştirmeleri al' ı seçin.
-
Tüm güncelleştirmeleri yükleyin ve Cihazınızı yeniden başlatın.
Uygulama Sorun Giderici'yi çalıştırın
-
Dosya ile ne yapmak istediğiniz istendiğinde Aç ' ı seçin.

-
Yönergeleri izleyin.
Uygulamayı (yalnızca bilgisayar) sıfırlama
-
Başlat

-
Gelişmiş Seçenekleri Seç > sıfırlayın.










