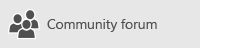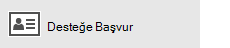Bu makalede
Bu makalede, iletileri eşitleyebileceğiniz (gönderip alabileceğiniz), ancak iletileri yavaş alabiliyorsanız çözümler sağlanır.
-
E-postalar zamanında alınamadı: Gönderildikten sonra bir saate kadar e-posta almayacaksınız veya yeni e-posta göndermek veya almak için elle eşitlemeniz gerekir.
-
E-postada kayıp yok: Daha önce posta uygulamasında bulunan e-posta.
E-posta zamanında alınamadı
İleti almanız için 5 ila 10 dakikalık bir süre sürerse, eşitleme ayarlarınızı denetlemek ve böylece iletilerin sunucunuza geldikçe hemen gönderilmesini sağlayabilirsiniz. Yeni e-postanın hangi sıklıkta indirilmediğini değiştirmek için aşağıdaki adımları izleyin.
-
Başlat

-
Sol gezinti bölmesinin alt kısmında


-
Hesapları Yönet 'i seçin ve e-posta hesabınızı seçin.
-
Posta kutusu eşitleme ayarlarını değiştir'i seçin.
-
İletileri olabildiğince çabuk almak için, Yeni Içerik indir'in altında öğeler geldikçeöğesini seçin.
E-posta eksik
Posta uygulamasında kaç ileti olduğunu değiştirme
Varsayılan olarak, hesabınızı ilk ayarladığınızda, posta uygulaması son iki haftadan gelen e-posta iletilerini indirir. Tüm eski iletileriniz https://www.Outlook.comadresinde olduğu gibi çevrimiçi kullanılabilir.
Posta uygulamasına indirilen iletilerin sayısını değiştirmek istiyorsanız (eşitleme süresi olarak da bilinir) aşağıdaki adımları kullanın.
-
Başlat

-
Sol gezinti bölmesinin alt kısmında


-
Hesapları Yönet 'i seçin ve e-posta hesabınızı seçin.
-
Posta kutusu eşitleme ayarlarını değiştir'i seçin.
-
Eski iletileri görmek için, e-postayı indir'in altında saat'i seçin.
Gereksiz e-posta klasörünü denetleme
Bazen, iletiler gereksiz e-posta klasörüne gidebilir. Gereksiz e-posta klasörünüzü denetlemek için bu adımları izleyin ve gerekirse kayıp e-postanızı gelen kutunuza taşıyın.
-
Başlat

-
Soldaki hesap menüsü altında hesabınızı seçin.
-
Gereksiz e-posta klasörünüz klasörler altında listelenmemişse, diğer'i seçin.

-
Gereksiz e-posta klasörünüzde eksik iletiyi bulursanız, iletiye sağ tıklayın ve gelen kutusuna taşı'yı seçin.
Diğer sekmesini denetleyin
Odaklanmış Gelen Kutusu, en çok önemli verdiğiniz iletilere odaklanmanıza yardımcı olmak için gelen kutunuzu Odaklanmış ve Diğer olarak iki sekmeye ayırır. Odaklanmış gelen kutusu açıksa, size gönderilen bazı mesajlar diğer sekmesinde olabilir. Odaklanmış sekmesinde görünmesini istediğiniz herhangi bir iletiye sağ tıklayın ve odaklanmış veya her zaman odaklanmışsekmesine taşı 'yı seçin. Odaklanmış gelen kutusu, hangi iletilerin her zaman odaklanmış sekmesine gitmelidir.
Kurallarınızı denetleyin
Bir kural, iletilerinizi taşımış veya silmiş olabilir. Posta uygulaması kuralları doğrudan desteklemiyor olsa da, e-posta sunucunuzdaki tüm kurallar uygulanacaktır. E-posta sunucunuzda kural oluşturup oluşturmayacağından emin olmak için, e-postanızı taşıyabilecek veya silebilecek kuralları geçici olarak kapatmak için aşağıdaki yönergeleri izleyin:
Outlook.com veya Web üzerinde Outlook
-
Outlook.com veya Web üzerinde Outlook hesabınızda oturum açın.
Microsoft 365 hesabı kullanıyorsanız, buradanoturum açın.
-
> Seçenekler veya posta


-
Soldaki Seçenekler menüsünde, gelen kutusu ve süpürme kuralları'nı seçin.
-
Uygulandığı zaman ve ne yaptığını görmek için bir kural seçin.
İletilerinizi taşıyabilecek veya silebilecek kuralların işaretini kaldırın.
Outlook 2016
-
Giriş sekmesinde kuralları ve Uyarıları Yönet> kurallar 'ı seçin.

-
Uygulandığı zaman ve ne yaptığını görmek için bir kural seçin.
İletilerinizi taşıyabilecek veya silebilecek kuralların işaretini kaldırın.
Diğer tüm hesap türlerinde, kuralları destekleyip desteklemediğini ve bunları yönetmeyi öğrenmek için e-posta sağlayıcınıza başvurun.
Notlar:
-
İletileri taşıyan kurallarınız varsa, kayıp e-postanız orada taşınıp taşınmadığından emin olmak için iletilerin taşınacağı klasörleri denetleyin.
-
İletileri silme kuralları varsa, iletinin yeniden gönderilmesini istemeniz gerekebilir.
Engellenen Gönderenler listenizi denetleme
Bazı e-posta sağlayıcıları belirli gönderenleri engellediğinizde veya gönderenlerden gelen iletileri gereksiz klasörüne gönderelim. Engellenen Gönderenler listenizi denetlemek ve gerekirse listeden bir göndereni kaldırmak için aşağıdaki yönergeleri izleyin:
Outlook.com veya Web üzerinde Outlook
-
Outlook.com veya Web üzerinde Outlook hesabınızda oturum açın.
Microsoft 365 hesabı kullanıyorsanız, buradanoturum açın.
-
> Seçenekler veya posta


-
Soldaki Seçenekler menüsünde Engellenen Gönderenler veya engelle ve izin ver'i seçin.
-
Eksik ileti, Engellenen Gönderenler listesindeki e-posta adreslerinden herhangi birinden gönderilirse veya adresi aynı etki alanından (örneğin, @hotmail. com) gönderilirse, e-posta adresini veya etki alanını seçin ve

Outlook 2016
-
Giriş sekmesinde Önemsiz > Önemsiz e-posta seçenekleri'ni seçin.

-
Engellenen Gönderenler sekmesini seçin.
Eksik ileti, Engellenen Gönderenler listesindeki e-posta adreslerinden herhangi birinden gönderilirse veya adresi aynı etki alanından (örneğin, @hotmail. com) gönderilirse, e-posta adresini veya etki alanını seçin ve Kaldır'ı seçin.
Diğer tüm hesap türlerinde, kuralları destekleyip desteklemediğini ve bunları yönetmeyi öğrenmek için e-posta sağlayıcınıza başvurun.
Gönderen ile iletişime geçin
Yukarıdaki çözümleri deneyip hala bir gönderenden ileti almıyorsanız, gönderene başvurun. Ona şunları bildirin:
-
E-postası Outlook.com'a teslim edilmiyor.
-
Postmaster.live.com üzerinden Microsoft ile bağlantı kurmaları gerekiyor.
Gelecekte eski etkinlikleri veya etkinlikleri neden göremiyorum?
Takvim uygulamasında görüntülenen olay tarih aralığı, hesap türünüzün ve kullandığınız aygıtla belirlenir. Gelecekteki eski etkinlikler veya Etkinlikler Takvim uygulamasında görüntülenmediyse, bunlar silinmiyordu. Web 'den veya başka bir uygulamada olayları görüntüleyebilirsiniz. Aşağıdaki tablolarda, Takvim uygulamasında hangi olayların görüntülendiği ve cihazınıza ve hesap türünüzün dayandığı olaylar açıklanır.
Bilgisayarınızda görüntülenen olaylar
|
Hesap türü |
Geçmiş etkinlikler |
Gelecek etkinlikler |
|
Exchange ActiveSync: Outlook.com, Exchange ve Microsoft 365 hesapları |
Son 3 aydaki etkinlikler* |
Gelecekteki tüm etkinlikler |
|
Google ve iCloud |
Son 3 aydaki etkinlikler* |
Sonraki 6 ay içinde gerçekleşecek etkinliker* |
* Oluşumlardan herhangi biri Aralık içinde olduğunda, yinelenen olaylar bu aralığın dışında görüntülenebilir. Örneğin, altı ay önce başlayan ve bir yıl boyunca çalışan bir yinelenen olay oluşturuyorsanız, bu tüm örnekleri de görüntülenebilir.
Mobil cihazınızda görüntülenen olaylar
|
Hesap türü |
Geçmiş etkinlikler |
Gelecek etkinlikler |
|
Exchange ActiveSync: Outlook.com, Exchange ve Microsoft 365 hesapları |
Son 2 haftadaki etkinlikler* |
Gelecekteki tüm etkinlikler |
|
Google ve iCloud |
Son 2 haftadaki etkinlikler* |
Sonraki 6 ay içinde gerçekleşecek etkinliker* |
* Oluşumlardan herhangi biri Aralık içinde olduğunda, yinelenen olaylar bu aralığın dışında görüntülenebilir. Örneğin, altı ay önce başlayan ve bir yıl boyunca çalışan bir yinelenen olay oluşturuyorsanız, bu tüm örnekleri de görüntülenebilir.