Windows 10 için OneNote,el yazısı notlarınızı yazılı metne dönüştürebilen yerleşik el yazısı tanıma özelliğine sahiptir. Bu özelliği ayrıca, notlarınızdaki el yazısı mürekkebİ matematik denklemlerine dönüştürmek için de kullanabilirsiniz; matematik sorunlarını çözmek veya denklemleri başkalarıyla paylaşmadan önce daha düzgün biçimlendirmek için.
Not: Bu özellik yalnızca bir Microsoft 365 aboneliğinizvarsa kullanılabilir. Microsoft 365 abonesiyseniz, en son Office sürümüne sahip olduğunuzdan emin olun.
Mürekkeple Metne
El yazısı notlarınızı yazılı metne dönüştürmek, seçili notları başka kişilerle paylaşmaya karar vermenizde veya bu tür notları daha resmi bir belgeye veya sunuya eklemek istediğinizde yararlı olabilir.
-
El yazısı notlar içeren herhangi bir sayfada Çiz sekmesine tıklayın veya dokunun.
-
Çiz sekmesinde Serbest Şekil Seçimi aracını seçin.
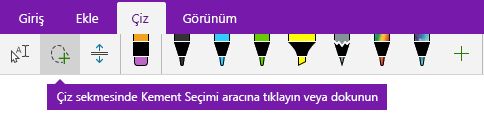
-
Parmağınızla, kaleminizle veya farenizle ekranda aşağı basın ve dönüştürmek istediğiniz el yazısının çevresinde bir seçim sürükleyin. Bırakdığınızda, el yazınızdaki mürekkep vuruşları seçili görünmelidir.
İpucu: Mürekkep vuruşları tamamen seçili değilse, seçimin dışına dokunun veya tıklayın ve ardından el yazısının çevresinde daha büyük bir seçimi yeniden çizin. Seçimi geri almak için Ctrl+Z tuşlarına basın veya uygulama penceresinin sağ üst köşesindeki Geri Al düğmesine tıklayın veya dokunun.
-
El yazısı seçiminizi yazılan metne dönüştürmek için Mürekkeple Metne seçeneğine tıklayın veya dokunun.
El yazınızdaki özgün mürekkep vuruşları belirli bir kalem renginde yazılmışsa, OneNote dönüştürülen metni otomatik olarak aynı renkte biçimlendirecektir.
El yazısı dönüştürüldükten sonra, metni istediğiniz şekilde seçebilir, düzenleyebilir ve biçimlendirebilirsiniz.
Not: OneNote'un el yazısı tanıma işleminin başarısı, seçtiğiniz el yazısı notların okunaklılığına bağlıdır. Dönüştürülen metni düzenleyerek dönüştürme hatalarını kolayca düzeltebilirsiniz.
Mürekkepten Matematiğe
El yazısı matematik denklemlerini dönüştürmek, uzun veya karmaşık denklem metnini üst simge, alt simge ve diğer denklem biçimlendirmelerinde el ile biçimlendirmek istemediğinizde zaman kazandırabilir ve el yazısı notları başkalarıyla paylaşmadan önce temizlemenin harika bir yoludur.
-
Herhangi bir sayfada Çiz sekmesine tıklayın veya dokunun.
-
Bir kalem ve kalem rengi seçin ve sonra sayfaya matematik denklemi yazın.
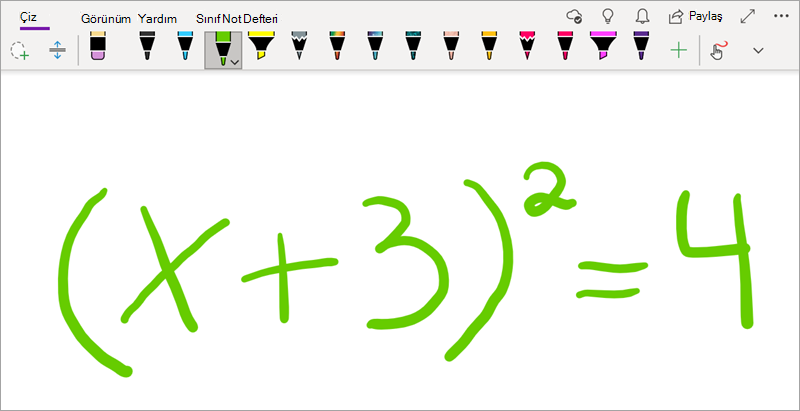
-
Çiz sekmesinde Serbest Şekil Seçimi aracını seçin.
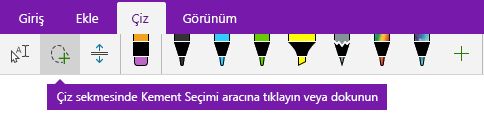
-
Parmağınızla, kaleminizle veya farenizle ekranda aşağı basın ve denkleminizin çevresinde bir seçim sürükleyin. Bırakdığınızda, denkleminizdeki tüm mürekkep vuruşları seçili görünmelidir.
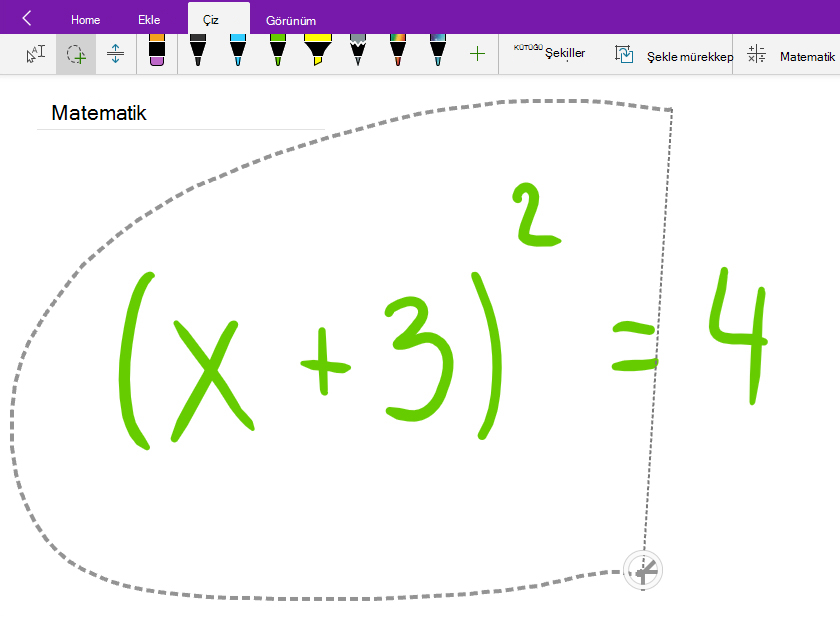
İpucu: Mürekkep vuruşları tamamen seçili değilse, seçimin dışına dokunun veya tıklayın ve ardından el yazısının çevresinde daha büyük bir seçimi yeniden çizin. Seçimi geri almak için Ctrl+Z tuşlarına basın veya uygulama penceresinin sağ üst köşesindeki Geri Al düğmesine tıklayın veya dokunun.
-
Çiz sekmesinde Matematik düğmesine tıklayın veya dokunun.
-
Açılan Matematik bölmesinde OneNote'un denkleminizi doğru tanıdığını onaylayın.
Not: Gerekirse, tek tek mürekkep vuruşlarında herhangi bir düzeltme yapmak için Matematik bölmesinde Düzelt'e tıklayın veya dokunun. Düzelt modundayken, denklemin yanlış tanınan herhangi bir simgesini veya belirli bir bölümünü seçmek için Serbest Şekil Seçimi aracını kullanabilirsiniz ve OneNote seçim yapabileceğiniz alternatifler sunar. Bir alternatif seçin ve ardından Bitti'yi seçin.
-
Matematik bölmesindeki denklem önizlemesi seçtiğiniz yazıyla eşleştiğinde, el yazısı denkleminizi metne dönüştürmek için Mürekkeple Matematiğe düğmesine tıklayın veya dokunun.
OneNote ile karmaşık matematik denklemlerini çözme hakkında daha fazla bilgi edinin.
-
Matematik bölmesi açıkken başka bir denklem eklemek için, sayfada başka bir yere tıklayın veya dokunun ve sonra matematik düğmesine yeniden tıklayın.
-
Bölmenin sağ üst köşesindeki X işaretine tıklayarak veya dokunarak Matematik bölmesini kapatın.
Önemli: Windows 10 için OneNote'taki matematik özellikleri yalnızca etkin bir Office 365 aboneliğiyle kullanılabilir. Çiz sekmesinde Matematik düğmesini görmüyorsanız OneNote'ta aboneliğinize kayıtlı hesapla oturum açtığınızdan emin olun. Sağ üst köşedeki Ayarlar ve Daha Fazlası düğmesine 
Ayrıca Bkz:
Windows 10 için OneNote'ta matematik denklemlerini dönüştürme ve çözme
Windows 10 için OneNote'ta matematik denklemlerinden grafik çizme










