Not: En güncel yardım içeriklerini, mümkün olduğunca hızlı biçimde kendi dilinizde size sunmak için çalışıyoruz. Bu sayfanın çevirisi otomasyon aracılığıyla yapılmıştır ve bu nedenle hatalı veya yanlış dil bilgisi kullanımları içerebilir. Amacımız, bu içeriğin sizin için faydalı olabilmesini sağlamaktır. Buradaki bilgilerin faydalı olup olmadığını bu sayfanın sonunda bize bildirebilir misiniz? Kolayca başvurabilmek için İngilizce makaleye buradan ulaşabilirsiniz .
Windows 10 için OneNote’ta, notları çizerken veya el yazısıyla yazarken yeni ve mevcut mürekkep vuruşlarının rengini ve kalınlığını seçebilirsiniz.
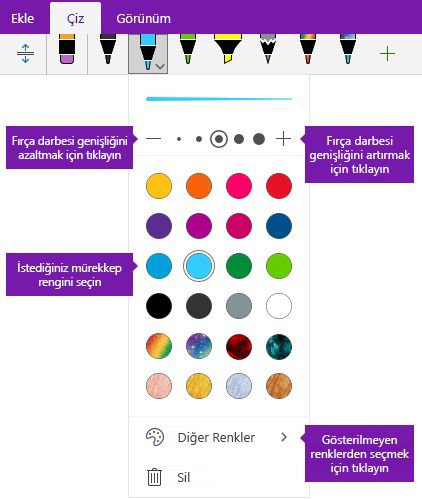
Yeni mürekkep vuruşlarının rengini ve kalınlığını ayarlama
-
Çiz sekmesinde, tıklayın veya dokunun Kalem veya Vurgulayıcı istediğiniz kullanmak için seçiminizi yanında görüntülenen aşağı dönük oka tıklayın ve sonra tercih edilen mürekkep renginizi seçin.
İpucu: İstediğiniz renk paletinde gösterilmiyorsa, Diğer Renkler'itıklatın.
-
Gerekirse, kalem veya vurgulayıcı seçiminizi yeniden yanındaki aşağı dönük oka tıklayın ve sonra aşağıdakilerden birini yaparak çizersiniz mürekkep vuruşlarını için kalınlık seçin:
-
Kalem veya vurgulayıcı kalınlığını artırmak için + simgesine istediğiniz kadar tıklayın veya dokunun.
-
Kalem veya vurgulayıcı kalınlığını azaltmak için – simgesine istediğiniz kadar tıklayın veya dokunun.
-
-
Ekranda notlarınızı çizin ve el yazısıyla yazın.
İpucu: Çizim veya Not yazma sırasında herhangi bir zamanda kalem veya vurgulayıcı rengini veya kalınlığını değiştirmek için 1 ve gerektiği gibi 2 numaralı adımları yineleyin.
Mevcut mürekkep vuruşlarının rengini ve kalınlığını ayarlama
Renk veya zaten çizilen mürekkep vuruşlarını kalınlığını değiştirmek istiyorsanız, kolayca ayarlamaları yapabilirsiniz.
-
Çiz sekmesinde, rengini veya kalınlığını ayarlamak istediğiniz var olan herhangi bir mürekkep vuruşu (veya vuruşlarını) seçmek için Serbest Şekil Seçim aracını tıklatın.
-
Tıklatın veya dokunun Kalem veya Vurgulayıcı istediğiniz kullanmak için seçiminizi yanında görüntülenen aşağı dönük oka tıklayın ve sonra aşağıdakilerden birini yapın:
-
Tercih edilen mürekkep renginizi seçmek için tıklatın.
İpucu: İstediğiniz renk paletinde gösterilmiyorsa, Diğer Renkler'itıklatın.
-
Kalem veya vurgulayıcı kalınlığını artırmak için + simgesine istediğiniz kadar tıklayın veya dokunun.
-
Kalem veya vurgulayıcı kalınlığını azaltmak için – simgesine istediğiniz kadar tıklayın veya dokunun.
-










