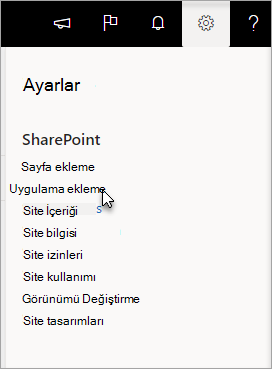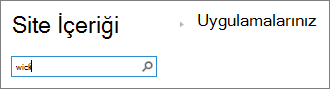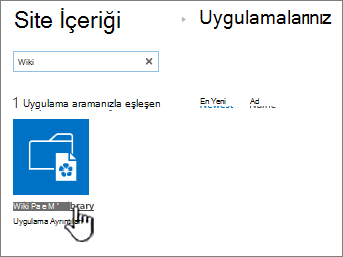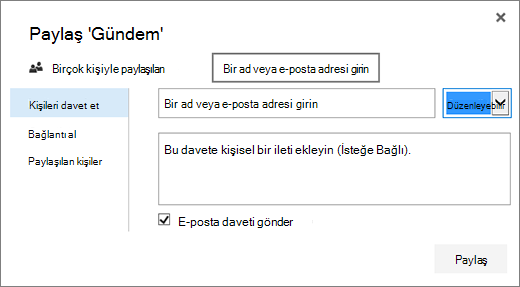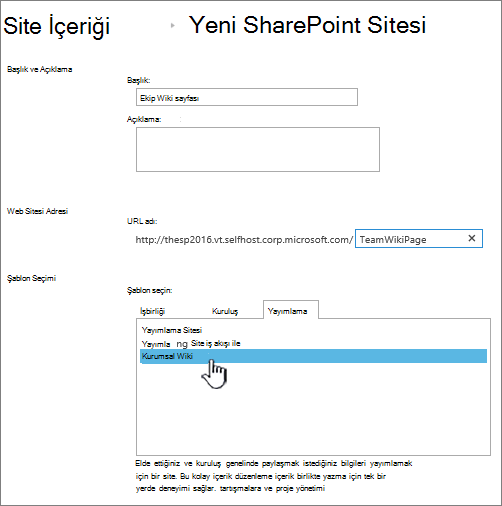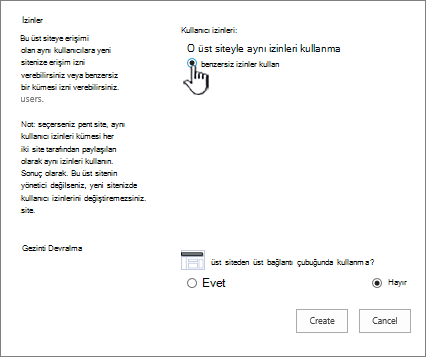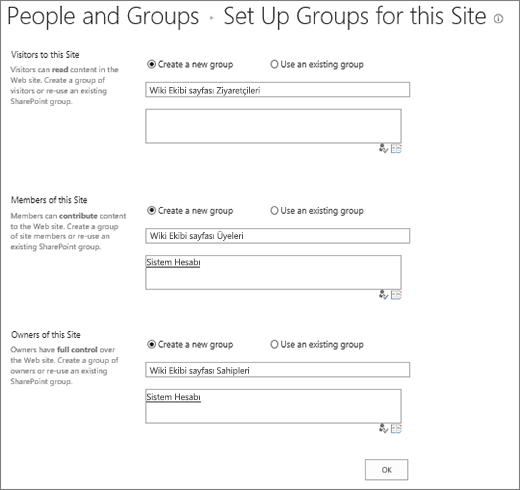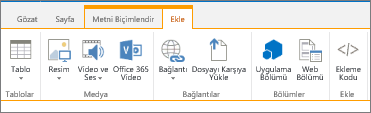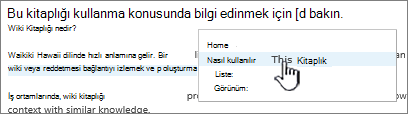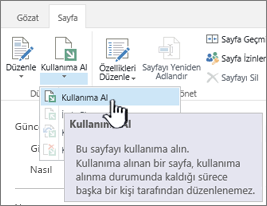Wiki, bir grup kişinin basit sayfalar oluşturarak ve bu sayfaları birbirine bağlayarak hızlı bir şekilde fikir alışverişi yapması için tasarlanan bir sitedir. Kuruluşunuz çeşitli kullanımlar için wiki kullanabilir. Büyük ölçekli bir Kurumsal wiki'de büyük hacimli bilgileri paylaşabilirsiniz. Daha küçük ölçekli bir ekip sitesini wiki olarak kullanarak proje hakkındaki fikirleri hızla toplayabilir ve paylaşabilirsiniz.
Wiki'ler hakkında daha fazla bilgi edinmek için sayfanın altındaki Wiki'ye genel bakış bölümüne bakın.
Wiki sayfası kitaplığı oluşturma
Ekip sitesi bir wiki'dir. Bu diğer site türleri için de geçerlidir. Bu nedenle, ekip sitenizden veya başka bir site türünden başlayabilir ve wiki sayfalarını doğrudan orada oluşturabilirsiniz. Bir ekip sitesinde, her yeni sayfa Site Sayfaları kitaplığında oluşturulur. Tüm ihtiyacınız olan buysa, wiki sayfası kitaplığı oluşturmanıza gerek yoktur ve bu makaledeki diğer yordamlara atlayabilirsiniz. Wiki'nizi ayrı olarak yönetmeyi tercih ederseniz, bir wiki sayfası kitaplığı oluşturabilirsiniz.
-
Ayarlar

-
Uygulamalarınız sayfasında, arama alanına Wiki yazın ve Arama

Not: Wiki Sayfa Kitaplığı'nı bulmak için uygulamaları kaydırabilirsiniz.
-
Wiki Sayfası Kitaplığı'nı tıklatın.
-
Ad kutusuna yeni wiki sayfası kitaplığı için Wiki Sayfaları gibi bir ad yazın.
-
Oluştur'a tıklayın.
-
İçerik listesinde yeni wiki'ye tıklayarak açın.
-
Kullanıcı eklemek için sayfanın sağ üst kısmındaki Paylaş
-
Paylaş iletişim kutusunda adları, e-posta adreslerini veya 'Herkes' diğer adını girin. "Mühendislik" gibi ekip e-posta diğer adlarınız veya başka bir grup diğer adıysanız, bunları buraya da girebilirsiniz. Siz adları girerken, sunucu kullanıcı hesabının veya diğer adın varlığını doğrulamak için sorgular. Daha sonra kullanıcı eklemek isterseniz aşağıdaki Wiki sayfasına kullanıcı ekleme bölümüne bakın.
SharePoint
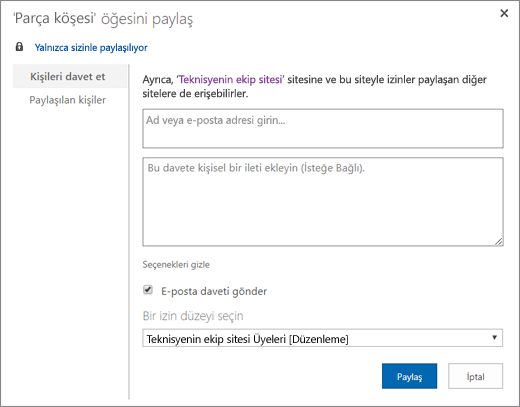
SharePoint Server 2019
-
Kaydetmek için Paylaş'a tıklayın.
Notlar:
-
Wiki sayfası kitaplığının izinler, sayfa geçmişi ve gelen bağlantılar gibi ayarlarını kitaplığa gidip üstbilgide Sayfa sekmesini tıklatarak yapılandırabilirsiniz.
-
Yeni bir wiki sayfası oluşturur ve daha sonra başlığını değiştirmek isterseniz bkz. Ekip sitenizi özelleştirme.
Kurumsal wiki sitesini İçerik Oluşturucu
Kurumsal wiki oluşturmadan önce bunun kuruluşunuz için en iyi çözüm olup olmadığını düşünün. Kurumsal wiki sitesi planlama ve oluşturma hakkında daha fazla bilgi edinmek için bkz. Bazı fikirler edinmek için siteleri planlama ve kullanıcıları yönetme . Kendi site koleksiyonu olarak tam ölçekli bir Kurumsal wiki oluşturulmalıdır. Daha fazla bilgi için bkz. site koleksiyonunu İçerik Oluşturucu.
Önemli: Kurumsal wiki, şablon koleksiyonunun yayımlama sekmesindedir. Yayımlama özellikleri site koleksiyonu düzeyinde etkinleştirilmediyse Yayımlama sekmesi görünmez. Site koleksiyonu yöneticinizin, yayımlamayla ilgili şablonları sitede kullanılabilir hale getirmek için site koleksiyonundaki SharePoint Sunucu Yayımlama Altyapısı özelliğini etkinleştirmesi gerekir. Yayımlamayı etkinleştirmek için (doğru izinlerle), bkz. SharePoint yayımlama sitesindeyayımlama özelliklerini veya Özellikleri etkinleştirme.
Aşağıdaki yönergelerde, bir Kurumsal wiki'nin alt site olarak nasıl oluşturulacağı gösterilir.
-
Kurumsal wiki oluşturmak istediğiniz sitede Ayarlar

-
Site İçeriği sayfasında, Yeni+ ve ardından Alt Site'ye veya yeni alt siteye tıklayın.
-
Yeni SharePoint Sitesi sayfasında, site için bir Başlık ve URL adı yazın.
-
Şablon Seçimi bölümünde Yayımlama'ya ve ardından Kurumsal Wiki'ye tıklayın.
-
Benzersiz izin ayarlamak için Benzersiz izinleri kullan'a tıklayın.
-
Oluştur'a tıklayın.
-
Varsayılan olarak bırakabileceğiniz, grup ekleyebileceğiniz veya değiştirebileceğiniz bu Site için Grupları Ayarla iletişim kutusuna gidebilirsiniz.
Not: Daha sonra Paylaş'a tıklayarak Kurumsal wiki sitesi için site izinlerini ve diğer site ayarlarını yapılandırabilirsiniz. Bilgi için aşağıdaki Wiki sayfasına kullanıcı ekleme bölümüne bakın.
Wiki'yi ilk oluşturduğunuzda, giriş sayfasında wiki'lerle ilgili örnek içerik bulunur. Bu içeriği düzenleyebilir veya kendi içeriğinizle değiştirebilirsiniz. Wiki'nize içerik eklemeye başlamanın en kolay yolu, giriş sayfasını düzenlemek ve daha sonra oluşturacağınız sayfalara giden yer tutucu bağlantılar eklemektir.
Not: Wiki sayfalarını düzenlemek için kişilerin wiki'ye katkıda bulunma izni olması gerekir.
-
Düzenlemek istediğiniz wiki sayfasında Sayfa'ya ve ardından Düzenle'ye tıklayın.
-
Metin bölümüne istediğiniz metni yazın.
-
Metni biçimlendirmek ve resim, tablo, köprü ve Web Bölümleri gibi başka içerik eklemek için şeritteki düğmeleri kullanın.
-
Diğer sayfalara wiki bağlantıları eklemek için, çift köşeli ayraçlarla çevrili sayfanın adını yazın: [[Sayfa Adı]]
Örneğin, "Proje Tarihleri" adlı bir sayfaya wiki bağlantısı eklemek için şunu yazın: [[Proje Tarihleri]]
[[ yazmaya başladığınızda, sayfa varsa, listeden seçebilirsiniz.
Bağlantısını verdiğiniz sayfa henüz mevcut değilse, yine de bu sayfa için bir bağlantı oluşturabilirsiniz. Düzenlenen sayfayı kaydettikten sonra, az önce oluşturduğunuz yer tutucu bağlantının altında noktalı bir çizgi olur. Asıl sayfa, sonradan bir kişi sayfa bağlantısını tıklattığında oluşturulur.
-
Sayfayı düzenlemeyi bitirdiğinizde , Sayfa'ya ve ardından Kaydet'e tıklayın. Değişikliklerinizi kaydetmek istemezseniz, Sayfa'yı tıklatın, Kaydet'in altındaki oku tıklatın, Düzenlemeyi Durdur'u tıklatın ve ardından Değişikliklerden vazgeç'i tıklatın.
İpucu: Düzenle'yi tıklatarak sonradan daha fazla içerik ekleyebilir veya girdiğiniz içeriği değiştirebilirsiniz. Yer tutucu bağlantı oluşturduysanız, daha sonra sayfayı oluşturmak ve düzenlemek için bağlantıyı tıklatabilirsiniz.
-
Kullanıcı eklemek istediğiniz wiki sayfasında Paylaş
-
'Wiki Adı' Paylaş iletişim kutusunda, sayfaya kullanıcı eklemek için Kişiler Davet Et'e tıklayın.
SharePoint
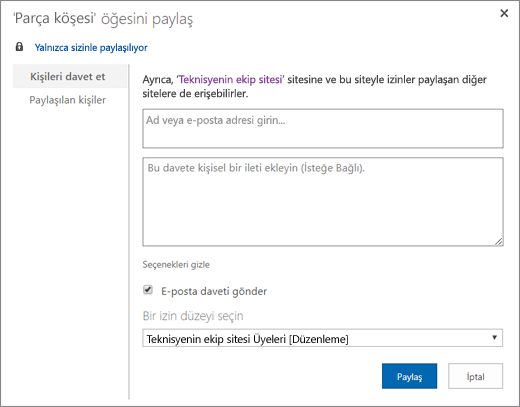
SharePoint Server 2019
-
Adları, e-posta adreslerini veya 'Herkes' diğer adını girin. 'Mühendislik' gibi ekip e-posta diğer adlarınız veya başka bir grup diğer adıysanız, bunları buraya da girebilirsiniz. Siz adları girerken, sunucu kullanıcı hesabının veya diğer adın varlığını doğrular.
-
Yeni kullanıcıların izinlerini ayarlamak için Seçenekleri Göster'e tıklayın. Grup veya izin düzeyi seçin veyaİzin düzeyi seçin altında gruplardan veya izin düzeyinden birini (Okuma, Düzenleme veya Tam denetim gibi) seçin.
-
-
Siteyi zaten paylaşan tüm kullanıcıların listesini görmek için Paylaşılan'a tıklayın.
-
İşiniz bittiğinde Paylaş'a tıklayın.
Genellikle, bir sayfayı düzenlemek için kullanıma almanız gerekmez, ancak bir başkasının da sizinle aynı anda sayfayı düzenleyebileceğini düşünüyorsanız bunu yapmak iyi bir fikirdir. Wiki Sayfasını kullanıma aldığınızda, siz sayfayı düzenlerken diğer kişilerin sayfada değişiklik yapamayacağından emin olursunuz. Sayfa kullanıma alındığında, sayfayı düzenleyebilir ve kaydedebilir, kapatabilir ve yeniden açabilirsiniz. Diğer kullanıcılar siz sayfayı iade edinceye kadar sayfayı değiştiremez veya yaptığınız değişiklikleri göremez.
-
Düzenlemek istediğiniz wiki sayfasında Sayfa'ya tıklayın ve ardından Kullanıma Alın'a tıklayın.
Not: Bir sayfayı kullanıma aldığınızda, yalnızca kendiniz için ayırmış olursunuz, kaydetmez, indirmez veya düzenlemez. Ne yapmak istediğinizi seçmeniz gerekir.
-
Sayfayı düzenlemek için Düzenle'ye tıklayın.
Not: Wiki sayfasını düzenledikten sonra iade etmek için, İade Et düğmesini tıklatın. Kullanıma almayı iptal etmek için, İade Et düğmesinin altındaki oku tıklatın, ardından da Kullanıma Almayı İptal Et'i tıklatın.
Bilgisayarınızdan, web adresinizden veya SharePoint sitenizden doğrudan wiki sayfanıza resim ekleyebilirsiniz.
-
Wiki sayfasını düzenlemiyorsanız, Düzenle'yi tıklatın.

-
Resmi eklemek istediğiniz yeri tıklatın ve sonra şeritte Ekle sekmesini tıklatın.
-
Bilgisayarınızdan resim eklemek için şunları yapın:
-
Resim'e ve ardından Bilgisayardan'a tıklayın.
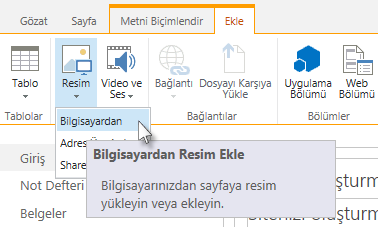
-
Bilgisayarınızdaki resme göz atın, resmi karşıya yüklemek istediğiniz kitaplığı seçin ve ardından Tamam'a tıklayın. Karşıya yüklediğiniz resimle ilgili ek bilgileri doldurmanız gerekebilir.
-
-
Web adresinden resim eklemek için aşağıdakileri yapın:
-
Resim'e ve ardından Adresten'e tıklayın.
-
Adres kutusuna resmin bulunduğu web adresini girin.
-
Alternatif Metin kutusuna, resmi açıklamak için bir metin yazın. Alternatif metin (veya Alternatif metin), okuyucular resmin üzerine geldiğinde araç ipucu metni olarak görünür. Alternatif metin, ekran okuyucu kullanan kişilerin resimlerin içeriğini anlamasına da yardımcı olur.
-
-
SharePoint sitenizdeki bir kitaplıktan resim eklemek için aşağıdakileri yapın:
-
Resim'e ve ardından SharePoint'ten'e tıklayın.
-
Varlık Ekle kutusunda, eklemek istediğiniz resmi içeren bir kitaplık veya klasör seçin, ardından resmi tıklatın ve ardından Ekle'yi tıklatın. Eklediğiniz resimle ilgili ek bilgileri doldurmanız gerekebilir.
-
Görüntünüz için Alternatif Metin eklemek, görünümünü değiştirmek ve sayfaya konumlandırmak için Resim sekmesindeki komutları kullanabilirsiniz. Sayfayı düzenlemeyi bitirdiğinizde, değişikliklerinizi kaydetmek için Kaydet'e tıklayın.
Wiki sayfaları, diğer web veya SharePoint sitelerine bağlantıların sayfanın üst kısmında ve Hızlı Başlat çubuğunda wiki dışında yerleştirilmesini destekler. Bu bağlantılar, özellikle wiki yöneticisi tarafından yönetildiği için kullanıcılar tarafından doğrudan wiki sayfasına yerleştirilen wiki bağlantılarından farklıdır. Bağlantıları yeniden düzenlemek için sürükleyip bırakabilirsiniz.
-
Düzenlemek istediğiniz wiki sayfasında, sayfanın üst kısmındaki Bağlantıları Düzenle


-
Bağlantı aracı

-
Bağlantının Görüntülenecek Metin alanının metnini girin. Bu, bağlantının sayfada nasıl görüneceğini belirler.
-
Adres alanına URL adresini girin. Örnek: http://www.microsoft.com.
-
Bağlantı URL'nizi test etmek için Bağlantıyı dene'ye tıklayın. İşiniz bittiğinde bağlantınızı kaydedin.
-
-
Hızlı Başlat çubuğunda veya wiki sayfasının üst kısmında bağlantıları yeniden düzenlemek için Bağlantıları Düzenle

-
Hızlı Başlat çubuğunda veya wiki sayfasının üst kısmındaki bağlantıları düzenlemek için Bağlantıları Düzenle'ye tıklayın, herhangi bir bağlantıyı seçin ve ardından imleci

Wiki bağlantılarını sayfaları birbirine bağlamak için kullanabilirsiniz; bunu, çift köşeli ayraçlar arasındaki sayfa adını kullanarak kolayca yapabilirsiniz. Wiki bağlantılarını, ister var olan wiki sayfalarına ister henüz oluşturulmamış sayfalara bağlantı yapıyor olun, aynı şekilde oluşturabilirsiniz.
Örneğin ekibiniz daha sonra Eğitim Sorunları için bir sayfa oluşturacaksa, önceden hareket edip [[Eğitim Sorunları]] yazarak bağlantıyı sayfaya ekleyebilirsiniz. Sayfayı kaydettikten sonra, gelecekteki sayfanızın bağlantısı altında noktalı bir çizgiyle görüntülenir.
Daha sonra herhangi bir kişi sayfayı oluşturmak için altı çizili yer tutucu bağlantısına ve sonra Oluştur'a tıklayabilir.
-
Zaten Wiki sayfasını düzenlemiyorsanız, Düzenle'ye tıklayın.

-
Wiki bağlantısını eklemek istediğiniz yere tıklayın.
-
[[ yazın, ardından da sayfanın adını girmeye başlayın. Wiki, girdiğiniz harflerle eşleşen sayfa adlarını önerecektir.
-
Aşağıdakilerden birini yapın:
-
Önerilen sayfalardan birini seçmek için ok tuşlarını kullanın ve ardından ENTERveya fareyi kullanın.
-
Yeni bir sayfa adı girin, ardından da ]] yazın. Yeni bir sayfa adı yazarsanız, henüz oluşturulmamış bir sayfanın bağlantısını oluşturursunuz.
-
Sayfa adınızın son hali şu şekilde çift köşeli ayraçla çevrelenmiş olmalıdır: [[Sayfa Adı]]
İpuçları: Bir wiki sayfasından wiki'nizin giriş sayfasına hızlı bir şekilde bağlantı eklemek için, [[Giriş]] yazın. Yalnızca sayfalarda değil, SharePoint birçok nesneye bağlanabilirsiniz. Aşağıda bazı bağlantı örnekleri verilmiştir:
-
[[Köpekler]] : Aynı klasörde Köpekler adı verilen bir sayfanın bağlantısı.
-
[[Hayvanlar/Köpekler]] : Hayvanlar adlı bir alt klasörde Köpekler adı verilen bir sayfanın bağlantısı.
-
[[Liste:Duyurular/Hoş Geldiniz]] : Bu sitede Duyurular listesinde Hoş Geldiniz adı verilen bir öğenin bağlantısı.
-
Bağlantı oluşturmadan çift sol veya sağ köşeli ayracı görüntülemek için, iki ayraçtan önce bir ters eğik çizgi girin. Örneğin, \[[ veya \]].
Henüz var olmayan sayfalara wiki yer tutucu bağlantıları oluşturabilirsiniz. Yer tutucu bağlantıları oluşturmak, kişilerin wiki'yi içinde bulunacak tüm sayfaları bir kerede oluşturma endişesi olmadan küçük parçalar halinde oluşturmasına yardımcı olur. Yer tutucu wiki bağlantısının altında noktalı bir çizgi vardır.
-
Yer tutucu metni olan sayfaya gidin.
-
Yer tutucu wiki bağlantısını tıklatın.
-
Sayfa ekle penceresinde, Oluştur'u tıklatın.
-
Yeni sayfaya istediğiniz içeriği ekleyin ve kaydedin.
Wiki bağlantılarını ve kişilerin bağlantıyı tıklattıklarında görecekleri görüntü metnini düzenleyebilirsiniz. Wiki bağlantıları, wiki dışındaki sayfalara veya web sitelerine yapılan köprülerden farklıdır. Köprüleri düzenlemek veya değiştirmek için şeritteki Bağlantı Araçları bağlam sekmesinde bulunan Biçimlendir sekmesini kullanın.
Bağlamak istediğiniz sayfanın adı, bağlantıyı eklediğiniz sayfanın bağlamında net değilse, wiki bağlantısının görüntüleme metnini düzenlemeniz gerekebilir. Örneğin, bir kitabının ilk bölümüyle ilgili beyin fırtınası fikirleri ile ilgili sayfa BL1 olarak adlandırıldıysa, sayfanın amacının daha açık olmasını sağlamak için bağlantının görüntü metninin "Bölüm Bir" olmasını isteyebilirsiniz.
-
Zaten Wiki sayfasını düzenlemiyorsanız, Düzenle'ye tıklayın.

-
Aşağıdakilerden birini yapın:
-
Bağlantı yolunu başka bir sayfaya işaret edecek şekilde düzenlemek için, iki çift köşeli ayraç grubunun arasını tıklatın ([[ ve ]]), ardından da geçerli bağlantıyı bağlantı vermek istediğiniz sayfanın adıyla değiştirin.
-
Görünen metni sayfanın tam adından başka bir adla değiştirmek için, sayfa adının arkasına bir dikey çubuk karakteri (|) yazın (SHIFT + \) ve ardından görüntülenmesini istediğiniz metni yazın: [[Sayfa Adı|Görüntülenen Metin]]. Örneğin, BL1 adındaki sayfa için farklı bir görüntü metni kullanmak üzere şunu yazabilirsiniz: [[BL1|Bölüm Bir]]
-
Wiki'nizin dışında, hatta sitenizin dışında olan bir sayfaya köprü ekleyebilirsiniz.
Dış sayfaya bağlantı ekleme
-
Zaten Wiki sayfasını düzenlemiyorsanız, Düzenle'ye tıklayın.

-
Köprüyü eklemek istediğiniz yeri tıklatın.
-
Aşağıdakilerden birini yapın:
-
Sitenizin dışından bir bağlantı eklemek için:
-
Ekle'ye, ardından Bağlantı'ya ve ardından Adresten'e tıklayın.
-
Köprü Ekle iletişim kutusunda, görüntülenecek metni ve bağlantının web adresini yazın.
Başka bir SharePoint sitesinden bağlantı ekleme
-
Ekle'ye, ardından Bağlantı'ya ve ardından SharePoint'ten'e tıklayın.
-
Varlık Seçin iletişim kutusunda, bağlantı oluşturmak istediğiniz dosyaya gidin ve Ekle'ye tıklayın.
Wiki sayfasına, wiki ile ilgili eylem öğelerini veya görevleri izlemeye yönelik bir görev listesi gibi başka öğeler ekleyebilirsiniz. Daha sonra listenin veya kitaplığın wiki'nin Hızlı Başlat gezinti bölümünde görünüp görünmemesini seçebilirsiniz.
-
Wiki sayfasını henüz düzenlemiyorsanız , Sayfa'ya ve ardından Düzenle'ye tıklayın.

-
listeyi veya kitaplığı eklemek istediğiniz yeri tıklatın.
-
Ekle'ye ve ardından Web Bölümü'ne tıklayın.
-
Sayfanın en üstünde görünen bölmede, Kategoriler'in altında Uygulamalar'ı tıklatın ve ardından Bölümler'in altında listenin ya da kitaplığın adını seçip, Ekle'yi tıklatın.
Web Bölümleri listesine liste veya kitaplık eklemeniz gerekiyorsa bkz. SharePoint'te liste İçerik Oluşturucu. Kitaplık oluşturmak için bkz. SharePoint'te belge kitaplığı İçerik Oluşturucu.
Wiki'ye genel bakış
Wiki, kuruluşunuzun kurumsal bilgileri toplamasına ve yakalamasına, sayısız kaynaktan içerik derlemesine ve planları ve fikirleri paylaşmasına yardımcı olabilir. Örneğin, bir şirket, çalışanların kurumsal etkinlikler, avantajlar ve hizmetlerle ilgili en son, en kapsamlı bilgileri bulabileceği ve katkıda bulunabileceği şirket genelinde bir Enterprise wiki oluşturabilir. Ya da ekibiniz yeni ekip üyelerine yönelik bilgi toplamak, konferans planlamak veya büyük bir belge ya da el kitabı için fikir toplamak için wiki kullanabilir.
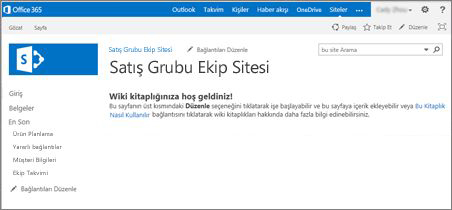
Birisi bir wiki sayfası oluşturduktan sonra, başka bir ekip üyesi daha fazla içerik ekleyebilir, içeriği düzenleyebilir veya destekleyici bağlantılar ekleyebilir. Yazar topluluğu içeriğin doğruluğunu ve uygunluğunu sağlar. İnsanlar bilgi ekledikçe ve bilgileri düzelttikçe wiki'ler evrimleşir.
Ekip üyeleri wiki sayfalarını özel herhangi bir düzenleme aracı olmadan düzenleyebildikleri için, wiki'ler bilgi paylaşmak ve farklı insanlardan bilgi toplamak için iyi bir araçtır. Ekip üyeleri, uzun web adresleriyle uğraşmadan, daha sonra oluşturma işlemini tamamlamak için kolayca sayfalara bağlantılar veya mevcut sayfalara bağlantılar oluşturabilir.
Ekip siteniz bir wiki'dir
Ekip sitelerindeki varsayılan sayfa türü ve diğer site türleri birer wiki sayfasıdır. Bu bağlamda wiki her yerdedir. Bunun sizin açınızdan anlamı ise wiki oluşturmak için özel bir siteye ihtiyacınız olmamasıdır.
Ekip sitesinin giriş sayfası ve burada oluşturduğunuz yeni sayfalar otomatik olarak wiki sayfaları olduğundan, başka kitaplıklar veya siteler oluşturmadan, doğrudan ekip sitenizde bir wiki oluşturabilirsiniz. Yeni sayfalar ekip sitesinde Site Sayfaları kitaplığında oluşturulur ve sayfalarınızı buradan yönetebilirsiniz. Ancak, bu yaklaşımın dezavantajı, wiki sayfası kitaplığı veya Kurumsal wiki sitesi ile birlikte gelen birçok özelleştirilmiş seçeneğe sahip olmamasıdır.
Wiki konusunda göz önünde bulundurulacaklar
Birçok wiki sayfası oluşturacağını biliyorsanız veya wiki'niz için izinleri sitenizin geri kalanından ayrı yönetmek istiyorsanız, oluşturmayı planladığınız wiki'nin ölçeğine ve istediğiniz seçenek aralığına bağlı olarak birkaç seçeneğiniz vardır:
-
Wiki sayfası kitaplığı Wiki sayfası kitaplığı, wiki sayfalarını yönetmek için uyarlanmıştır ve şeritte sayfa geçmişini, izinleri ve sayfalara gelen bağlantıları yönetmek için özel komutlar içerir. Bir site sahibi sitelerin çoğunda wiki sayfası kitaplığı oluşturabilir ve geleneksel wiki'nin çoğu avantajından yararlanabilir.
-
Kurumsal wiki Kurumsal wiki, kurum genelinde geniş hacimli bilgilerin paylaşılması ve güncelleştirilmesi için kullanılan bir yayımlama sitesidir. Bir kuruluşun kurumsal ölçekte bilgi depolamak ve paylaşmak için tasarlanmış büyük, merkezi bir bilgi deposuna ihtiyacı varsa Kurumsal wiki kullanmayı göz önünde bulundurun. Kurumsal wiki oluşturmadan önce bunun kuruluşunuz için en iyi çözüm olup olmadığını düşünün. Kurumsal wiki sitesi planlama ve oluşturma hakkında daha fazla bilgi edinmek için siteleri ve site koleksiyonlarını planlama hakkındaki makaleleri okumanızı öneririz.
Kimler wiki oluşturabilir?
Site, kitaplık veya sayfa oluşturma izniniz olması gerekir. Ancak iyi haberimiz şu ki, sizinle bir site paylaşılmışsa ve siteyi düzenleme izniniz varsa, büyük olasılıkla wiki oluşturma izniniz de vardır.
İzin düzeyleri özelleştirilebilir, ancak çoğu site için Düzenleme izin düzeyine sahipseniz bir wiki sayfası kitaplığı oluşturabilirsiniz. Varsayılan olarak, Site Adı Üyeler grubunun üyeleri Düzenleme izin düzeyine sahiptir. Kurumsal wiki sitesi oluşturmak için Tam Denetim izin düzeyine sahip olmanız veya yöneticinizin self servis site oluşturmayı etkinleştirmesi gerekir. Varsayılan olarak, Site Adı Sahipleri grubunun üyeleri Tam Denetim izin düzeyine sahiptir, ancak siteniz farklı ayarlanmış olabilir.
Wiki sayfası kitaplığındaki veya Kurumsal wiki'deki bir sayfanın izinlerini yönetmek için, site sahibi şeritteki Sayfa sekmesindeki Sayfa İzinleri komutuna tıklayabilir.
Başlangıçta site veya kitaplık oluşturma işlemi diğer sitelerdekine benzese de, wiki sitesine içerik eklemek diğer site türlerine içerik eklemek için kullandığınız yöntemden farklıdır. Wiki'de genellikle giriş sayfasını düzenleyerek ve henüz var olmayan diğer sayfalara yer tutucu wiki bağlantıları ekleyerek işe başlarsınız. Bu diğer sayfaları siteyi hazırlarken veya daha sonra oluşturabilirsiniz. Bir yer tutucu bağlantısına karşılık gelen sayfayı oluşturmak istediğinizde, bağlantıyı tıklatın. Sayfa, metin ve resim gibi başka içerik ekleyebileceğiniz Düzenleme modunda açılır.
Bize yorumunuzu iletin
Bu makale yardımcı oldu mu? Olduysa, lütfen bu sayfanın sonunda bunu bize iletin. Yardımcı olmadıysa bize neyi daha iyi anlamak istediğinizi veya neyin eksik olduğunu söyleyin. Lütfen mümkün olduğunca özel olun ve SharePoint , işletim sistemi ve tarayıcı sürümünüzü ekleyin. Geri bildiriminizi kullanarak adımları iki kez denetleyeceğiz, hataları düzelteceğiz ve bu makaleyi güncelleştireceğiz.