Web için Visio 'da, yeni bir eklentinin yardımıyla, Excel verileri temel alan bir kuruluş şeması oluşturabilirsiniz.
Önemli: Bu işlem yalnızca birMicrosoft 365 iş veya okul hesabı varsa çalışır. KişiselMicrosoft 365 hesaplarında (Hotmail, outlook.com, live.com vb.) kullanılamaz.
Excel verileri temel almayan bir kuruluş şeması oluşturmak istiyorsanız bkz. Visio'da kuruluş şeması oluşturma.
Grafik Excel verileri temel alır
Kuruluş şeması, Excel çalışma kitabındaki verilerden türetilir. Başlamanızı kolaylaştırmak için size bazı örnek veriler vereceğiz. Örnek verileri, kuruluş grafiğinize eklemek istediğiniz kişilerle ilgili verilerle değiştireceksiniz.
İşlemin birkaç adımı vardır ve bunların tümü aşağıda açıklanmıştır. Bu işlemin avantajlarından biri, değişiklikler gerçekleştiğinde Excel çalışma kitabındaki çalışan verilerini güncelleştirmeniz ve ardından Visio diyagramı tamamen yenilemek için bir düğmeye tıklamanızdır.
Visio Veri Görselleştiricisi eklentisiyle başlayın
Veri Görselleştiricisi eklentisi PC, Mac veMicrosoft 365 #x2 içeren tarayıcıda Excel için kullanılabilir. Burada web tarayıcısında Excel ve Visio kullanmaya odaklanacağız.
-
Web için Excel açın ve yeni bir Boş çalışma kitabı oluşturun.
-
Çalışma kitabını bir OneDrive veya SharePoint konuma kaydedin.
-
Çalışma kitabında boş bir hücrenin seçildiğinden emin olun.
-
> Eklentileri Ekle'yi seçin:
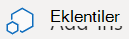
-
Office Eklentileri penceresinde Mağaza sekmesini seçin, Veri Görselleştiricisi'ni arayın ve ardından Visio Veri Görselleştiricisi'Microsoft yanındaki Ekle'yi seçin. Eklentiyle ilgili bir güvenlik iletisi görürseniz Bu eklentiye güven'i seçin.
-
Microsoft 365 iş veya okul aboneliğinizle ilişkili hesapla oturum açın.
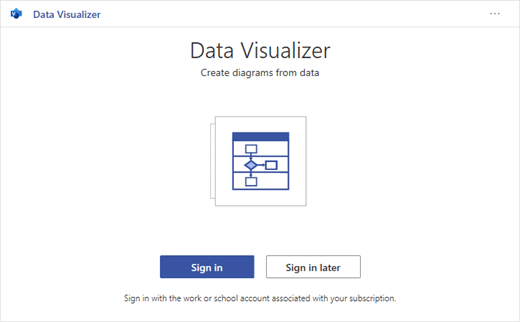
-
İzin istemi görürseniz İzin Ver'i seçin.
Diyagramınızı özelleştirmek için veri bağlantılı tabloyu değiştirme
-
Veri Görselleştiricisi penceresinde Kuruluş Şeması'nı seçin. Ardından beş düzen seçeneğinden birini belirleyin:
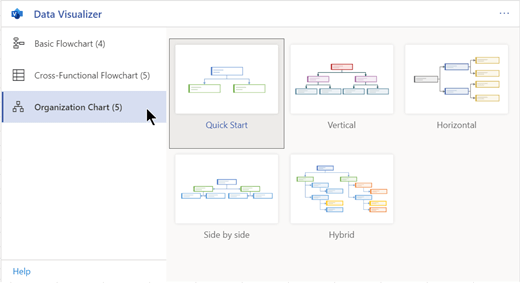
Örnek diyagram ve veri bağlantılı tablosu çalışma kitabına eklenir. Bu işlem bir dakika sürebilir.
-
Diyagram, Excel çalışma kitabını kaydettiğiniz konumda Visio dosyası olarak kaydedilir.
-
Excel tablosundaki örnek verileri kuruluşunuzla ilgili bilgilerle değiştirin. Kuruluş şemasına eklemek istediğiniz her kişi için Çalışan Kimliği, Ad, Yönetici Kimliği, Başlık ve Rol Türü bilgilerini doldurun.
Sütun başlıklarının adlarını değiştirmeyin. Başlıkların altındaki verileri değiştirmeniz yeter. Çalışan Kimliği için istediğiniz numaralandırma düzenini kullanabilirsiniz, ancak bu sütundaki her giriş benzersiz olmalıdır. Daha fazla bilgi için sonraki "Tablo verileri diyagramla nasıl etkileşim kurar" bölümüne bakın.
-
Veri tablosuna satır ekleyerek veya kaldırarak kişilerin girdilerini ekleyin veya kaldırın.
-
Veri tablosunu değiştirmeyi bitirdikten sonra, grafiğin görünümünü güncelleştirmek için diyagram alanında Yenile'yi seçin.
Not: Kaynak veri tablosunda bir kusur varsa, grafiğin yanında Veri Denetleyicisi görünür ve kusuru nasıl düzelteceğinizi açıklayan yönergeler verir. Tabloda düzeltmeleri yaptıktan sonra, hatanın düzeltildiğinden emin olmak için Veri Denetleyicisi'nde Yeniden Dene'yi seçin. Ardından diyagram kendini güncelleştirir.
Tablo verileri diyagramla nasıl etkileşim kurar?
Tablonun her sütunu, kuruluş şemasının gördüğünüz önemli bir yönünü benzersiz olarak tanımlar. Her sütun ve diyagramın nasıl uygulandığı ve etkilediği hakkında daha fazla bilgi edinmek için aşağıdaki başvuru bilgilerine bakın.
Genişletmek ve ayrıntılı bilgileri görmek için aşağıdan bir alt başlık seçin.
Kuruluş şemanızdaki her çalışanı tanımlayan bir sayı. Bu sütun gereklidir ve Excel tablosundaki her değer benzersiz olmalı ve boş olmamalıdır. Bu değer diyagramda görünmez.
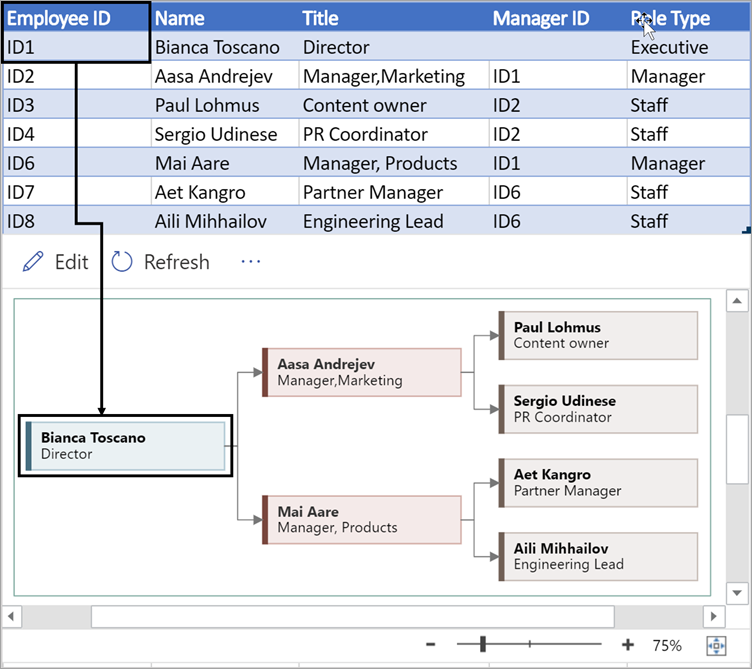
Çalışan kimlik numarasıyla ilişkilendirmek istediğiniz çalışanın tam adını girin. Bu metin diyagramda şekil metni olarak görünür.
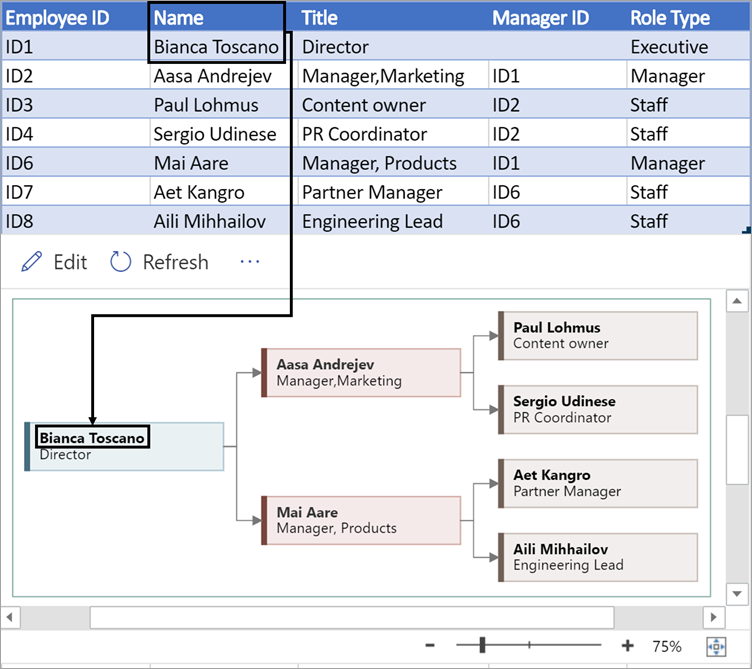
İş unvanını veya rolünü girerek çalışan için ek ayrıntılar sağlayın. Bu metin, çalışan adının altındaki diyagram şekillerinde görünür.
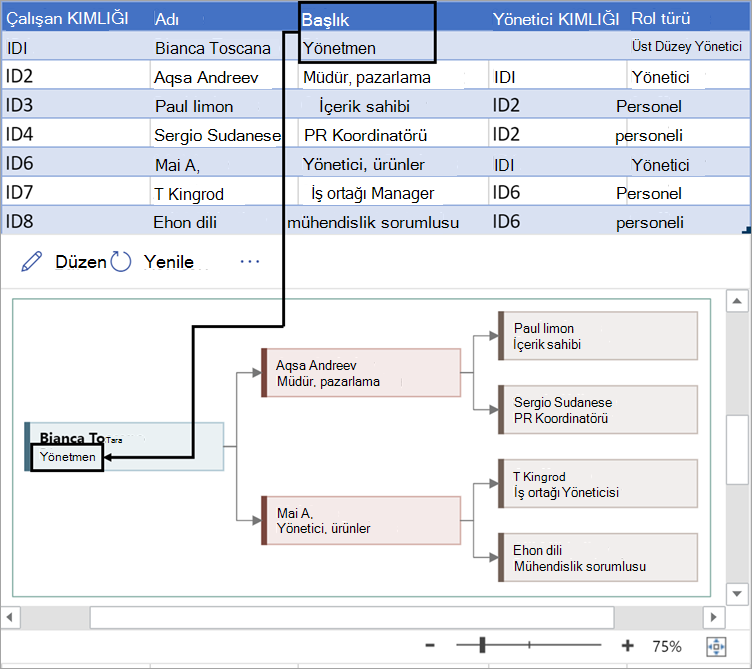
Kuruluş şemasının yapısını oluşturmak için bu sütunu kullanarak her çalışanın yöneticisini tanımlayın. Kimseye rapor etmeyenler için boş bırakabilirsiniz. İlk sütundan ilgili çalışan kimliğini girersiniz. Aşağıda gösterilen örnekte Bianca Toscano'nun çalışan kimliğinin (ID1) Aasa Andrejev'in Yönetici Kimliği sütununda nasıl göründüğüne ve Bianca'nın Aasa yöneticisi olduğuna dikkat edin.
Ayrıca virgül kullanarak birden çok yönetici kimliklerini ayırabilirsiniz.
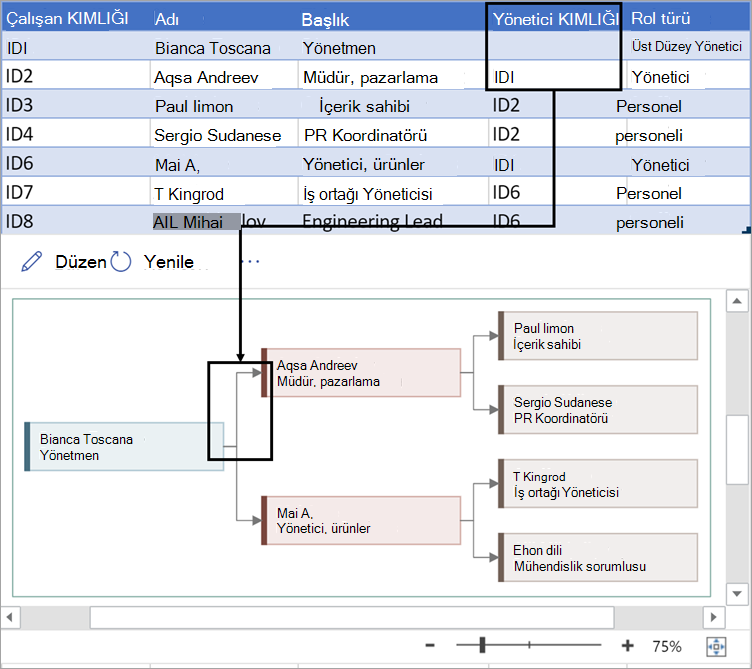
Eklentideki kuruluş şemaları, aralarından seçim yapabileceğiniz farklı rol türleriyle birlikte gelir. Rol türü sütununun altında bir alan seçerek rollerden oluşan önceden ayarlanmış bir listeden seçim yapın. Seçtiğiniz rol, diyagramdaki şeklin rengini belirler.
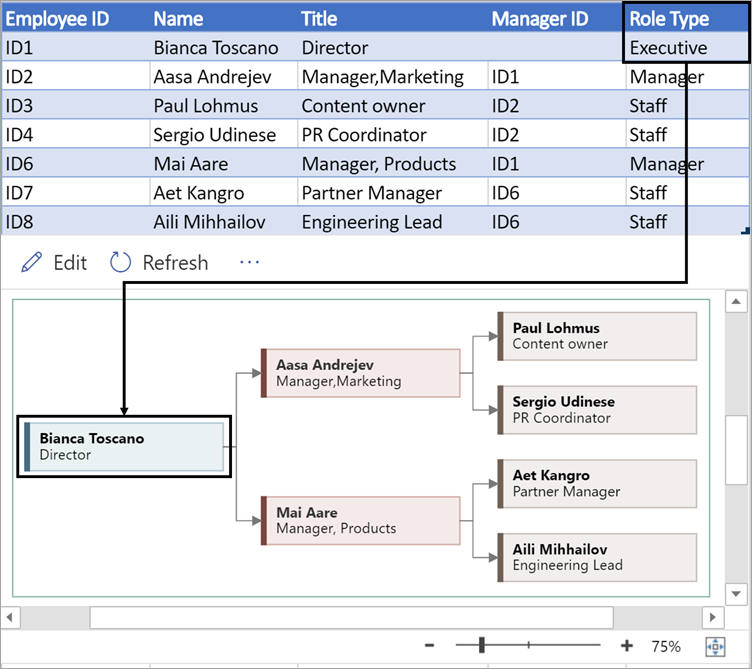
Visio diyagramınızı görüntüleme, yazdırma veya paylaşma
Diyagramınızı görüntülemek, yazdırmak veya başkalarıyla paylaşmak için Veri Görselleştiricisi akış çizelgesini Web için Visio açın. Bunu şu şekilde yapabilirsiniz:
-
diyagramıWeb için Visio 'de görüntülemek için diyagram alanındaki üç noktayı (...) ve ardından Web'de aç'ı seçin.
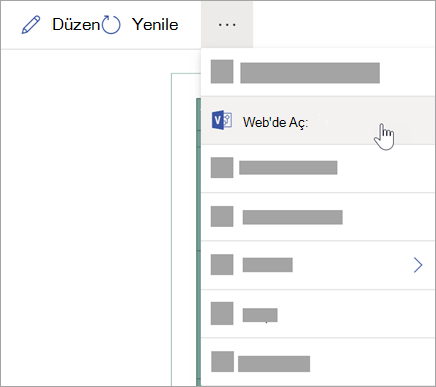
-
Visio dosyası yeni bir tarayıcı sekmesinde açıldıktan sonra, üstteki üç noktayı (...) ve ardından yazdır'ı seçerek diyagramınızı yazdırın. (Daha fazla ayrıntı için bkz. Diyagramı yazdırma.
-
Diyagramınızı paylaşmak için Paylaş düğmesini seçerek bir bağlantı oluşturun veya paylaşmak istediğiniz kişilerin e-posta adreslerini girin.
Diyagramı düzenleme
Visio aboneliğiniz varsa diyagramıWeb için Visio 'da belirli şekillerde düzenleyebilirsiniz; temayı değiştirebilir, düzeni değiştirebilir veya metin ekleyip biçimlendirebilirsiniz.
-
Excel diyagram alanında Düzenle

-
Web için Visio 'da diyagramda yaptığınız değişiklikleri aşağıdaki gibi yapın:
Yapılacak işlem
Kullanım
Metin ekleme ve biçimlendirme
Giriş > Yazı Tipi seçenekleri:

Diğer ayrıntılar için bkz. Metin ekleme ve biçimlendirme.
Temayı değiştirme
Tasarım > Temaları

Tasarım > Tema Renkleri

Diğer ayrıntılar için bkz. Tema veya tema rengi uygulama.
Diyagramın düzenini değiştirme
Tasarım > Düzeni
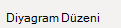
Daha fazla ayrıntı için bkz. Diyagramı yeniden düzenleme.
-
Diyagramı düzenlemeyi bitirdiğinizde,Excel dosyasına geri dönebilir ve değişikliklerinizi görmek için











