Web üzerinde Outlook uygulamasında sayfanın üstündeki arama çubuğunu kullanarak e-posta iletilerini veya kişileri arayabilirsiniz.
Posta kutunuzdan aramayı kullandığınızda, sonuçlar iletileri, kişileri ve dosyaları içerir.
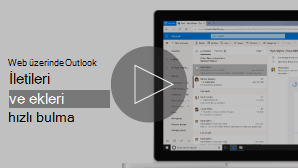
Not: Yönergeler gördüklerinizle uyuşmuyorsa Web üzerinde Outlook’un eski bir versiyonunu kullanıyor olabilirsiniz. Klasik Web üzerinde Outlook yönergelerini deneyin.
-
Posta'daki Arama kutusuna, aramak istediğiniz öğeyi (kişi, konu, iletinin parçası veya dosyanın adı) yazın ve Enter tuşuna basın.

-
Aramayı bitirdiğinizde, Arama kutusundaAramadan Çık'ı


-
Arama kutusuna bir ad yazmaya başlayın. Arama kutusunun altındaki önerilen kişiler listesinden seçim yapın veya daha fazla sonuç görmek için Enter tuşuna basın.
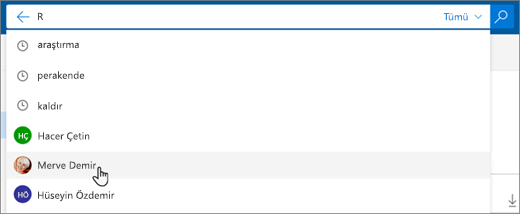
-
Arama sonuçlarından bir kişiyi seçtiğinizde, bu kişiyle ilgili e-posta iletilerinin listesini görürsünüz.
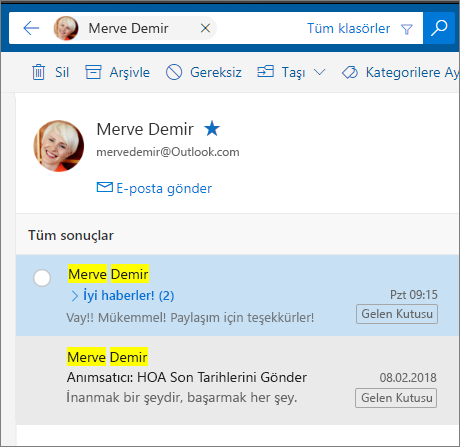
Kişiye ileti göndermek için kişi adının altındaki E-posta gönder’i seçin. Kişiyi Sık Görüşülenler’e eklemek için kişi adının yanındaki

Çoğunlukla aynı kişilerden gelen e-postaları arıyorsanız bu kişileri Sık Görüşülenler’e ekleyebilirsiniz. Kişiyi Sık Görüşülenler’e eklemek için kişiyi arayın, arama sonuçlarından adını seçin ve ardından kişi adının yanındaki 
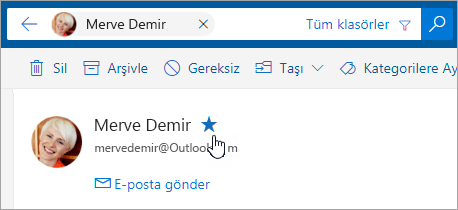
Bu kişiden gelen tüm e-posta iletilerini görmek için sol bölmedeki Sık Görüşülenler’in altından adını seçin.
Klasörler, Kimden, Kime, Konu, anahtar sözcükler, veri aralıkları ve ekler gibi seçeneklerle aramanızı daraltmak için Arama filtrelerini kullanabilirsiniz. Arama filtrelerini kullanmak için arama kutusunun sonundaki Filtreler 
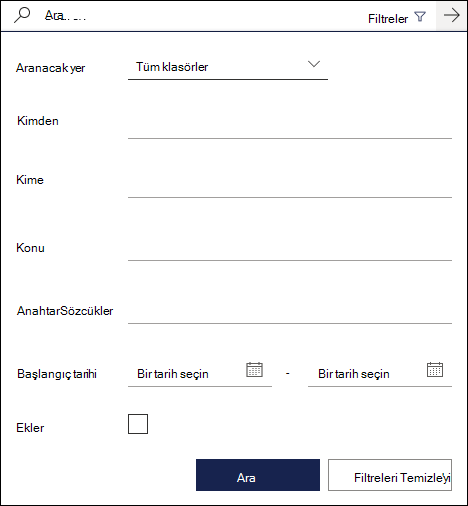
Klasik Web üzerinde Outlook yönergeleri
-
Posta ve Kişilerde Ara kutusuna aramak istediğiniz anahtar sözcüğü girin.
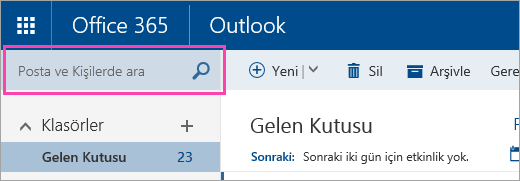
-
Önerilen iletilerden ya da kişilerden birini seçin ya da tüm olası sonuçları görmek için Enter tuşuna basın.
İpucu: Bir kişiyi arıyorsanız, aramanızı kişilerle ve kuruluşunuzun diziniyle sınırlandırmak için öneriler listesinin altındaki Kişi Ara'yı seçin.
Anahtar sözcüğünüzü girdikten sonra, aramanızı daraltarak yalnızca belirli bir klasördeki, belirli bir gönderenden gelen, ekleri olan veya belirli bir tarih aralığında yer alan iletileri içermesini sağlayabilirsiniz.
-
Arama sonuçlarınızı temizlemek için imlecinizi arama kutusunun üzerine getirin ve

Anahtar sözcüğünüzü girdikten sonra, soldaki gezinti bölmesini kullanarak arama sonuçlarınızı daraltabilirsiniz:
-
Klasörlerde: Yalnızca belirli bir klasörde, örneğin Gelen Kutusu, Gönderilmiş Öğeler veya Arşiv'de yer alan iletiler için arama yapın.
-
Kimden: Yalnızca belirli bir gönderenden gelen iletiler için arama yapın.
-
Seçenekler: Yalnızca ekleri olan iletiler gibi belirli ölçütlere uyan iletileri arayın.
-
Tarih: Yalnızca belirli bir tarih aralığındaki iletiler için arama yapın.
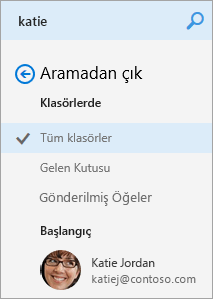
Posta’daki Posta ve Kişilerde Ara kutusuna bir ad girdiğinizde Kişilerde Ara seçeneği gösterilir. Bu seçeneğin belirlenmesi, arama sonuçlarının kişileriniz ve kurumunuzun diziniyle sınırlı kalacağı Kişiler’de arama yapmanıza olanak tanır.
Kişiler’de arama yapmak için:
-
Posta ve Kişilerde Ara kutusuna aramak istediğiniz kişi, grup veya kaynağın adını yazın ve Enter tuşuna basın.
-
Arama sonuçlarının en altında Kişi Bul'u seçin.
-
Yalnızca Kişileriniz veya Dizin’de arama yaparak aramanızı daraltın.
-
Arama sonuçlarınızı temizlemek için imlecinizi arama kutusunun üzerine getirin ve

Sonuçları daraltmak için Gelişmiş Sorgu Araması kullanma
Arama sonuçlarınızı daraltmak için Gelişmiş Sorgu Araması’nı (AQS) kullanın. Arama kutusuna aşağıdaki tablodan bir AQS anahtar sözcüğü girin, sonuna iki nokta ve sonra da aramak istediğiniz şeyi ekleyin. Örneğin, konu satırında “rapor” sözcüğü bulunan iletileri bulmak istiyorsanız, Posta ve Kişilerde Ara kutusuna konu:rapor yazın.
|
AQS anahtar sözcüğü |
Açıklama |
Örnek |
|
From |
Kimden alanında arama yapar. |
From:DenizAcar |
|
To |
Kime alanında arama yapar. |
To:DenizAcar |
|
Cc |
Bilgi alanında arama yapar. |
Cc:DenizAcar |
|
Bcc |
Gizli alanında arama yapar. |
Bcc:DenizAcar |
|
Participants |
Kime, Bilgi ve Gizli alanlarında arama yapar. |
Participants:DenizAcar |
|
Subject |
Konuda arama yapar. |
Subject:rapor |
|
Body or Content |
İletinin gövdesinde arama yapar. |
Body:rapor |
|
Sent |
Gönderme tarihinde arama yapar. Belirli bir tarih veya iki noktayla (..) ayrılmış bir tarih aralığı için arama yapabilirsiniz. Ayrıca göreli tarihler için de arama yapabilirsiniz: bugün, yarın, dün, bu hafta, gelecek ay, geçen hafta, geçen ay. Haftanın günü veya yılın ayı için de arama yapılabilir. Önemli: Tarih aramaları ay/gün/yıl biçiminde girilmelidir: GG/AA/YYYY. |
Sent:01/01/2017 |
|
Received |
Alma tarihi için arama yapar. Gönderme tarihiyle aynı arama terimlerini kullanabilirsiniz. |
Received:01/01/2017 |
|
Category |
Kategori alanında arama yapar. |
Category:raporlar |
|
HasAttachment:yes |
HasAttachment:yes araması yalnızca ekleri olan e-posta iletilerini döndürür. Aramak istediğiniz e-posta iletilerini daha ayrıntılı olarak belirtmek için arama anahtar sözcüğüyle birlikte postadan sözcükleri veya adları da kullanın. Örneğin, mavi hasattachment:yes araması yalnızca "mavi" sözcüğünü içeren ve eki olan e-postaları döndürür. |
rapor EkleriVar:evet |
|
HasAttachment:no |
HasAttachment:no araması yalnızca eki olmayan e-posta iletilerini döndürür. |
report HasAttachment:no |
|
IsFlagged:yes |
IsFlagged:yes araması yalnızca bayrak eklenmiş e-posta iletilerini döndürür. |
report IsFlagged:yes |
|
IsFlagged:no |
IsFlagged:no araması yalnızca bayraklı olmayan e-posta iletilerini döndürür. |
report IsFlagged:no |
AQS kullanırken herhangi biri, tümü gibi kelimeler veya belirli bir tümcecik dahil olmak üzere birden çok terimi arayabilirsiniz.
-
Subject: ürün planı aramasında, konu alanında “ürün” veya “planı” sözcüğü olan tüm iletiler bulunur.
-
Subject: (ürün planı) aramasında, konu alanında hem “ürün” hem de “planı” sözcükleri olan tüm iletiler bulunur.
-
Subject:“ürün planı” aramasında, konu alanında “ürün planı” tümceciği olan tüm iletiler bulunur.
Ayrıca VE veya ve kullanarak, birden çok arama terimiyle arama yapabilirsiniz. Örneğin, From:Deniz VE Subject:rapor girerek Deniz'den gelen konu alanında "rapor" sözcüğü bulunan iletileri arayabilirsiniz.
İpuçları, püf noktaları ve daha fazlası
Arama yanıtlarını geliştirmek için bu ipuçlarını ve püf noktalarını kullanın.
-
Anahtar sözcük aramaları büyük/küçük harfe duyarlı değildir. Örneğin, kedi ve KEDİ aynı sonuçları döndürür.
-
Bir özellik:değer ifadesini ararken iki nokta üst üste işaretinden sonra boşluk koymayın. Arada boşluk olursa belirtmek istediğiniz değer yine tüm metnin aranması olacaktır. Örneğin, to: DenizAcar araması yaptığınızda, DenizAcar kişisine gönderilen iletiler yerine bir anahtar kelime olarak "DenizAcar" aranır. DenizAcar kişisine gönderilen iletileri aramak için to:DenizAcar yazın.
-
İki anahtar sözcük veya iki özellik:değer ifadesi arasında boşluk bırakılması, AND kullanmakla aynı anlama gelir. Örneğin, kimden:"Jerri Frye"konu:düzenleme araması, Jerri Frye tarafından gönderilen ve konu satırında düzenleme sözcüğü bulunan tüm iletileri döndürür.
-
Kime, Kimden, Bilgi veya Alıcılar gibi bir alıcı özelliğini ararken alıcıyı belirtmek için SMTP adresi, diğer ad veya görünen ad kullanabilirsiniz. Örneğin, DenizAcar@contoso.com, DenizAcar veya "DenizAcar" ifadesini kullanabilirsiniz.
-
Yalnızca son ek joker karakter aramalarını (kedi* veya ayar* gibi) kullanabilirsiniz. Ön ek joker karakter aramaları (*kedi) veya alt dize joker karakter aramaları (*kedi*) desteklenmez.
-
Bir özelliği ararken kullanılan değer birden çok sözcükten oluşuyorsa çift tırnak işareti (" ") kullanın. Örneğin, subject:bütçe Q1 araması, konu satırında bütçe; iletide veya ileti özelliklerinin herhangi birindeyse Q1 geçen iletileri döndürür. Kullanılan ifade subject:"bütçe Q1" olduğunda, konu satırının herhangi bir yerinde bütçe Q1 ifadesini içeren tüm iletiler döndürülür.
-
Belirli bir özellik değeriyle işaretlenmiş içerikleri arama sonuçlarınızın dışında tutmak için özellik adından önce bir eksi işareti (-) koyun. Örneğin, -from:"Deniz Acar" araması, Deniz Acar tarafından gönderilen tüm iletileri dışarıda bırakır.
-
Outlook'un sorunsuz çalışmasını sağlamak için yalnızca ilk 1.000 arama sonucu döndürülür. Sonuçlar listesi aradığınızı içermiyorsa daha belirgin bir arama yapmayı deneyin.










