Projenin bir zamanlama tarihini, yeni tamamlama tarihinin ne olacağını görmek için iki hafta ekleyerek değiştirmek veya bir proje görevleri listesinde bir etkinliğin tamamlanmasının ne kadar süreceğini belirlemek istediğinizi varsayalım. Excel'de belirli sayıda günü basit bir formül kullanarak tarihe ekleyebilir veya tarihten çıkarabilir ya da özellikle tarihlerle kullanılmak üzere tasarlanmış çalışma sayfası işlevlerini kullanabilirsiniz.
Tarihe gün ekleme veya tarihten gün çıkarma
Faturanızın her ayın ikinci Cuma günü ödendiğini varsayalım. Çek hesabınıza fon aktarmak istiyorsunuz, böylece bu fonlar bu tarihten 15 takvim günü önce gelir, böylece son tarihten 15 gün çıkarırsınız. Aşağıdaki örnekte, pozitif veya negatif sayılar girerek tarihlerin nasıl ekleneceğini ve çıkarabileceğinizi göreceksiniz.
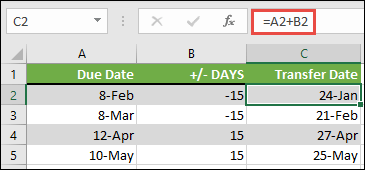
-
Son tarihlerinizi A sütununa girin.
-
B sütununa eklenecek veya çıkaracak gün sayısını girin. Başlangıç tarihinizden gün çıkarmak için negatif bir sayı ve tarihinize eklenecek pozitif bir sayı girebilirsiniz.
-
C2 hücresine =A2+B2 girin ve gerektiği gibi aşağı kopyalayın.
EDATE işleviyle bir tarihe ay ekleme veya tarihten ay çıkarma
Bir tarihe hızla ay eklemek veya çıkarmak için EDATE işlevini kullanabilirsiniz.
EDATE işlevi iki bağımsız değişken gerektirir: başlangıç tarihi ve eklemek veya çıkarmak istediğiniz ay sayısı. Ayları çıkarmak için ikinci bağımsız değişken olarak negatif bir sayı girin. Örneğin, =EDATE("15/9/19",-5), 15/4/19 sonucunu verir.
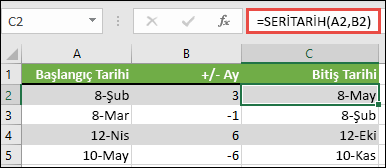
-
Bu örnekte başlangıç tarihlerinizi A sütununa girebilirsiniz.
-
B sütununa eklenecek veya çıkaracak ay sayısını girin. Bir ayın çıkarılıp çıkarılmaması gerektiğini belirtmek için, sayıdan önce eksi işareti (-) girebilirsiniz (örn. -1).
-
C2 hücresine =SERİTARİh(A2,B2) girin ve gerektiğinde aşağı kopyalayın.
Notlar:
-
Girdiğiniz formülleri içeren hücrelerin biçimine bağlı olarak, Excel sonuçları seri numaraları olarak görüntüleyebilir. Örneğin, 8 Şubat 2019 43504 olarak görüntülenebilir.
-
Excel, hesaplamalarda kullanılabilmeleri için tarihleri sıralı seri numaraları olarak saklar. Varsayılan olarak, 1 Ocak 1900 seri numarası 1'dir ve 1 Ocak 1900'e 40.178 gün geçtiği için 1 Ocak 2010'un seri numarası 40179'dur.
-
Sonuçlarınız seri numaraları olarak görünüyorsa, söz konusu hücreleri seçin ve aşağıdaki adımlarla devam edin:
-
Hücreleri Biçimlendir iletişim kutusunu başlatmak için Ctrl+1 tuşlarına basın ve Sayı sekmesini seçin.
-
Kategori'nin altında Tarih'i seçin, istediğiniz tarih biçimini seçin ve ardından Tamam'ı seçin. Hücrelerin her birindeki değerler seri numarası yerine tarih olarak gösterilmelidir.
-
-
Tarihe yıl ekleme veya tarihten yıl çıkarma
Bu örnekte, aşağıdaki formülle başlangıç tarihine yıl ekleyip çıkarıyoruz:
=TARİH(YIL(A2)+B2,AY(A2),GÜN(A2))
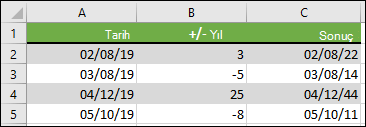
Formül nasıl çalışır?
-
YIL işlevi A2 hücresindeki tarihe bakar ve 2019'ı döndürür. Ardından B2 hücresinden 3 yıl ekleyerek 2022'ye neden olur.
-
AY ve GÜN işlevleri yalnızca A2 hücresinden özgün değerleri döndürür, ancak TARİh işlevi bunları gerektirir.
-
Son olarak, TARİh işlevi bu üç değeri gelecekte 3 yıl olacak bir tarihte birleştirir: 02/08/22.
Tarihe/tarihe gün, ay ve yıl birleşimi ekleme veya çıkarma
Bu örnekte, aşağıdaki formülle başlangıç tarihinden yıl, ay ve gün ekleyip çıkarıyoruz:
=TARİh(YIL(A2)+B2,AY(A2)+C2,GÜN(A2)+D2)
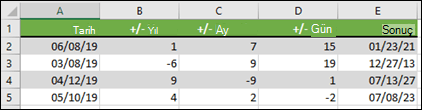
Formül nasıl çalışır?
-
YIL işlevi A2 hücresindeki tarihe bakar ve 2019'ı döndürür. Ardından B2 hücresinden 1 yıl ekler ve bu da 2020'ye neden olur.
-
AY işlevi 6 döndürür ve ardından C2 hücresinden 7 ekler. 6 + 7 = 13, yani 1 yıllık ve 1 aylık olduğundan bu durum ilginç bir hale gelir. Bu durumda formül bunu fark eder ve sonube otomatik olarak bir yıl daha ekleyerek 2020'den 2021'e çarpar.
-
DAY işlevi 8 döndürür ve buna 15 ekler. Bu, belirli bir aydaki gün sayısını geçerseniz formülün AY bölümüne benzer şekilde çalışır.
-
TARİh işlevi daha sonra bu üç değeri 1 yıl, 7 ay ve gelecekte 15 gün olan bir tarihle (23/01/21) birleştirir.
İki hafta eklerseniz veya görevi tamamlamak için gereken süre gibi işlemler yapmak için tarihlerle çalışan bir formül veya çalışma sayfası işlevi kullanmanın bazı yolları aşağıdadır.
Hesabınızın 30 günlük bir faturalama dönemine sahip olduğunu ve mart 2013 faturalama tarihinden 15 gün önce hesabınızda fon olmasını istediğinizi varsayalım. Tarihlerle çalışmak için formül veya işlev kullanarak bunu nasıl yapabileceğiniz aşağıda anlatılmaktadır.
-
A1 hücresine 8/2/13 yazın.
-
B1 hücresine =A1-15 yazın.
-
C1 hücresine =A1+30 yazın.
-
D1 hücresine =C1-15 yazın.
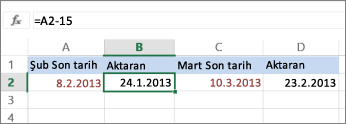
Tarihe ay ekleme
EDATE işlevini kullanacağız ve başlangıç tarihine ve eklemek istediğiniz ay sayısına ihtiyacınız olacak. 24/10/13'e şu şekilde 16 ay eklenir:
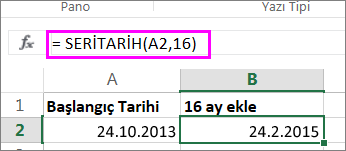
-
A1 hücresine 24/10/13 yazın.
-
B1 hücresine =SERİTARİh(A1,16)yazın.
-
Sonuçlarınızı tarih olarak biçimlendirmek için B1 hücresini seçin. Sayı Biçimi'nin yanındaki oku > Kısa Tarih'i seçin.
Bir tarihten ay çıkarma
Bir tarihten ayları çıkarmak için aynı EDATE işlevini kullanacağız.
A1 Hücresine bir tarih yazın ve B1 hücresine =EDATE(15/4/2013,-5) formülünü yazın.
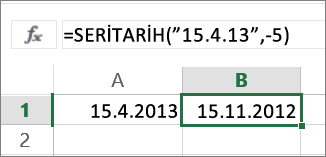
Burada, tırnak içine alınmış bir tarih girerek başlangıç tarihinin değerini belirteceğiz.
Ayrıca, tarih değeri içeren bir hücreye başvurabilir veya aynı sonuç için =EDATE(A1,-5) formülünü kullanabilirsiniz.
Diğer örnekler
Tarihe yıl eklemek veya tarihten yıl çıkarmak için
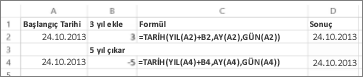
|
Başlangıç Tarihi |
Eklenen veya çıkarılmış yıllar |
Formül |
Sonuç |
|---|---|---|---|
|
10/24/2013 |
3 (3 yıl ekle) |
=TARİH(YIL(A2)+B2,AY(A2),GÜN(A2)) |
10/24/2016 |
|
10/24/2013 |
-5 (5 yılı çıkarın) |
=TARİH(YIL(A4)+B4,AY(A4),GÜN(A4)) |
10/24/2008 |










