2018'de Microsoft, MicrosoftWindows gönderdiği ham tanılama verilerini gözden geçirmenizi sağlayan bir araç olan Tanılama Veri Görüntüleyicisi'ni (DDV) yayımladı. Artık aynı görüntüleyiciyi kullanarak Office tanılama verilerini de görüntüleyebilirsiniz. DDV için Windows 10, sürüm 1803 veya üzeri gerekir. tanılama verilerinin Office görüntülenmesi için Windows, sürüm 1904 veya üzeri için Microsoft 365 veya Office 2019 gerekir; veya Mac, sürüm 16.28 veya üzeri için Microsoft 365 veya Office 2021.
Hangi Windows sürümünü veya Office çalıştırdığınızdan emin değil misiniz?
Nasıl çalışır?
Tanılama Veri Görüntüleyicisi (DDV) size Windows tanılama verilerini gösterebildi ve Windows ve Mac'te de tanılama verilerini Office göstermek için etkinleştirdik. Ayrıntılara birazdan başlayacağız, ancak temel olarak DDV'yi Windows 'de başlatın, ardından Word, Excel veya PowerPoint gibi uyumlu Office masaüstü uygulamalarına gidin ve tanılama verilerini görüntülemeyi açın. DDV'ye döndüğünüzde Windows tanılama verilerine ek olarak Office tanılama verilerini görürsünüz.
Başlarken
İlk olarak, henüz yapmadıysanız Tanılama Veri Görüntüleyicisi’ni indirip yüklemelisiniz. Bu işlemin diğer ayrıntıları için bkz. Tanılama Veri Görütüleyicisi’ne Genel Bakış.
Yüklemeyi tamamladıktan sonra Windows cihazınızda Tanılama Veri Görüntüleyicisi'ni başlatın.
-
Başlat menüsünden Tanılama Veri Görüntüleyicisi’ni başlatın.
-
Tanılama Veri Görüntüleyicisi'nde Ayarlar'a gidin ve tanılama verileri görüntülemeOffice açık olduğundan emin olun.
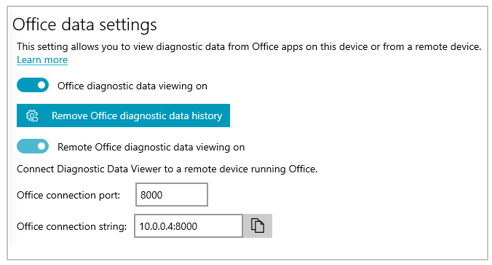
Not: Tanılama verilerini görüntülemeOffice açma seçeneğini görmüyorsanız DDV'nin daha eski bir sürümüne sahip olabilirsiniz. tanılama verilerini görüntülemeOffice DDV sürüm 3 veya üzerini gerektirir. DDV'niz otomatik olarak güncelleştirilmelidir, ancak herhangi bir nedenle güncelleştirilmemişse buraya tıklayarakMicrosoft Store gidebilir ve güncelleştirmeleri el ile de kontrol edebilirsiniz.
Office verilerini görüntüleme
Windows cihazınızda Tanılama Veri Görüntüleyicisi çalışırken:
-
Word veya Excel gibi bir Office uygulaması açın.
-
Dosya > Seçenekler > Güven Merkezi > Güven Merkezi Ayarları > Gizlilik Seçenekleri'ne gidin.
-
Tanılama Veri Görüntüleyicisi düğmesini seçin.
-
Bu makinede veri görüntülemeyi etkinleştir’i ve Tamam’ı seçin.
Notlar: Microsoft Teams 'da aşağıdaki adımları uygulayın:
-
Ayarlar> Gizlilik> Tanılama Verileri Görüntüleyici > Yönet seçeneğine gidin.
-
Veri görüntülemeyi etkinleştir'i seçin ve Tanılama Veri Görüntüleyicisi'ni çalıştıran farklı bir Windows cihazı (aynı ağda) için bağlantı dizesi girin. bağlantı dizesi diğer Windows cihazın Tanılama Veri Görüntüleyicisi ayarlarında bulabilirsiniz.
-
Word veya Excel gibi bir Office uygulaması açın.
-
Uygulama tercihlerine gidin, örneğin Word > Tercihleri'ni seçin ve Gizlilik'i seçin.
-
Gizlilik panelinde tanılama verilerini Windows görüntüle'yi seçin.
-
Farklı bir makinede veri görüntülemeyi etkinleştir'i seçin ve Tanılama Veri Görüntüleyicisi Bağlantı Dizesi kutusuna Windows cihazınızdan bağlantı dizesi girin.
Notlar:
-
Windows cihazınızın bağlantı dizesi Windows cihazdaki Tanılama Veri Görüntüleyicisi ayarlarında bulabilirsiniz.
-
Microsoft Teams 'da Ayarlar > Gizlilik > Tanılama Veri Görüntüleyicisi'ne giderek Windows cihazınızın bağlantı dizesi girin.
-
-
Tamam’ı seçin.
Artık Windows cihazınıza gidebilir ve Tanılama Veri Görüntüleyicisi uygulamasında bu cihazın tanılama verilerini görüntüleyebilirsiniz.
-
Windows ve iOS cihazlarınızın aynı ağa bağlı olduğundan emin olun.
-
Word veya Excel gibi bir Office uygulaması açın.
-
Ayarlar > Gizlilik Ayarları'na gidin.
-
Windows Tanılama Verilerini Görüntüle'yi seçin. Tanılama Veri Görüntüleyicisi Ayarları sayfası açılır.
-
Bağlantı Dizesi alanına Windows cihazınızın bağlantı dizesi girin.
Notlar:
-
Windows cihazınızın bağlantı dizesi Windows cihazdaki Tanılama Veri Görüntüleyicisi ayarlarında bulabilirsiniz.
-
Microsoft Teams 'da Ayarlar > Gizlilik > Tanılama Veri Görüntüleyicisi'ne giderek Windows cihazınızın bağlantı dizesi girin.
-
-
Windows DDV'ye bağlan'ı seçin.
Artık Windows cihazınıza gidebilir ve Tanılama Veri Görüntüleyicisi uygulamasında bu cihazın tanılama verilerini görüntüleyebilirsiniz.
-
Windows ve Android cihazlarınızın aynı ağa bağlı olduğundan emin olun.
-
Word veya Excel gibi bir Office uygulaması açın.
-
Ayarlar > Gizlilik ve izinler’e gidin.
-
Windows Tanılama Verileri’ni seçin.
-
Bağlantı Dizesi alanına Windows cihazınızın bağlantı dizesi girin.
Notlar:
-
Windows cihazınızın bağlantı dizesi Windows cihazdaki Tanılama Veri Görüntüleyicisi ayarlarında bulabilirsiniz.
-
Microsoft Teams 'da Ayarlar > Gizlilik > Tanılama Veri Görüntüleyicisi'ne giderek Windows cihazınızın bağlantı dizesi girin.
-
-
Windows DDV'ye bağlan'ı seçin.
Artık Windows cihazınıza gidebilir ve Tanılama Veri Görüntüleyicisi uygulamasında bu cihazın tanılama verilerini görüntüleyebilirsiniz.
Birkaç dakika içinde Tanılama Veri Görüntüleyicisi'ndeki Office tanılama verilerini görmeye başlamanız gerekir. Tanılama verilerini görüntülemeyi, tek bir uygulamada açmanız (veya kapatmanız) yeterlidir. Bu, cihazdaki tüm desteklenen Office uygulamaları için tanılama verilerini görüntülemeyi aynı anda açar (veya kapatır).
Verileri virgülle ayrılmış değerler (CSV) metin dosyasına aktarabilirsiniz. Tanılama olay adları .csv dosyasının B Sütununda görüntülenir.
DDV bağlantısı 24 saat sonra sona erer. Tanılama verilerini 24 saatten fazla görüntülemeye devam etmek istiyorsanız, yukarıdaki adımlarla Office 'da veri görüntülemeyi yeniden etkinleştirmeniz yeterlidir.
Sorun Giderme
-
Cihazınızda tanılama verilerini görüntülemeye çalışıyor ama DDV çalıştığı halde “DDV çalışmıyor” hatasını alıyorsanız, cihazınızı yeniden başlatın ve yeniden deneyin.
-
Başlat menüsünden veya komut isteminden "Yönetici Olarak Çalıştır" komutuyla Office başlattıysanız, tanılama verilerini yerel cihazda görüntüleyemezsiniz.
-
Tanılama verilerini toplandığı cihazdan başka bir cihazda görüntülemeye çalışıyorsanız (örneğin, Windows çalıştıran bir cihazdan Mac'inizin tanılama verilerini görüntüleme), iki cihazın aynı ağda olması gerekir. Ayrıca, RFC 5753 belgesinde tanımlandığı gibi yalnızca özel ağ IP adresleri desteklenir. Örneğin, 10.0.0.x., 172.16.0.x veya 192.168.0.x.
-
Oturumun sonunda herhangi bir tanılama verisi oluşturulursa, Office bu verileri önbelleğe alır ve sonraki oturumun başında karşıya yükler. Başka bir deyişle, bazı durumlarda önceki oturumun sonunda oluşturulan verileri yeni oturumun başında görürsünüz. Ayrıca bir oturumun en son verilerini, yeni oturum başlatmak üzere uygulamayı yeniden başlatıncaya kadar göremeyebilirsiniz.










