Tablonun bölümlerinin benzetimini taklit etmek için bu adımları izleyin. Bu işlem, tabloyu ayrı ayrı gruplandırıp animasyon uygulayabileceğiniz bir çizim nesneleri kümesine dönüştürmeyi içerir.
Önemli: Bu yordam tabloları çizim nesnelerine dönüştürür ve tabloya uyguladığınız yansıma, hücre eğimi, gölge veya dolgular (gradyan, resim ve doku) gibi tüm efektleri kaldırır.
-
Animasyon eklemek istediğiniz tablonun bulunduğu slaydı yineleyin. Slaydın ilk örneğine dokunmadan bırakın. Şimdilik, bu işlemle ilgili sorun yaşıyorsanız veya tabloyu daha sonra bu sunuda veya başka bir sunuda yeniden kullanmak istemeniz durumunda yedeklemenizdir. Slaydı yinelemek için, Normal görünümde sol kenar boşluğundaki slaydın küçük resmini seçin. Şeridin Giriş sekmesinde Kopyala düğmesinin yanındaki oka ve ardından Çoğalt'a tıklayın.
-
Oluşturduğunuz yinelenen slaytta, tablonun kenarlarının üzerine gelin ve tablonun tamamını seçmek için tıklayın.
-
Şeridin Giriş sekmesinin Pano grubunda Kopyala'ya tıklayın.
-
Pano grubunda, Yapıştır'ın altındaki oka tıklayın ve sonra da Özel Yapıştır'a tıklayın.
-
Resim (Gelişmiş Meta Dosyası)'a ve ardından Tamam'a tıklayın. (Gelişmiş meta dosyası biçimi, yapıştırılan tablo görüntüsü tablosunun bozulmasını önlemeye yardımcı olur.)
-
Resim Biçimi (veya yalnızca Biçim) sekmesinin Düzenle grubunda Grup


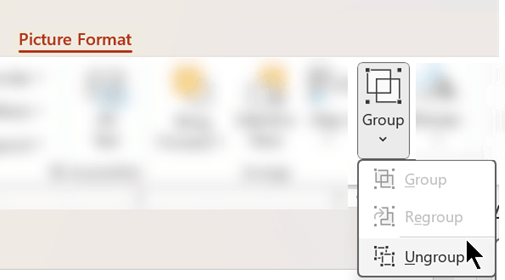
Resmi Bir Microsoft Office çizim nesnesine dönüştürmek isteyip istemediğiniz sorulduğunda Evet'e tıklayın. Dönüştürme işlemi hakkında daha fazla bilgi için Yardımı Göster'e tıklayın.
-
Grubu Çöz komutunu ikinci kez yineleyin. Seçim tutamaçları tablodaki tek tek tüm hücrelerde görünür. Bu seçimleri temizlemek için tablonun dışına tıklayın.
-
Tablonun animasyon eklemek istediğiniz bölümlerini seçerken Ctrl tuşunu basılı tutun.
-
Animasyonlar sekmesinin Gelişmiş Animasyonlar grubunda Animasyon Ekle'ye tıklayarak animasyon seçenekleri menüsünü açın:
-
Şekillerin bir efektle girmesini sağlamak için Giriş'in üzerine gelin ve bir efekte tıklayın.
-
Şekillere efekt (döndürme efekti gibi) eklemek için Vurgu'ya gidin ve bir efekte tıklayın.
-
Şekillerin slaydı bir noktada bırakmasını sağlayan bir efekt eklemek için Çıkış'ın üzerine gelin ve bir efekte tıklayın.
-
Şeklin belirtilen desende hareket etmesini sağlayan bir efekt eklemek için , Hareket Yolları'nın üzerine gelin ve bir yola tıklayın.
-
-
Zamanlama sekmesinde, kullanmak istediğiniz Süre veya Gecikme gibi ek seçeneklere tıklayın.
-
Tablonun ayrı ayrı animasyon eklemek istediğiniz diğer öğeleri için 8 ile 10 arasındaki adımları yineleyin.
Özgün tabloyu yinelenen slayttan kaldırın; böylece yinelenen slaytta tablonun yalnızca yeni gelişmiş meta dosyası sürümü bulunur.
İpucu: Tabloyu animasyon eklemek için resme dönüştürmek istemiyorsanız, animasyon eklemek istediğiniz her bölüm için ayrı tablolar oluşturabilirsiniz. Örneğin, tablodaki verilerin tablonun üst bilgi satırından ayrı olarak uçmasını istiyorsanız, ilk tablo üst bilgi satırı bilgilerini ve ikinci tablo da verileri içermelidir. İki tablonun sol kenarlarını ve ilk tablonun (üst bilgi satırı) alt kısmını ikinci tablonun (veri) üst kısmıyla hizalayarak bunların tek bir tablo olarak görünmesini sağlayın. Ardından istediğiniz efekti elde etmek için animasyonları iki tabloya ayrı olarak uygulayın.

1: İki ayrı tablo hizalanmamış
2: Bir olarak görünecek şekilde hizalanmış iki tablo
Ayrıca Bkz
Topluluk forumu: Bir tabloya nasıl animasyon ekleyebilirim ?..?










