Alıcı listesini filtreleme
-
Alan kutusu aşağı okunu seçin ve sonra Excel posta listenizde birinci düzey filtre olarak kullanmak istediğiniz sütun adını seçin.
-
Karşılaştırma kutusu aşağı okunu seçin ve ardından bir karşılaştırma seçeneği belirleyin.
-
Eşittir veya Eşit değil
-
Küçüktür veya Büyüktür
-
Küçük veya eşit ya da Büyüktür veya eşittir
-
Boş veya Boş değil
-
İçerir veya içermez
-
-
Karşılaştırılacak kutusuna, Alan kutusundaki seçimle eşleştirmek istediğiniz verileri yazın.
Karşılaştırmalar büyük/küçük harfe duyarlı olmadığından MEGAN, megan, Megan veya mEGAN ile eşleşir.
-
(İsteğe bağlı) İkinci düzey filtre eklemek için en soldaki sütunda aşağıdakilerden birini seçin:
-
Ve her iki filtre koşulunun da karşılandığından emin olmak için.
-
Ya da filtre koşulunun karşılandığından emin olmak için.
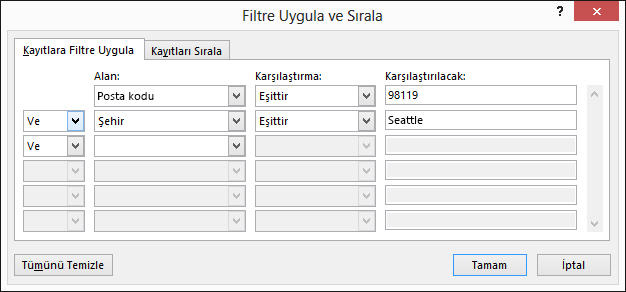
-
-
1 ile 3 arasındaki adımları gerektiği gibi yineleyin.
-
İşiniz bittiğinde Tamam'ı seçin ve ardından filtrelenmiş kayıtların sonuçlarını görüntüleyin.
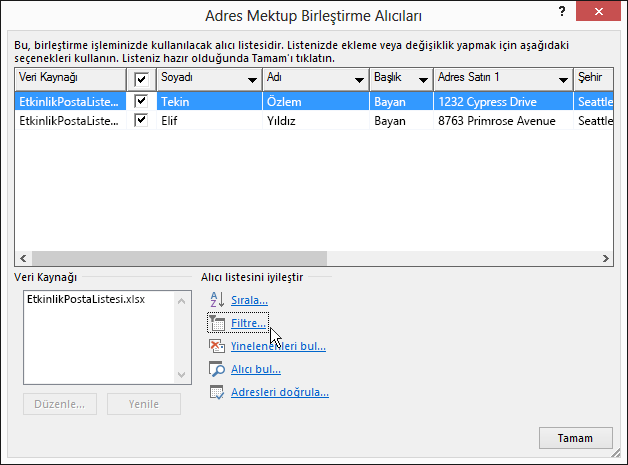
Yalnızca eklemek istediğiniz satırları görüntülemek için listeyi filtreleyin
-
Posta gönderileri > Alıcıları Düzenle'ye gidin.
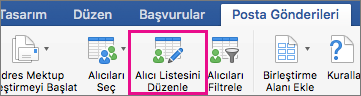
Alıcıları Düzenle gri görünüyorsa Alıcıları Seç'i seçin ve belgeyi kullanmak istediğiniz posta listesine bağlayın.
-
Posta gönderileri >Alıcıları Filtrele'yi seçin.
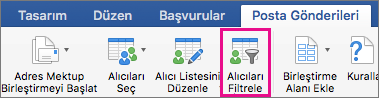
-
Kayıtları Filtrele'de , Alan kutusunun yanındaki oku seçin ve ardından filtre uygulamak istediğiniz sütunu seçin.
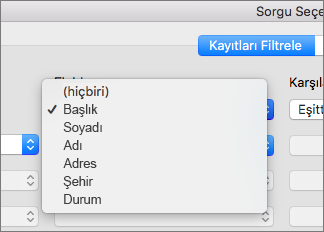
-
Karşılaştırma'yı seçin ve ardından yapmak istediğiniz karşılaştırma türünü seçin.
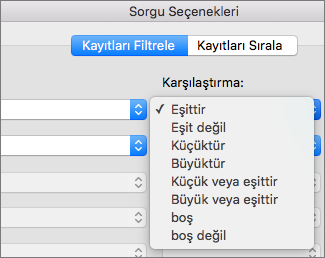
-
Karşılaştırılacak kutusuna, filtre değerini yazın.
-
(İsteğe bağlı) İkinci düzey filtre eklemek için aşağıdakilerden birini seçin:
-
Ve her iki filtre koşulunun da karşılanmasını sağlamak.
-
Ya da filtre koşulunun karşılanmasını sağlamak için.
-
-
3 ile 5 arasındaki adımları gerektiği gibi yineleyin.
-
Tamam’ı seçin.
Artık e-posta birleştirme veya Mac için Word’de adres mektup birleştirme için kullandığınız belgeye adres mektup birleştirme alanları ekleyebilirsiniz. Daha fazla bilgi için bkz. Adres mektup birleştirme alanları ekleme.










