Skype Toplantı Yayını, Skype Kurumsal Çevrimiçi sürümünün, en çok 10.000 kişilik çevrimiçi izleyici kitleleri için toplantı veya etkinlik zamanlamanıza, hazırlamanıza ve yayınlamanıza olanak tanıyan bir özelliğidir.
Büyük bir etkinlik, kabul edilmiş kişilerden oluşan bir ekip tarafından ön planlama ve hazırlık yapılmasını gerektirir ve SkypeCast yayın sunma, yer alma veya katılma için kendi yeteneklerine sahip farklı roller içerir:
-
Yapımcı. Toplantı kaynaklarını (ses, video ve PowerPoint yayınlarını) yönetir, olayı kaydeder ve kaydı Microsoft 365 videoya nakleder.
Not: PowerPoint sunusunda katıştırılmış video kullanma, Skype Toplantı Yayını uygulamasında şu anda desteklenmemektedir.
-
Düzenleyici. Toplantı isteği oluşturur ve katılımcıları davet eder. Toplantı raporlarını gözden geçirir.
-
Ekip üyesi. Toplantıya sunucu veya konuşmacı olarak katılır.
-
Katılımcı. Etkinliği çevrimiçi olarak izler.
Bu makale yapımcıya yöneliktir.
Yayına katılma
-
Toplantı davetinizdeki katılma bağlantısına tıklayın. İş veya okul hesabınızı (örneğin, saliho@contoso.com) kullanarak oturum açmanız gerekir.
-
Etkinliğe katıl’a tıklayın.
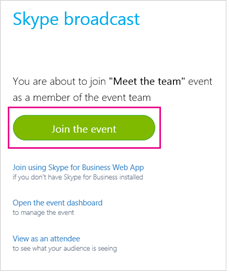
-
Gerekirse, toplantı sırasında sunulacak tüm PowerPoint destelerini yükleyin. Ayrıca yürütülecek videoları işaretleyip hazırlayın.
-
Sesin düzgün çalıştığını doğrulayın.
-
İstediğiniz akışa sağ tıklayıp Etkin video yap’ı seçerek akışları etkinleştirin. Ses sağlayan bir akışınız ve video sağlayan başka bir akışınız olabilir. Örneğin izleyicilerinizin sunucuyu duyarken bir PowerPoint destesi görmesini isteyebilirsiniz.
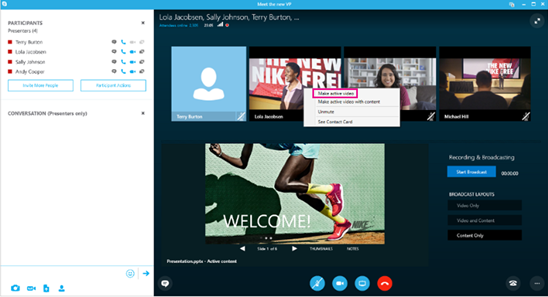
-
Etkin akıştaki sesi etkinleştirmek için akışa sağ tıklayıp Sesi Aç’a tıklayın veya akışı seçip ses açma

-
Yayını Başlat’a tıklayın. Yayını durdurursanız yeniden başlatamazsınız.
Not: Windows Phone dahil olmak üzere Windows cihazlarında sunucunun yaptığı ile katılımcının gördüğü arasında 30 saniyelik gecikme yaşarsınız. Mac ve iOS cihazlarında, yaklaşık 60 saniyelik gecikme olur. Bu gecikme, çeşitli codec’lere dönüştürme ve bileşenleri ve medyayı Azure İçerik Teslim Ağı’ndaki Bulunma Noktaları sunucularına dağıtma süresinden kaynaklanmaktadır.
Etkinlik sırasında kaynakları değiştirme
-
Etkinleştirmek istediğiniz video akışına sağ tıklayıp Etkin video yap’a tıklayın.
-
Etkinleştirmek istediğiniz ses akışına sağ tıklayıp Sesi Aç’a tıklayın veya sesi açma

Yayını durdurma
-
Yayını Durdur düğmesine tıklayın.
-
Onaylamak için Tamam'ı tıklatın.










