Microsoft SharePoint Designer 2010 'da, bir SharePoint sitesine hızla ve kolayca sayfa ekleyebilir ve ardından bu sayfaları tarayıcıda veya SharePoint Tasarımcısı'nda özelleştirebilirsiniz. Yeni sayfa oluştururken, oluşturabileceğiniz sayfa türüne göre birkaç seçeneğiniz vardır: Web Bölümü Sayfası, ASPX sayfası veya HTML sayfası.
Not: Microsoft SharePoint Server 2010 'deki yayımlama sitelerinde sık kullanılan yayımlama sayfası olarak adlandırılan başka bir sayfa türü vardır.
Bu makalede, SharePoint Designer 2010 'de site sayfalarının nasıl oluşturulacağı açıklanır.
Bu makalede
Siteye eklediğiniz sayfa türleri
SharePoint Designer 2010 'da sitenizde çalışırken, sık sık sitenin tasarımını veya işlevselliğini destekleyen sayfalar eklersiniz. Çoğu durumda, özelleştirilmiş görünümleriniz ve formlarınız için sayfalar eklemek istersiniz. Bu nedenle, SharePoint Designer 2010 özet sayfasından liste veya kitaplık için yeni bir görünüm veya form oluşturduğunuzda, yeni bir site sayfası otomatik olarak oluşturulur (liste görünümü sayfaları veya liste formu sayfaları olarak da adlandırılır). Ayrıca Bkz bölümünde liste görünümleri ve liste formları hakkında daha fazla bilgi edinin.
Bunlara ek olarak, ek veri kaynakları için görünümler ve formlar oluşturma veya site kullanıcılarının web bölümleri ekleyebileceği veya özelleştirebileceği sayfalar belirleme gibi başka amaçlar için site sayfaları ekleyebilirsiniz. Böyle durumlarda, SharePoint Designer 2010 içinde yeni site sayfaları oluşturabilirsiniz. Burada açıklandığı gibi üç tür sayfa oluşturabilirsiniz.
|
Sayfa türü |
Açıklama |
|---|---|
|
Web Bölümü Sayfası |
Web Bölümleri eklemek veya site kullanıcılarının tarayıcıyı kullanarak Web Bölümleri eklemesine izin vermek için kullanabileceğiniz Web Bölümü Bölgeleri içeren bir ASPX sayfası oluşturur. Yeni sayfa, kenarlıkları ve gezinti öğeleri dahil olmak üzere sitenin geri kalanıyla aynı görünüme ve görünüme sahiptir ve sayfa otomatik olarak site ana sayfanızla ilişkilendirilir. Yeni bir Web Bölümü Sayfası oluştururken, her biri farklı bir Web Bölümü Bölgeleri düzenine sahip çeşitli Web Bölümü Sayfası şablonları arasından seçim yapabilirsiniz. |
|
ASPX sayfası |
Boş bir ASPX veya ASP.NET Web sayfası oluşturur. BIR ASPX sayfası oluşturursanız, sayfanın beklendiği gibi çalışması için gerekli Web Bölümü Bölgelerini ve sayfa öğelerini eklemeniz gerekir. ASPX sayfasını SharePoint Designer'daki Site Sayfalarından oluşturursanız, ana sayfaya eklenmez ve bu nedenle sitenin geri kalanındaki genel görünüm, kenarlıklar ve gezinti gösterilmez. |
|
HTML sayfası |
Sitenizde boş bir HTML sayfası oluşturur. Oluşturduğunuz HTML sayfası, SharePoint siteleri için gerekli ASP koduna sahip olmadığından doğrudan sitenizde görüntülenemiyor. Ancak sayfa, html belgelerini sitede depolamak için kullanılabilir. |
Not: Microsoft SharePoint Server 2010 ve SharePoint Foundation 2010, microsoft ASP.NET teknolojisini kullanarak statik HTML sitelerinin sağlayamadığı yollarla etkileşimli ve işbirliğine dayalı içerik sağlar. SharePoint sitesine sayfa eklediğinizde, her ikisi de sharepoint işlevselliğinin tamamını destekleyen ASP.NET sayfalar olduğundan, neredeyse her zaman bir Web Bölümü Sayfası veya ASPX sayfası eklemek istersiniz.
Web Bölümü Sayfası Oluşturma
Web Bölümü Sayfası, bir veya daha fazla Web Bölümü bölgesi içeren bir ASPX sayfasıdır. Her Web Bölümü bölgesi, Bir Web Bölümü için kapsayıcı gibi davranır. Web Bölümü bölgesi, Web Bölümünün kuruluşunu ve biçimini denetlemek için yapılandırılabilir. SharePoint Designer 2010 içinde bir Web Bölümü Sayfası oluşturduğunuzda, çeşitli olası düzenlerden birini seçebilirsiniz. Web Bölümü Sayfası oluşturduktan sonra, Web Bölümü bölgelerini yeniden düzenleyebilir, veri görünümleri, formlar ve diğer Web Bölümleri ekleyebilirsiniz. Site ziyaretçileri, sitede düzenleme izinleri varsa Web Bölümleri ekleyip kaldırabilir.
Web Bölümü Sayfası da site ana sayfanızla ilişkilendirilir ve bu nedenle site kenarlıklarını, gezintiyi ve diğer paylaşılan öğeleri içerir; böylece sitedeki diğer tüm sayfalara benzer.
Not: SharePoint sitesine sayfa eklemek için Sayfa Ekle ve Özelleştir iznine sahip bir site grubunun üyesi olmanız gerekir. Bu izin, varsayılan olarak Tam Denetim ve Tasarımcı izin düzeylerine dahil edilir.
Web Bölümü Sayfası oluşturmak için sitenizi SharePoint Designer 2010 açın ve aşağıdaki adımları uygulayın:
-
Gezinti bölmesinde Site Sayfaları'na tıklayın.
-
Sayfalar sekmesinin Yeni grubunda Web Bölümü Sayfası'na tıklayın.
-
Sağlanan önizlemelere göre bir Web Bölümü Sayfası düzeni seçin.
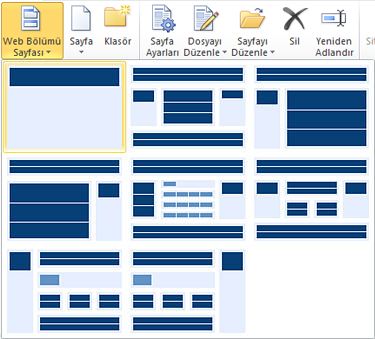
-
Yeni Web Bölümü Sayfası, site sayfaları galerisinde oluşturulur.
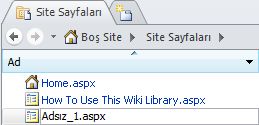
-
Gerekirse yeniden adlandırmak için sayfanın adına tıklayın (varsayılan değer Untitled_1.aspx'dir).
-
Sayfayı düzenlemek için sayfaya yeniden tıklayarak özet sayfasını açın ve ardından Dosyayı düzenle'ye tıklayın.
-
Sayfa, sayfaya görünümler, formlar ve diğer Web Bölümleri ekleyebileceğiniz SharePoint Designer 2010 sayfasının sayfa düzenleyicisinde açılır.

Ana sayfadan sayfa oluşturma
SharePoint Designer 2010 'da, var olan bir ana sayfayı temel alan yeni bir ASPX sayfası oluşturabilirsiniz. Yeni bir site sayfası oluşturmak için bu yöntemi seçerseniz, sayfaya içerik eklemek için birkaç ek adım gerçekleştirmeniz gerekir. Örneğin, sayfada içerik ekleyebileceğiniz ana yer tutucuyu bulmanız gerekir. Ardından, gereksinimlerinizi karşılamak için Web Bölümü Bölgeleri düzenini eklemeniz ve özelleştirmeniz gerekir.
Not: Bu adımları gerçekleştirmek için, sitede ana sayfa düzenlemeyi etkinleştirmek için site yöneticinize başvurmanız gerekebilir. Ayrıca, bu şekilde yeni bir site sayfası oluşturmak, sitenizde barındırmamış bir sayfayla sonuçlanır ve bu da performans sorunları için istemeyebilirsiniz.
Ana sayfadan site sayfası oluşturmak için sitenizi SharePoint Designer 2010 açın ve aşağıdaki adımları uygulayın:
-
Gezinti bölmesinde Ana Sayfalar'a tıklayın.
-
Yeni site sayfası için kullanmak istediğiniz ana sayfayı vurgulayın.
-
Ana Sayfalar sekmesinin Yeni grubunda, Ana Sayfadan Sayfa'ya tıklayın.
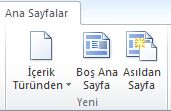
Not: Ayrıca, ana sayfaya sağ tıklayıp kısayol menüsünde Ana Sayfadan Yeni'ye tıklayabilir veya Dosya sekmesindeki bir ana sayfadan yeni bir sayfa oluşturabilirsiniz.
-
Ana Sayfa Seç iletişim kutusunda aşağıdaki seçeneklerden birini belirleyin:
-
Sitenin varsayılan ana sayfası olarak ayarlanmış ana sayfayı kullanmak için Varsayılan Ana Sayfa'ya tıklayın.
-
Sitenin özel ana sayfası olarak ayarlanmış ana sayfayı kullanmak için Özel Ana Sayfa'ya tıklayın.
-
Seçtiğiniz ve şu anda sitenin varsayılan ana veya özel ana şablonu olarak ayarlanmamış bir ana sayfa kullanmak için Belirli Ana Sayfa'ya tıklayın. İstediğiniz ana sayfayı bulmak ve seçmek için Gözat'a tıklayın. (Ana sayfa geçerli siteyle aynı site koleksiyonunda bulunmalıdır.)
-
-
İşiniz bittiğinde Tamam'ı tıklatın.
-
Yeni Web Bölümü Sayfası iletişim kutusunda, site sayfası için bir ad girin ve bunun için bir konum seçin.
-
Sayfayı Gelişmiş Modda açmak için Evet'e tıklayın.
-
Sayfa, sayfaya görünümler, formlar ve diğer Web Bölümleri ekleyebileceğiniz SharePoint Designer 2010 sayfasının sayfa düzenleyicisinde açılır.
-
Özel içerik eklemek istediğiniz içerik yer tutucusunun yerini bulun.
Not: Sayfanın ana bölümüne Web Bölümleri eklemek için büyük olasılıkla PlaceHolderMain içerik yer tutucusunu kullanacaksınız. Bu yer tutucuya içerik eklemek için PlaceHolderMain (Ana) öğesinin sağındaki oka tıklayın ve ardından Özel İçerik Oluştur'a tıklayın.
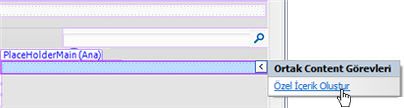
-
Artık sayfaya özel içerik ekleyebilirsiniz. Örneğin, özel görünümler, formlar, Web Bölümleri ve Web Bölümü Bölgeleri ekleyebilirsiniz.
Tek başına ASPX veya HTML sayfaları oluşturma
Bazen Web Bölümü Sayfası veya ana sayfanızla ilişkilendirilmiş bir sayfa yerine tek başına ASPX veya HTML sayfası oluşturmak isteyebilirsiniz. Örneğin, açılan pencere olarak hizmet veren bir ASPX sayfası veya sitedeki başka bir sayfayı destekleyen bir aspx sayfası isteyebilirsiniz. Siteden indirilebilen bir HTML sayfası oluşturmak isteyebilirsiniz.
Tek başına ASPX veya HTML sayfası oluşturmak için sitenizi SharePoint Designer 2010 açın ve aşağıdaki adımları uygulayın:
-
Gezinti bölmesinde Site Sayfaları'na tıklayın.
-
Sayfalar sekmesinin Yeni grubunda Sayfa'ya tıklayın ve aşağıdaki seçeneklerden birini belirleyin:
-
Sitenizde tek başına bir ASPX sayfası oluşturmak için ASPX'e tıklayın.
-
Sitenizde tek başına bir HTML sayfası oluşturmak için HTML'ye tıklayın.
-
Not: HTML sayfaları SharePoint'in gerektirdiği gerekli ASP.NET teknolojisini içermediğinden, sayfa sitenizde düzgün işlenmeyebilir.
-
Yeni sayfa, site sayfaları galerisinde oluşturulur.
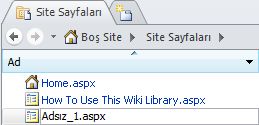
-
Gerekirse sayfanın adına tıklayarak yeniden adlandırın.
-
Sayfayı düzenlemek için sayfaya yeniden tıklayarak özet sayfasını açın ve ardından Dosyayı düzenle'ye tıklayın.
-
Sayfayı Gelişmiş Modda açmak için Evet'e tıklayın.
Not: Gelişmiş Mod, SharePoint Designer 2010 'de sayfa düzenleme durumudur ve site sayfasının içeriğinin tamamını düzenlemenize olanak tanır ve bu nedenle site koleksiyonundan bir sayfayı özelleştirir (unghost olarak da adlandırılır).
-
Sayfa, SharePoint Designer 2010 sayfa düzenleyicisinde açılır; burada metin, resim, bağlantı ekleyebilir ve ASPX sayfaları söz konusu olduğunda görünümler, formlar ve diğer Web Bölümleri ekleyebilirsiniz.
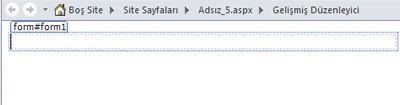
-
Bu tek başına sayfayı olduğu gibi veya ASPX sayfaları söz konusu olduğunda site ana sayfanıza ekleyebilirsiniz. Ayrıca Bkz bölümünde, site sayfalarını ana sayfalarla ilişkilendirme hakkında daha fazla bilgi edinin.
Sonraki adımlar
SharePoint sitenize istediğiniz kadar site sayfası ekleyebilirsiniz. Site ziyaretçileri tarafından kullanılan özel görünümlerinizi, formlarınızı ve diğer Web Bölümlerini barındırmak için sayfalar oluşturabilirsiniz. Bir site sayfasını ana sayfaya dayandırırken, bir dizi ana sayfa arasından seçim yapabilirsiniz. Ayrıca Bkz. bölümünde ana sayfalar hakkında daha fazla bilgi edinin.
Site sayfalarına ek olarak, site kullanıcılarının sitede oluşturduğunuz sayfa düzenlerine ve ana sayfalara göre yayımlama sayfaları oluşturabileceği yayımlama özellikli bir site ayarlayabilirsiniz. Yayımlama, Microsoft SharePoint Server 2010 özelliğidir. Ayrıca Bkz. bölümünde daha fazla bilgi edinin.










