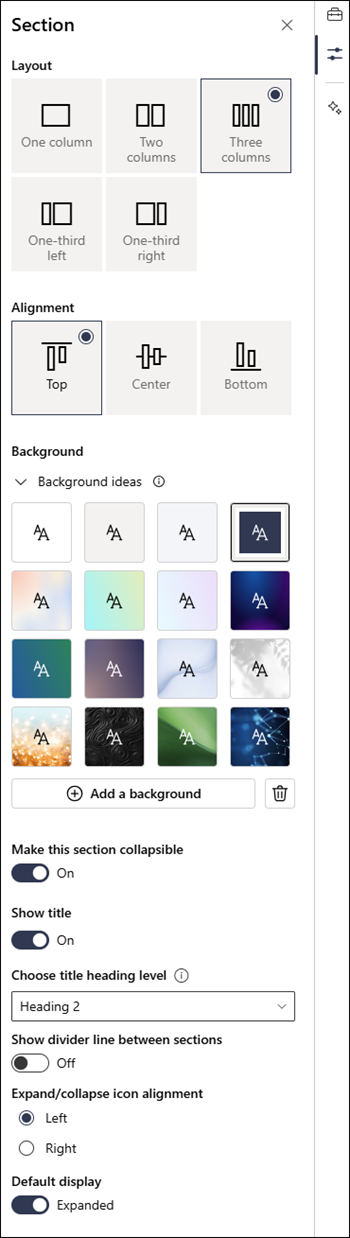SharePoint modern sayfasında bölüm ve sütun ekleme
SharePoint modern sayfalarına sütun içeren bölümler ekleyerek cazip, düzenli düzenler oluşturun. İçeriği yan yana göstermek için her bölüme en fazla üç sütun ekleyebilirsiniz. İletişim sitesinin parçası olan bir sayfada çalışıyorsanız, tam genişlikli bir sütun ekleyerek sayfanın tamamına (kenarları dahil) yayılan bir sütun oluşturabilirsiniz. Ayrıca, farklı sayıda sütuna sahip birden çok bölümü yığabilirsiniz. Sağ tarafa hızlı bağlantılar, kişiler, hava durumu, geri sayım zamanlayıcıları ve daha fazlası gibi öğeleri göstermek için harika olan dikey bir bölüm bile ekleyebilirsiniz.
Aşağıdaki örnekte solda üç tek sütunlu bölüm ve sağda dikey bir bölüm vardır:
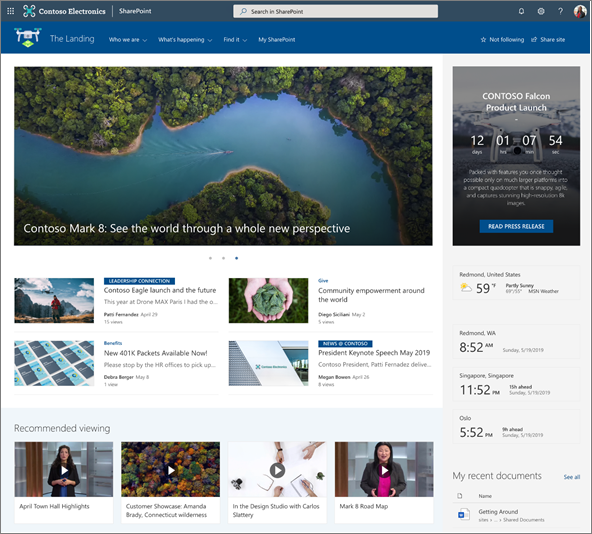
Not: Bazı işlevler, Hedefli Sürüm programına kabul etmiş olan kuruluşlara aşamalı olarak sunulur. Bu, söz konusu özelliği göremeyeceğiniz veya özelliğin yardım makalelerinde açıklanandan farklı görünebileceği anlamına gelir.
Sayfaya bölüm düzeni ekleme
-
Bölüm eklemek istediğiniz sayfaya gidin.
-
Zaten düzenleme modundaysanız, sayfanın sağ üst kısmındaki Düzenle'yi seçin.
-
Bölüm kenarlıklarında, yeni bölüm ekle yazan bir araç ipucuyla bunun gibi daire içine alınmış + içeren bir çizgi görürsünüz.Düğmenin üzerine gelin.
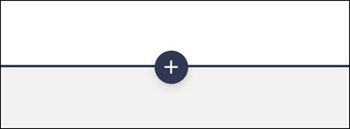
-
+ Bölüm'e tıklayın.
-
İstediğiniz sütun sayısını seçin.
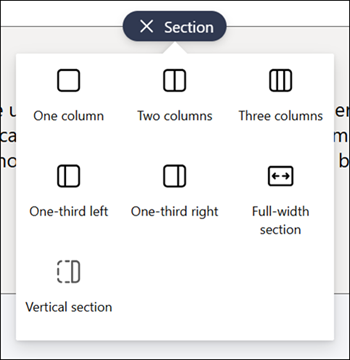
Not: Ekip sitelerinin parçası olan sayfalarda tam genişlikli bölümler kullanılamaz. Yalnızca İletişim sitelerinin parçası olan sayfalarda kullanılabilir.
Bölüm şablonu ekleme
Not: Bölüm şablonları şu anda yalnızca Microsoft 365'teki SharePoint'te kullanılabilir. Bu özellik SharePoint Server 2019 ve SharePoint Server Abonelik Sürümü'da kullanılamaz.
-
Bölüm şablonu eklemek istediğiniz sayfaya gidin.
-
Henüz düzenleme modunda değilseniz, sayfanın sağ üst kısmındaki Düzenle'yi seçin.
-
Sağ taraftaki Araç Kutusu

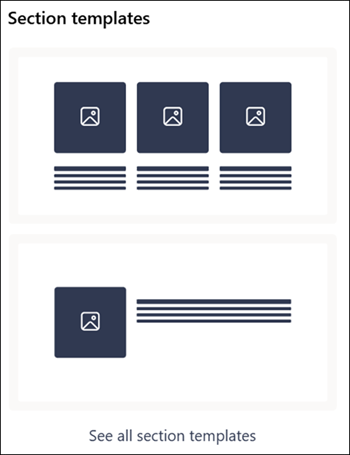
-
Diğer bölüm şablonlarını görmek için Tüm bölüm şablonlarını gör'e tıklayın ve ardından listeden gereksinimlerinize en uygun şablonu seçin.
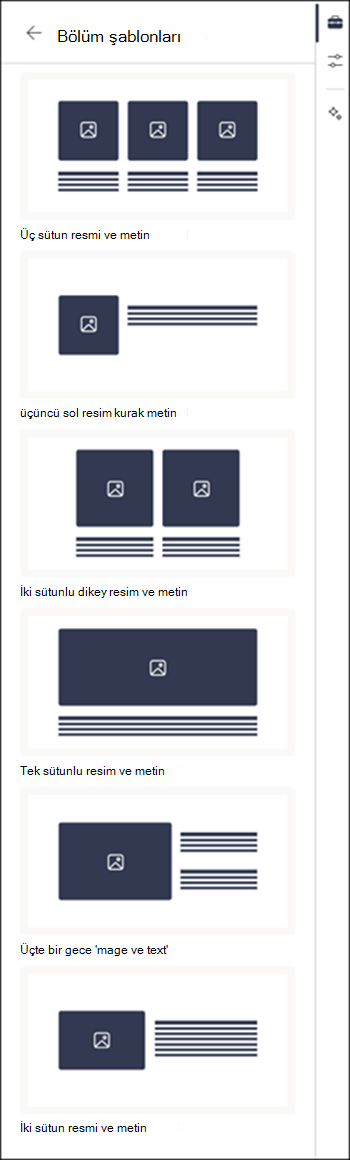
-
Bu şablon sayfaya eklendikten sonra, şablonun her alanına istediğiniz içeriği ekleyin.
Dikey bölüm ekleme
Not: Dikey bölümler şu anda yalnızca Microsoft 365'teki SharePoint'te kullanılabilir. Bu özellik SharePoint Server 2019 ve SharePoint Server Abonelik Sürümü'da kullanılamaz.
-
Dikey bölüm eklemek istediğiniz sayfaya gidin.
-
Henüz düzenleme modunda değilseniz, sayfanızın sağ üst kısmındaki Düzenle'yi seçin.
-
Bölüm kenarlıklarında, yeni bölüm ekle yazan bir araç ipucuyla bunun gibi daire içine alınmış + içeren bir çizgi görürsünüz.Düğmenin üzerine gelin.
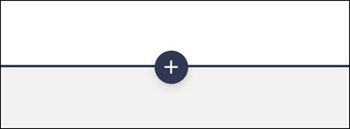
-
+ Bölüm'e tıklayın.
-
Dikey bölüm'e tıklayın.
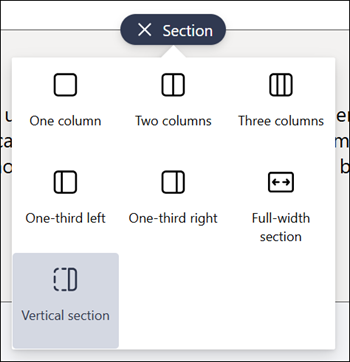
-
Dar bir tarayıcı penceresinde dikey bölüm sayfanın en altına veya üstüne taşınabilir. Tarayıcı pencereniz daha küçük bir boyuta daraltıldığında, bölüm araç çubuğunda Özellikleri düzenle'yi seçerek dikey bölümünüzün sayfanızın en üstüne mi yoksa altına mı gitmesini istediğinizi seçin.
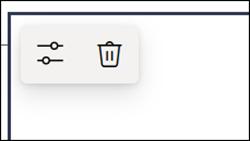
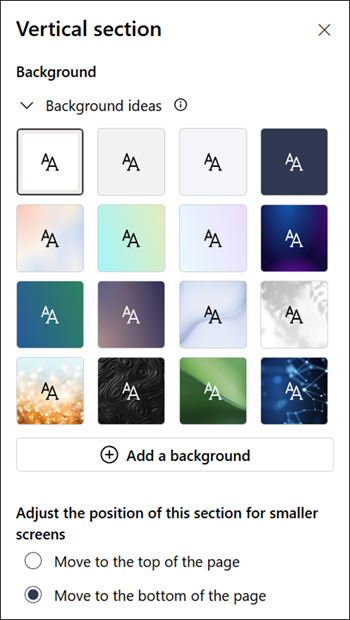
Notlar:
-
Dikey bölümler şu anda yalnızca sayfanın sağ tarafında kullanılabilir.
-
Dikey bölümlerin uzunluğu sayfadaki içeriğe göre ayarlanır ve dikey olmayan bölümlerdeki içeriğin uzunluğuyla büyür veya küçülür.
-
Aynı sayfada tam genişlikli bir sütuna ve dikey bölüme sahip olamazsınız.
-
Dar bir tarayıcı penceresinde dikey bir bölüm sayfanın en altına taşınır. Dikey bölüm, pencereyi genişlettiğiniz zaman sayfanın sağ tarafına döner. Ekran genişliğiniz 1024 pikselden azsa da bu durum oluşabilir. Ölçek ve düzen altında görüntü ayarlarınızı ayarlamayı deneyin. Örneğin, Metnin, uygulamaların ve diğer öğelerin boyutunu değiştir altındaki açılan listeden %125 veya daha düşük bir değer seçin.
Var olan bir bölümü değiştirme
Not: İki veya daha fazla sütunda içeriğiniz olduğunda ve sütun sayısını azalttığınızda, en sağdaki içerik soldaki bir sonraki sütuna taşınır. Bir sütuna indirgediğinizde, ikinci veya üçüncü sütunlardaki içerik ilk sütunun en altına taşınır.
-
Bölümü değiştirmek istediğiniz sayfaya gidin.
-
Henüz düzenleme modunda değilseniz, sayfanın sağ üst kısmındaki Düzenle'yi seçin.
-
Düzenlemek istediğiniz bölümü seçin, ardından bölümün sol üst kısmındaki araç çubuğunda Özellikleri düzenle'yi seçin veya sayfanın sağ tarafındaki Özellikler simgesini seçin.
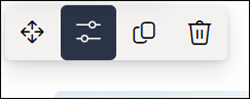
-
Bölüm özelliklerinde, istediğiniz sütun sayısını ve türünü seçerek bölümünüzü düzenleyin. Ayrıca, bölümün içindeki içeriği hizalayabilir ve bölüm arka planını seçebilir veya karşıya yükleyebilirsiniz. İlk dört arka plan rengi, site temanızı temel alır. Gradyan renk veya resim arka plan olarak ayarlandığında metnin daha kolay okunmasını sağlamak için yer paylaşımı otomatik olarak eklenir.
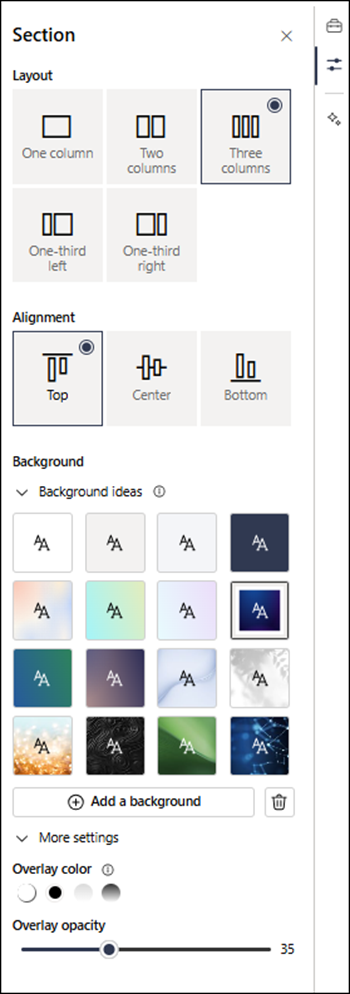
Notlar:
-
Bölüm arka plan rengi, aşağıda (solda) gösterilen metin web bölümünde olduğu gibi çoğu web bölümünde gösterilir. Diğer web bölümleri bölümü yerine sayfanın arka planını korur. Erişilebilirlik amacıyla Liste, Belge kitaplığı ve Hızlı grafik web bölümleri her zaman sayfa arka planını korur.
-
Sonunda bölüm arka planının gösterilmesine izin verecek ancak bugün göstermeyecek web bölümleri şunlardır: Site etkinliği, Yammer konuşmaları, Yammer vurguları, Liste özellikleri, Sayfa özellikleri, Grup takvimi, Bing haberleri ve Microsoft Power Apps. En iyi sonuçlar için, bu web bölümlerini içeren bölümler için bölüm arka plan rengi kullanmamanızı öneririz.
Sütuna içerik ekleme
-
Henüz düzenleme modunda değilseniz, sayfanın sağ üst kısmındaki Düzenle'yi seçin.
-
İçeriği bulmak için sağ taraftaki Araç Kutusu

Bölümleri daraltılabilir hale getirme
Not: Bölümleri daraltılabilir yap şu anda yalnızca Microsoft 365'teki SharePoint'te kullanılabilir. Bu özellik SharePoint Server 2019 ve SharePoint Server Abonelik Sürümü'da kullanılamaz.
-
Henüz düzenleme modunda değilseniz, sayfanın sağ üst kısmındaki Düzenle'yi seçin.
-
Daraltılabilir yapmak istediğiniz bölümü seçin, ardından bölüm araç çubuğunda Özellikleri Düzenle'yi veya sayfanın sağındaki Özellikler'i seçin.
-
Bölüm özelliklerinde, Bu bölümü daraltılabilir yap'ın altında iki durumlu düğmeyi açın.
-
İki durumlu düğmeyi istediğiniz seçeneğe geçirerek bölüm başlığına sahip olmak isteyip istemediğinize karar verin. Öyleyse, bölümün en üstüne adı girin ve başlık başlığı düzeyini ayarlayın.
-
Bölümler arasında bölücü çizgisini göster iki durumlu düğmesini açıp kapatarak bölümler arasındaki ayırıcı çizgiyi etkinleştirmek isteyip istemediğinizi seçin.
-
Sol veya Sağ'ı seçerek genişlet/daralt simgesi hizalamasını seçin.
-
Her bölüm için, iki durumlu düğmeyi istediğiniz seçeneğe geçirerek Varsayılan ekranın genişletilip genişletilmeyecek veya daraltılacağına karar verin.