360° tur, izleyicilerin 360° görüntüler dizisi boyunca hareket etmesini sağlar. Tur, kullanmak istediğiniz 360° görüntüleri birbirine bağlayarak ve ardından metin, görüntü, video, ses veya dosyaları içerecek şekilde her birine açıklama eklenerek oluşturulur. Tur oluşturmak için 360° tur web bölümünü kullanın.
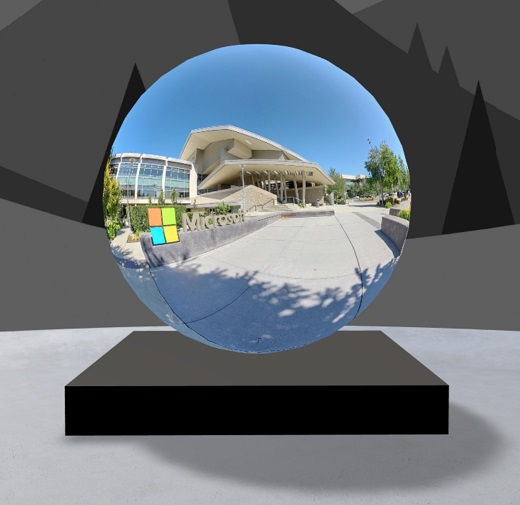
360° tur web bölümünü ekleyin
-
Tur eklemek istediğiniz alana gidin.
-
Henüz düzenleme modunda değilseniz alanınızın sağ üst kısmındaki Düzenle'yi seçin.
-
Alanda, alanın sol üst kısmındaki daire içine alınmış artı işaretini (+) seçin ve ardından web bölümleri listesinden 360° tur seçin.
-
Web bölümünü yerleştirmek için yapı (zemin) üzerinde herhangi bir yeri seçin.
-
Kullanmak istediğiniz 360° görüntü dosyalarının tümünü bulup seçin ve ardından Aç'ı seçin.
Turu oluştururken daha fazla görüntü ekleyebilir veya görüntüleri kaldırabilirsiniz.
Notlar:
-
Birden çok resim seçmiş olsanız bile, web bölümü turun başlayacağı tek bir resim görüntüler. Başlangıç görüntüsünü daha sonra değiştirebilirsiniz.
-
Turu oluştururken daha fazla görüntü ekleyebilir veya görüntüleri kaldırabilirsiniz.
-
-
Web bölümünü seçin ve ardından web bölümü araç çubuğunda

-
İstersen, Ayrıntılar'ın altındaki Alternatif metin kutusuna web bölümü için alternatif metin girin.
-
Görüntü ile podyum arasındaki mesafeyi ayarlamak için Podyumdan yükseklik kaydırıcısını kullanın. (Podyum kullanmak istemiyorsanız, Podyumu göster düğmesini Kapalı olarak kaydırın).
-
İsterseniz, diğer web bölümleri gibi 360° tura eylemler ekleyebilirsiniz. Bu, 360° resim web bölümü için açıklandığı gibi ses çalmanıza, diğer alanlara veya dış içeriğe bağlanmanıza ve birincil ve ikincil eylemleri denetlemenize olanak tanır.
Başlangıç resmini ve tüm görüntülerin biçimini ayarlamak için tur oluşturucusunu kullanın
-
Tur oluşturucusunu aç'ı seçin.
Not: Web bölümünü eklerken seçtiğiniz tüm görüntüler, alanın altındaki görüntü tepsisinde gösterilir.
-
Turu bu resimle başlat'ın altında bir seçenek belirleyerek tura başlamak istediğiniz 360° görüntüyü seçin. Bu, turu görüntülerken görüntülenen ilk resim ve web bölümü için görüntülenen resim olacaktır.
-
Turdaki tüm 360 resmin görüntü biçimini değiştirmek için, Bu turdaki 360° resimlerin tümü için biçim seç'in altındaki seçeneklerden birini belirleyin.
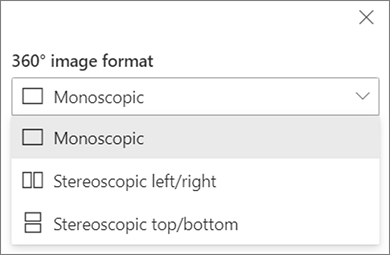
360° görüntüyü yakalamak için kullandığınız kamera daire yapmak için bir makineye veya halka oluşumuna yerleştirilmiş tek bir lens kamerasıysa Monoskobik'i seçin. 360° görüntüyü yakalamak için kullandığınız kamera her görüş alanı için iki kameraysa Stereoskobik'i seçin.
-
Nadir düzeltme ekinin kullanılıp kullanılmayacağını ve boyutun ayarlanıp ayarlanmayacağını seçin.Ayrıca açık veya koyu bir yama gösterilip gösterilmeyeceğini de seçin .
Turunuzda 360° görüntüler arasında hareket etme
-
Tur oluşturucudayken, turunuzun tüm görüntülerini göstermek için ekranın alt kısmındaki görüntü tepsisinin üzerine gelin.
-
Görüntüye gidip başlangıç görünümünü ayarlamak, diğer görüntülere bağlamak ve resme ek açıklamalar eklemek için bir resim seçin.
Turunuzda her resim için başlangıç görünümünü ayarlama
-
Tur oluşturucusundayken, sol fare düğmesini veya izleme tuş takımı düğmesini basılı tutun ve görüntüyü kaydırmak ve istenen başlangıç görünümüne ayarlamak için imleci sola, sağa, yukarı veya aşağı sürükleyin.
-
Bu görüntünün başlangıç görünümü olarak ayarla'yı seçin.

İstediğiniz zaman pusula simgesini seçerek resmin mevcut başlangıç görünümüne gidebilirsiniz.
-
Turunuzdaki her resme gitme ve tüm başlangıç görünümlerini ayarlamak için 1. ve 2. adımları yineleyin.
Turunuzda 360° resimler arasında bağlantı ekleme
-
Tur oluşturucusundayken, bağlantı eklemek istediğiniz resme gitmek için alttaki görüntü tepsisini kullanın.
-
Sol fare düğmesini veya izleme tuş takımı düğmesini basılı tutun ve görüntüyü bağlantınızı yerleştirmek istediğiniz konuma kaydırmak için imleci sola, sağa, yukarı veya aşağı sürükleyin.
-
+ simgesi gösterilirken, görüntüde bağlantınızı yerleştirmek istediğiniz konumu seçin.
-
Bu konuma bağlantı yerleştirmek için 360° görüntü bağla'ya tıklayın.
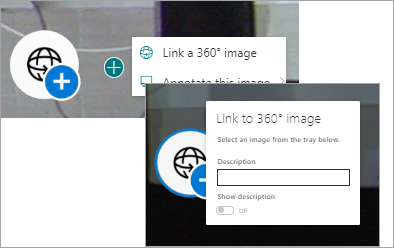
-
Aşağıdaki görüntü tepsisinden bağlanmak istediğiniz resmi seçin.
-
İstersen, bağladığınız resmi açıklamak için bir Açıklama girin, ardından Açıklamayı göster iki durumlu düğmesinin Açık olarak ayarlandığından emin olun. Açıklama göstermek istemiyorsanız iki durumlu düğmeyi Kapalı konumuna kaydırın.
İpucu: Bu, kullanıcılarınızın resme gitmek için bağlantıyı seçebilecekleri açıklamaya eklenmesine yardımcı olabilir.
-
Turunuza eklemek istediğiniz diğer bağlantılar için 1-6 arası adımları yineleyin.
Turunuzda resimlere ek açıklamalar ekleme
-
Tur oluşturucusundayken, bağlantı eklemek istediğiniz resme gitmek için alttaki görüntü tepsisini kullanın.
-
Sol fare düğmesini veya izleme tuş takımı düğmesini basılı tutun ve görüntüyü bağlantınızı yerleştirmek istediğiniz konuma kaydırmak için imleci sola, sağa, yukarı veya aşağı sürükleyin.
-
+ simgesi gösterilirken, resimde ek açıklamanızı yerleştirmek istediğiniz konumu seçin. .
-
Bu resme not ekle menüsünü genişletin ve menüden ek açıklama türünü seçin.
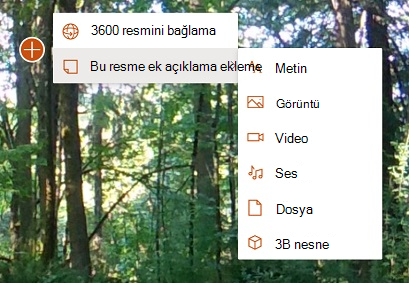
-
Eklemek istediğiniz ek açıklamalar için 1-4 arası adımları yineleyin.
Turunuza daha fazla resim ekleme
-
Tur oluşturucudayken görüntü tepsisine 360° daha fazla resim ekle'yi seçin.
-
Kullanmak istediğiniz 360° görüntüleri ve ardından Aç'ı seçin.
Tura ait görüntüleri silme
-
Tur oluşturucusundayken, silmek istediğiniz resimleri seçmek için görüntü tepsisini kullanın.
-
Sil’i seçin.
-
Onay iletişim kutusunda Evet'i seçerek resmi turunuzdan kaldırmak istediğinizi onaylayın. Bu işlem, resmi ve turunuzdan eklediğiniz tüm bağlantıları veya ek açıklamaları kaldırır ancak resmi kaynak konumundan (SharePoint belge kitaplığı veya OneDrive gibi) silmez.
Not: Turunuzdan başlangıç resmini silemezsiniz. Bu resmi silmek istiyorsanız, önce başlangıç resminiz olacak farklı bir resim seçin.
İpuçları
-
Kolay erişim için turunuzun tamamı için 360° görüntüleri tek bir klasöre veya belge kitaplığına yerleştirin.
-
360° görüntüler için anlamlı dosya adları kullanın. Dosya adlarını istediğiniz sırada bir sayıyla başlatarak görüntü tepsisinde bu sırada görünmelerini sağlayabilirsiniz.










