Microsoft Teams (ücretsiz)'da aileniz, arkadaşlarınız ve Topluluklarınız ile sunum yapmak ve işbirliği yapmak için ekran paylaşımını kullanabilirsiniz. Katılımcılar paylaşılan ekranlarını seçebilir, düzenleyebilir veya üzerinde değişiklik yapabilir.
Toplantıda veya aramada ekran paylaşımı
-
Ekranın alt kısmından

-

-
Ses paylaşmak istiyorsanız Ses'i seçin ve ekranı paylaş'ı

-
Şunlar arasından seçebilirsiniz:
-
Fotoğraf paylaşma

-
Video paylaşma

-
Ekranı paylaş

-
Not: Mobil cihazlarda kontrolü ele alma veya verme seçeneği yoktur.
Paylaşımı durdurur
Ekranınızı paylaşmayı durdurmak için Paylaşımı durdur'u seçin.
İlgili bağlantılar
Microsoft Teams (ücretsiz)'da toplantı sırasında ne yapabilirim? - Microsoft Desteği
Toplantıda veya aramada ekran paylaşımı

-
Ekranınızı toplantıdaki katılımcılarla paylaşmak için

-
Cihazınızdan ses paylaşmak için Ses ekle'yi seçin.
-
Bir seçim seçmek için Arka plan ekle'yi seçin.
-
Dört farklı düzen arasından seçim yapın:
-
Yalnızca

-
Öne çıkan

-
Yan yana

-
Muhabir

-
-
Sunuya başlamak için Ekran veya Pencere'yi seçin.
-
Sunumu tamamladığınızda sunucu araç çubuğunda Paylaşımı durdur'u seçin.
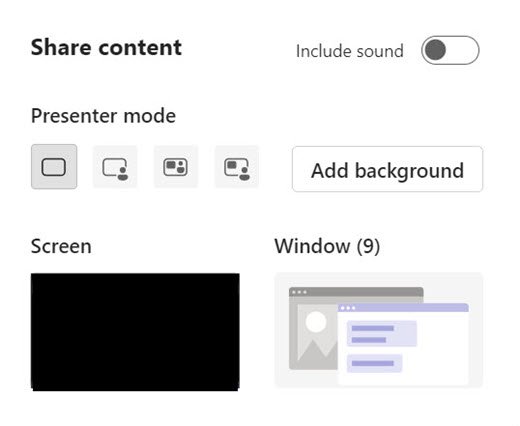
Denetimi verme veya alma
Sununuzda yardımcı olması veya kendi tanıtımını paylaşması için başka bir toplantı katılımcısına denetim verin.

Denetim verme
-
Ekranınızı toplantıdaki katılımcılarla paylaşmak için

-
Sunucu araç çubuğundan Denetim ver'i seçin.
-
Denetimi almak istediğiniz kişiyi seçin. Ekipler onlara bir bildirim gönderir.
-
Denetimi size geri döndürmek için Geri al'ı seçin.
Uyarı: Uygulamanızın denetimini yalnızca güvendiğiniz kişilere verin. Denetime sahip olanlar sisteminizi veya diğer uygulamalarınızı etkileyebilecek komutlar verebilir.
Denetim alma
-
Başka bir kişi paylaşım yaparken denetimi ele almak için Denetimi al'ı seçin.
-
Paylaşan kişi isteğinizi onaylar veya reddeder. Onaylandıktan sonra paylaşım sırasında seçim, düzenleme ve diğer değişiklikleri yapabilirsiniz.
-
Paylaşımı durdurmak için Yayın denetimi'ne tıklayın.
Paylaşımı Durdur

Ekranınızı paylaşmayı durdurmak için ekranınızın üst kısmındaki sunucu araç çubuğuna gidin ve Paylaşımı Durdur'u seçin.
İlgili bağlantılar
Microsoft Teams (ücretsiz)'da toplantı sırasında ne yapabilirim? - Microsoft Desteği
Bize ulaşın
Daha fazla yardım için Microsoft Teams Topluluğu'ndadesteğe başvurun veya bir soru sorun.










