MicrosoftPowerPoint, Word, Outlook veya Excel ile, fotoğrafı daire veya yuvarlak dikdörtgen gibi bir şekle dönüştürerek fotoğrafın ana hattını kolayca değiştirebilirsiniz. Şekle Kırp özelliği, resmi belirli bir şekle kırpmak veya bir şekille başlayıp içine resim eklemek için seçenekler sağlar.
Bu makale, farklı Microsoft 365 uygulamalarında resimleri kırpmak için kullanabileceğiniz adımlar için geçerlidir. PowerPoint, Word, Outlook veya Excel aynı adımları kullanabilirsiniz
Resmi şekle göre kırpma
Resmi belirli bir şekilde kırptığınızda, orantıları aynı tutarken boyutu bu şekille eşleşecek şekilde değişir.

-
Şeritten Resim > Ekle'yi seçerek Microsoft 365 dosyanızaPowerPoint sunu veya Word belgesi gibi bir resim ekleyin. Görüntünüzü nereden alabileceğinizi seçmeniz için farklı seçenekler olacaktır.
İpucu: Aynı resmi birden çok şekilde kırpmak istiyorsanız, önce özgün resmin kopyalarını oluşturun. Ardından, her kopyayı istediğiniz şekilde kırpın.
-
Resmi ekledikten sonra şeritte Resim Biçimi sekmesini görürsünüz. Birden çok resmi seçip tümünü aynı anda kırpabilirsiniz. Ancak, tüm resimler aynı şekilde olacaktır.
Not: Word 'da birden çok kırpma zor olabilir çünkü varsayılan Metin Düzeniyle Hizalı seçeneğine sahip birden çok resim seçemezsiniz.
-
Şeritte Resim Biçimi'ne gidin ve Kırp'ın altındaki oku seçin.
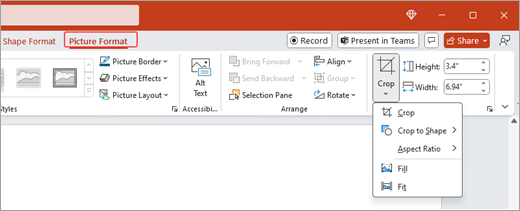
-
Görüntünüzü özelleştirme:
-
Şekli değiştirmek için Şekli Kırp'ı seçin. Şekil resminize hemen uygulanır.
-
Şeklin tamamını resimle doldurmak istiyorsanız Kırp > Dolgu'yu seçin. Resmin bazı dış kenarları kırpılmış olabilir. Şeklin kenar boşluklarında boş alan olmayacaktır.
-
Resmin tamamını şeklin içine sığdırmak için Kırp > Sığdır'ı seçin. Şeklin kenar boşluklarında boş alan olabilir.
Not: Doldur veya Sığdır'ı seçtiğinizde, resmin kenarlarında ve köşelerinde siyah kırpma tutamaçları görünür.
-
-
Resmi seçin ve resmin çerçeve içindeki konumunu ayarlamak için sürükleyin. Bu, resmin en önemli bölümünü şeklin içinde ortalamanıza yardımcı olabilir.
-
Siyah kırpma tutamaçlarını içe doğru sürükleyerek resmin kenar boşluklarını kırpın. Köşe tutamaçlarından birini sürüklerseniz, iki bitişik kenarı aynı anda kırpın. Aynı anda iki paralel kenarda eşit kırpmak için Ctrl tuşunu basılı tutun ve yan kırpma tutamacında içeri doğru sürükleyin.
-
İşiniz bittiğinde Kırp'ı seçin.
Bir şekille başlayın ve resim ekleyin
Şekil doldurmak için resim kullanılabilir ve şekil düzenlenebilir veya kırpılabilir.
Şekle resim ekleme
-
Şeritten Ekle > Şekiller'i seçerekMicrosoft 365 dosyanıza şekil ekleyin. Ardından galeriden bir şekil seçin. Daha fazla bilgi için bkz. Şekil ekleme.
-
Resmi ekledikten sonra şeritte Şekil Biçimi sekmesini görürsünüz.
-
Şekil Biçimi'ne gidin ve Şekil Dolgusu > Resim'i seçin.
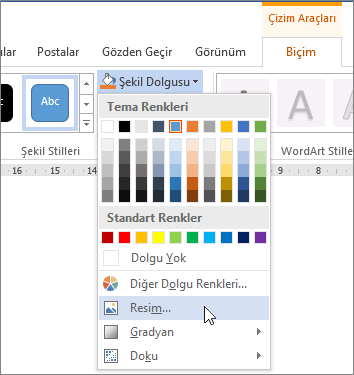
-
Resminizi seçin. Görüntünüzü nereden alabileceğinizi seçmeniz için farklı seçenekler olacaktır.
-
Resmi seçtikten sonra otomatik olarak şekle eklenir.
Şekli yeniden boyutlandırma
Doldurulan şeklin temel biçimini koruyarak boyutlarını değiştirmek için, şekli seçin ve boyutlandırma tutamaçlarından birini sürükleyin.
Şeklin içine resim sığdırma
Resminiz eğilmiş, kesilmiş veya şekli istediğiniz gibi doldurmuyorsa, Kırp menüsündeki Sığdır ve Doldur araçlarıyla ince ayar yapabilirsiniz.
-
Microsoft 365 dosyanızda düzenlemek istediğiniz şekli seçin. Ardından şeritte Resim Biçimi'ne gidin.
-
Şeklinizi özelleştirmek için Kırp'ın altındaki oku seçin. Resmi tüm resim alanının doldurulması için yeniden boyutlandırmak için Kırp > Dolgu'yu seçin. Resmi çerçevede gösterecek ve özgün şeklini saklayacak şekilde yeniden boyutlandırmak için Kırp > Sığdır'ı seçin.
-
Kırpma tutamaçlarını kullanarak kırpma alanını ayarlayın. Bkz. Resim kırpma.
-
İşiniz bittiğinde Esc tuşuna basın veya resim dışında herhangi bir yeri seçerek değişiklikleri gönderin.
Şekli düzenlemek veya kırpmak için düzenleme noktalarını kullanma
Şekiller için kırpma araçları kullanılamasa da, şekli özelleştirmek için Noktaları Düzenle aracını kullanabilirsiniz.
-
Microsoft 365 dosyanızda düzenlemek istediğiniz şekli seçin.
-
Şekil Biçimi'ni seçin ve ardından sol üst köşedeki Şekil Düzenle

-
Şekil istediğiniz gibi görünene kadar siyah noktaları (köşe noktaları) sürükleyin.
-
Köşe noktasını silmek için Ctrl tuşunu basılı tutarak köşeyi seçin. Köşe noktası eklemek için, şeklin çevresinde henüz köşe noktası olmayan herhangi bir yeri seçerken Ctrl tuşunu basılı tutun.
Ayrıca Bkz:
Bu makale, farklı Microsoft 365 uygulamalarında resimleri kırpmak için kullanabileceğiniz adımlar için geçerlidir. PowerPoint, Word, Outlook veya Excel aynı adımları kullanabilirsiniz
Resmi şekle göre kırpma
Resmi belirli bir şekilde kırptığınızda, orantıları aynı tutarken boyutu bu şekille eşleşecek şekilde değişir. Aynı resmi birden çok şekle göre kırpmak istiyorsanız, resmin kopyalarını yapın ve her birini istenen şekle göre tek tek kırpın.
-
> ResimEkle'yi seçerekOffice dosyanızaPowerPoint sunu veyaWord belgesi gibi bir resim ekleyin.
-
Resmi ekledikten sonra şeritte Resim Biçimi sekmesini görürsünüz.
-
Resim Biçimi sekmesinde Kırp'ın yanındaki oku seçin.
-
Şekle Kırp'a gidin ve kullanılabilir seçeneklerden şekli seçin. Şekil anında resme uygulanır.
-
Kırpma tutamaçlarını kullanarak şekli ayarlayın. Kırp'ı seçtiğinizde resmin kenarlarında ve köşelerinde siyah kırpma tutamaçları görünür. Resmi kırpmak için kırpma tutamaçlarından birini içe doğru sürükleyin. Köşe tutamaçlarından birini sürüklerseniz, iki bitişik kenarı aynı anda kırpın.
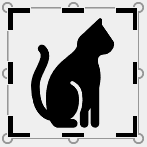
Resmi şekle sığdırma veya doldurma
Şekle resim ekledikten sonra, ince ayar yapmak için Sığdır ve Doldur araçlarını kullanarak resmin şekle nasıl sığdığını seçebilirsiniz.
-
Microsoft 365 dosyanızda düzenlemek istediğiniz şekli seçin. Ardından şeritteki Resim Biçimi sekmesine > Kırp'a gidin.
-
Şeklinizi özelleştirmek için Kırp'ın altındaki oku seçin. Resmi tüm resim alanının doldurulması için yeniden boyutlandırmak için Kırp > Dolgu'yu seçin. Resmi çerçevede gösterecek ve özgün şeklini saklayacak şekilde yeniden boyutlandırmak için Kırp > Sığdır'ı seçin.
-
İşiniz bittiğinde, değişiklikleri göndermek için resmin dışında herhangi bir yeri seçin.
Word ve PowerPoint gibi Microsoft Office uygulamalarında bir resmi bir şekilde kırpmayı öğrenin.
Web için Word 'da bir şeklin içine resim sığdırma
Web için Word web sürümü, masaüstü uygulamasında bulunan şekle kırpma özelliğini içermez. Ancak, resme bazı temel şekiller uygulamak için hızlı Resim Stilleri'ni kullanmaya devam edebilirsiniz.
-
Şeritten Ekle > Resim'i seçerekWeb için Word belgenize resim ekleyin. Görüntünüzü nereden alabileceğinizi seçmeniz için farklı seçenekler olacaktır.
-
Resmi ekledikten sonra şeritte Resim sekmesini görürsünüz. Ardından Resim Stilleri'ne gidin.
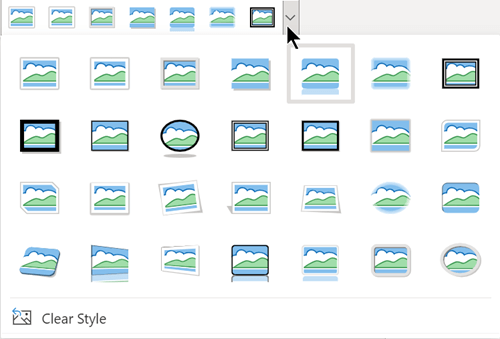
-
Bir şekil seçin ve resminize uygulayın.
-
Kırpma tutamaçlarını kullanarak kırpma alanını ayarlayabilirsiniz.
PowerPoint'te resmi şekle kırpma
-
Şeritten Ekle'yi seçerek PowerPoint sununuza resim > Resimler'i seçin. Görüntünüzü nereden alabileceğinizi seçmeniz için farklı seçenekler olacaktır.
-
Resmi ekledikten sonra şeritte Resim sekmesini görürsünüz.
-
Kırp'ın yanındaki oku seçin.
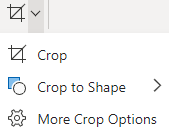
-
Şeklin kenarlığını uygulamak için Şekle Kırp'ı seçin.
-
Resmin kenar boşluklarını kırpın, Kırp > Diğer Kırpma Seçenekleri'ni seçin ve ardından siyah kırpma tutamaçlarını içe doğru sürükleyin. Köşe tutamaçlarından birini sürüklerseniz, iki bitişik kenarı aynı anda kırpın.
-
Kırp düğmesini seçin veya değişiklikleri kaydetmek için Esc tuşuna basın.










