Sayfa kenarlığı yayınınıza daha zarif bir görünüm verdiği gibi, profesyonel bir genel görünüm de sağlayabilir. Sayfa kenarlığını tek sayfaya veya tüm sayfalara ekleyebilirsiniz. Tüm sayfalara kenarlık ekliyorsanız, yalnızca ana sayfaya eklemeniz yeterli olur; bu kenarlık tüm sayfalarda gösterilir.
Yayınınızdaki sayfaların tümüne kenarlık eklemek için, kenarlığı ana sayfaya ekleyin.
-
Sayfa Tasarımı > Ana Sayfalar’a tıklayın.
-
Ana sayfanızı seçin ve Ana Sayfaları Düzenle'ye tıklayın.
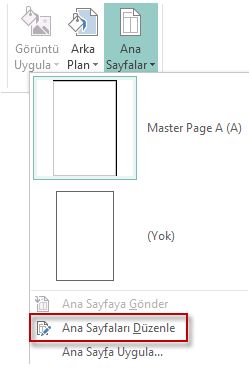
-
Giriş veŞekiller>'etıklayın ve Temel Şekiller bölümünde Dikdörtgen Şekli'ne

-
Sayfa kenarlığını çizmek için sayfada sürükleyin.
-
Kenarlığa sağ tıklayın ve sonra Otomatik Şekil Biçimlendir'i seçin.
Not: Şekil Dolgusu seçeneği Dolgu Yok olarak ayarlanmazsa sayfanız tamamen dolgu rengiyle kaplanır.
İpucu: Kenarlığı yalnızca dikdörtgenin içine eklemek yerine içine ve dışına eşit uzaklıkta eklemek için Çerçeve içine kenarlık çiz onay kutusunu temizleyin. Bu, kenarlığın dikdörtgenin içinde bulunan nesnelerle örtüşmesini önlemeye yardımcı olur.
-
Renkler ve Çizgiler sekmesine tıklayın, bir renk ve çizgi türü seçin ve Tamam'a tıklayın.
-
Ana Sayfa sekmesinde Ana Sayfayı Kapat'a tıklayın.
-
Sayfa seçili durumdayken, Giriş > Şekiller'e tıklayın.
-
Temel Şekiller bölümünde DikdörtgenŞekli'ne

Önemli: Sayfada zaten resimler veya metin kutuları gibi şeyler varsa, dikdörtgeni seçerek ve Arkaya Gönder'i tıklatarak > En Arkaya Gönder'i seçin. Bu işlem, tüm öğeleri dikdörtgenin üzerine yerleştirir.
-
Kenarlığa sağ tıklayın ve sonra Otomatik Şekil Biçimlendir'i seçin.
Not: Şekil Dolgusu seçeneği Dolgu Yok olarak ayarlanmazsa sayfanız tamamen dolgu rengiyle kaplanır.
İpucu: Kenarlığı yalnızca dikdörtgenin içine eklemek yerine içine ve dışına eşit uzaklıkta eklemek için Çerçeve içine kenarlık çiz onay kutusunu temizleyin.
-
Renkler ve Çizgiler sekmesine tıklayın, bir renk ve çizgi türü seçin ve Tamam'a tıklayın.
-
Sayfa seçili durumdayken, Giriş > Şekiller'e tıklayın.
-
Temel Şekiller bölümünde DikdörtgenŞekli'ne

-
Kenarlığa sağ tıklayın ve sonra Otomatik Şekil Biçimlendir'i seçin.
-
Renkler ve Çizgiler sekmesine tıklayın ve sonra da KenarlıkArt'a tıklayın.
-
Kullanılabilir Kenarlıklar listesinde, istediğiniz kenarlığı tıklatın ve sonra Tamam'ı tıklatın.
Daha fazla süsleme için resim dosyası, taranmış fotoğraf veya çizim programında oluşturduğunuz bir resimden özel bir kenarlık ekleyebilirsiniz. Özel kenarlığınız Publisher kenarlık resmiyle birlikte depolanacaktır.
Not: Özel kenarlık için kullandığınız resim dosyası 64 kilobayttan (KB) küçük olmalıdır.
-
Kenarlık Resmi'ne tıklayın ve görüntülenen iletişim kutusunda Özel Oluştur'a tıklayın.
-
Resim Seç'i tıklatın.
-
Resim Ekle iletişim kutusunda, bilgisayarınızdan veya Bing Resimler aramasından kullanmak istediğiniz resme göz atın.
-
Resmi seçin ve Ekle'ye tıklayın.
-
Özel Kenarlığı Adlandır iletişim kutusunda özel kenarlığınıza bir ad verip Tamam'a tıklayın.
Not: Resmi çok büyükse (64 KB'tan büyük) ya da metin içeriyorsa, hata iletisi alabilirsiniz. Bu durumda, daha küçük bir resim seçin.
-
Kenarlığı seçin.
Not: Ana sayfada kenarlığı kaldırmak için, Görünüm sekmesinde AnaSayfa'ya tıklayın ve kenarlığı seçin.
-
Delete tuşuna basın.
Yayınınızdaki sayfaların tümüne kenarlık eklemek için, kenarlığı ana sayfaya ekleyin.
-
Ana Sayfayı>'a tıklayın.
-
Ana Sayfaları Düzenle bölmesinde ana sayfanızı seçin.
-
Otomatik Şekiller > Resim >Ekle'ye > Dikdörtgen şekli > şekillerine

-
Sayfa kenarlığını çizmek için sayfada sürükleyin.
-
Kenarlığa sağ tıklayın ve sonra Otomatik Şekil Biçimlendir'i seçin.
Not: Şekil Dolgusu seçeneği Dolgu Yok olarak ayarlanmazsa sayfanız tamamen dolgu rengiyle kaplanır.
İpucu: Kenarlığı yalnızca dikdörtgenin içine eklemek yerine içine ve dışına eşit uzaklıkta eklemek için Çerçeve içine kenarlık çiz onay kutusunu temizleyin. Bu, kenarlığın dikdörtgenin içinde bulunan nesnelerle örtüşmesini önlemeye yardımcı olur.
-
Renkler ve Çizgiler sekmesine tıklayın, bir renk ve çizgi türü seçin ve Tamam'a tıklayın.
-
Ana Sayfaları Düzenle araç çubuğunda Ana Görünümü Kapat'a tıklayın.
-
Sayfa seçiliyken, Otomatik Şekiller >Resim >'e >Dikdörtgen Şekli >'e

-
Sayfa kenarlığını çizmek için sayfada sürükleyin.
Önemli: Sayfada zaten resimler veya metin kutuları gibi şeyler varsa, dikdörtgeni seçerek ve Arkaya Gönder'i tıklatarak > En Arkaya Gönder'i seçin. Bu işlem, tüm öğeleri dikdörtgenin üzerine yerleştirir.
-
Kenarlığa sağ tıklayın ve sonra Otomatik Şekil Biçimlendir'i seçin.
Not: Şekil Dolgusu seçeneği Dolgu Yok olarak ayarlanmazsa sayfanız tamamen dolgu rengiyle kaplanır.
İpucu: Kenarlığı yalnızca dikdörtgenin içine eklemek yerine içine ve dışına eşit uzaklıkta eklemek için Çerçeve içine kenarlık çiz onay kutusunu temizleyin.
-
Renkler ve Çizgiler sekmesine tıklayın, bir renk ve çizgi türü seçin ve Tamam'a tıklayın.
-
Sayfa seçiliyken, Otomatik Şekiller >Resim >'e >Dikdörtgen Şekli >'e

-
Sayfa kenarlığını çizmek için sayfada sürükleyin.
-
Kenarlığa sağ tıklayın ve sonra Otomatik Şekil Biçimlendir'i seçin.
-
Renkler ve Çizgiler sekmesine tıklayın ve sonra da KenarlıkArt'a tıklayın.
-
Kullanılabilir Kenarlıklar listesinde, istediğiniz kenarlığı tıklatın ve sonra Tamam'ı tıklatın.
Daha fazla süsleme için resim dosyası, taranmış fotoğraf veya çizim programında oluşturduğunuz bir resimden özel bir kenarlık ekleyebilirsiniz. Özel kenarlığınız Publisher kenarlık resmiyle birlikte depolanacaktır.
Not: Özel kenarlık için kullandığınız resim dosyası 64 kilobayttan (KB) küçük olmalıdır.
-
Kenarlık Resmi'ne tıklayın ve görüntülenen iletişim kutusunda Özel Oluştur'a tıklayın.
-
Resim Seç'i tıklatın.
-
Resim Ekle iletişim kutusunda, bilgisayarınızdan veya Bing Resimler aramasından kullanmak istediğiniz resme göz atın.
-
Resmi seçin ve Ekle'ye tıklayın.
-
Özel Kenarlığı Adlandır iletişim kutusunda özel kenarlığınıza bir ad verip Tamam'a tıklayın.
Not: Resmi çok büyükse (64 KB'tan büyük) ya da metin içeriyorsa, hata iletisi alabilirsiniz. Bu durumda, daha küçük bir resim seçin.
-
Kenarlığı seçin.
Not: Ana sayfada kenarlığı kaldırmak için Görünüm menüsünde Ana Sayfa'ya tıklayın ve kenarlığı seçin.
-
Delete tuşuna basın.
Ayrıca bkz.
Publisher'da metin kutusu, resim veya başka bir nesnenin etrafına kenarlık ekleme










