Büyük ölçüde birbirinin aynı olan ancak bazı benzersiz bilgiler içeren çok fazla sayıda belge oluşturmak için, adres mektup veya adres e-posta birleştirme özelliğini kullanabilirsiniz. Örneğin, kişiselleştirilmiş notlar veya benzersiz adreslerle selamlamalar içeren tek tek özelleştirilmiş yayınlar oluşturmak için adres mektup birleştirmeyi kullanabilirsiniz. Ayrıca, adres mektup birleştirmeyi kullanarak, belirli kişilere göndermeden önce özelleştirmek istediğiniz ürün duyurularını da oluşturabilirsiniz. Yayının metni hep aynı olur; ancak her alıcı için farklı ad ve adres eklenir.
Bu makalede
Adres Mektup Birleştirmeyi veya Adres E-posta Birleştirmeyi seçme
İlk olarak, yazdırmak üzere bir adres mektup birleştirme mi yoksa çevrimiçi dağıtım için adres e-posta birleştirme mi oluşturduğunuzu seçmelisiniz.
-
Posta Gönderileri sekmesine tıklayın ve Adres Mektup Birleştirme'yi veya Adres E-posta Birleştirme'yi seçin.
Alıcı listesi oluşturma veya alıcı listesine bağlanma
Adres mektup birleştirme işlemi yapmak için, yeni veya var olan bir yayın açmalı ve sonra veri kaynağına (eklemek istediğiniz benzersiz bilgilerin yer aldığı dosya) bağlanmalısınız. Veri dosyası ad ve adres listesini, ürün verilerini veya resimleri içerebilir. Veri dosyası, aşağıdakiler gibi çeşitli biçimlerde olabilir:
-
Outlook Kişi listesi
-
Excel çalışma sayfaları
-
Word tabloları
-
Access veritabanı tabloları
-
Sütunların sekmeler veya virgüllerle ve satıların da paragraf sonlarıyla ayrıldığı metin dosyaları
Var olan bir liste veya veri kaynağına bağlanabileceğiniz gibi, yeni bir alıcı listesi de oluşturabilirsiniz. Listenizdeki girdilerden yalnızca bir bölümünü kullanmak istiyorsanız, listenizi belirli bir ölçüte göre filtreleyebilirsiniz. Ayrıca, öğeleri alfabetik düzende sıralayabilirsiniz.
Not: Yayın sayfalarınızla resimleri birleştirmek istiyorsanız, veri kaynağınızda birleştirmek istediğiniz resim dosyalarının dosya adları veya yolları bulunmalıdır. Veri kaynağınıza gerçek resim veya görüntüleri eklemeyin.
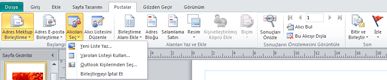
Var olan listeyi kullanma
-
Posta Gönderileri > Alıcıları Seç > Varolan Listeyi Kullan'a tıklayın.
Varsayılan olarak, Publisher veri kaynaklarını Veri Kaynaklarım klasöründe depolar. Veri kaynağınızı bulmak için buraya göz atmanız gerekebilir.
-
Veri Kaynağını Seç iletişim kutusunda, istediğiniz veri kaynağına tıklayın ve sonra da Aç'a tıklayın.
Seçtiğiniz veri kaynağına bağlı olarak, belirli bilgiler isteyen başka iletişim kutuları görüntülenebilir. Örneğin, veri kaynağınız birden çok çalışma sayfasında bilgi bulunan bir Excel çalışma kitabıysa, istediğiniz bilgileri içeren çalışma sayfasını seçmeniz gerekir.
Outlook Kişilerinden seçim yapma
-
Posta Gönderileri > Alıcıları Seç > Outlook Kişilerinden seç'e tıklayın.
Posta profili seçmeniz istenirse, istediğiniz profile tıklayın ve sonra Tamam’a tıklayın.
-
Kişileri Seç iletişim kutusunda, istediğiniz kişi listesine tıklayın ve sonra Tamam’a tıklayın.
Klasördeki kişilerin tümü Adres Mektup Birleştirme Alıcıları iletişim kutusunda gösterilir. Burada, birleştirmeye eklenecek alıcılar listesini filtreleyebilir ve sıralayabilirsiniz.
Yeni liste yazma
Bağlanabileceğiniz bir listeniz yoksa, yeni liste oluşturabilirsiniz.
-
Posta Gönderileri > Alıcıları Seç > Yeni Liste Yaz'a tıklayın.
-
Yeni Adres Listesi iletişim kutusunda, posta gönderinize uygun alanlara ilk girdinin bilgilerini yazın.
Not: Varsayılan sütunları değiştirmek için Sütunları Özelleştir'e tıklayın ve listedeki sütunları ekleyin, silin, yeniden adlandırın ve yeniden sıralayın.
-
İlk girdinin bilgilerini girmeyi bitirdiğinizde, Yeni Girdi’ye tıklayın.
-
Girdileri eklemeyi bitirene kadar 2. ve 3. adımları yineleyin, ardından Tamam’a tıklayın.
-
Adres Listesini Kaydet iletişim kutusundaki Dosya adı kutusuna adres listesi için bir ad yazın ve bunu kaydedin.
Not: Varsayılan olarak, Publisher adres listelerini Veri Kaynaklarım klasörüne kaydeder. En iyisi adres listesini burada tutmaktır çünkü burası Publisher’ın da veri kaynaklarını aradığı varsayılan klasördür.
Yeni listenizdeki kişilerin tümü Adres Mektup Birleştirme Alıcıları iletişim kutusunda gösterilir. Burada, birleştirmeye eklenecek alıcılar listesini filtreleyebilir ve sıralayabilirsiniz.
Alıcıları seçme
Adres Mektup Birleştirme Alıcıları iletişim kutusunda, birleştirmeye eklenmesini istediğiniz alıcıları seçebilirsiniz. Eklemek istediğiniz alıcıların yanındaki onay kutularını işaretleyin ve çıkarmak istediğiniz alıcıların yanındaki onay kutularını temizleyin.
Listenizdeki girdilerden yalnızca bir bölümünü kullanmak istiyorsanız, listenizi belirli bir alana veya ölçüte göre filtreleyebilirsiniz. Listeyi filtreledikten sonra, kayıtları eklemek ve çıkarmak için onay kutularını kullanabilirsiniz.
Listedeki öğeleri filtreleme:
-
Filtre uygularken ölçüt olarak kullanmak istediğiniz öğenin sütun başlığının yanındaki oka tıklayın.
-
Aşağıdakilerden birine tıklayın:
-
(Boş olanlar), ilgili alanı boş olduğu tüm kayıtları görüntüler.
-
(Boş olmayanlar), ilgili alanında bilgi bulunan tüm kayıtları görüntüler.
-
(Gelişmiş), birden çok ölçüte göre filtre uygulamak için kullanabileceğiniz Filtre Uygula ve Sırala iletişim kutusunu açar. Ayrıca, Adres Mektup Birleştirme Alıcıları iletişim kutusundaki Alıcı listesini iyileştir seçeneğinin altında Filtre’ye tıklayarak da Filtre Uygula ve Sırala iletişim kutusunu açabilirsiniz.
-
Tüm öğeleri hızla seçmek veya temizlemek için, onay kutusu sütun başlığını seçin veya temizleyin.
İpucu: Veri kaynağınızda aynı bilgileri paylaşan kayıtlar varsa ve sütundaki benzersiz değerlerin sayısı on veya daha azsa, belirli bilgilere göre filtre uygulayabilirsiniz. Örneğin, ülke/bölge olarak Avustralya’nın listelendiği birden çok adres varsa, Avustralya’ya göre filtre uygulayabilirsiniz.
Adres Mektup Birleştirme Alıcıları iletişim kutusunda yalnızca belirlenen kayıtlar görüntülenir. Yeniden tüm kayıtların görüntülenmesi için, (Tümü) seçeneğine tıklayın.
-
Öğeleri alfabetik sırada görmek istiyorsanız, listenizdeki öğeleri sıralayabilirsiniz.
Listedeki öğeleri sıralama:
-
Adres Mektup Birleştirme Alıcıları iletişim kutusunda, sıralama ölçütü olarak kullanmak istediğiniz öğenin sütun başlığına tıklayın. Örneğin listenin soyadına göre alfabetik sırada görüntülenmesini istiyorsanız, Soyadı sütun başlığına tıklayın.
-
Birden çok ölçüt kullanarak sıralamak için, Adres Mektup Birleştirme Alıcıları iletişim kutusunda Sırala’ya tıklayın. Görüntülenen Filtre Uygula ve Sırala iletişim kutusunda, sıralamada kullanmak istediğiniz ölçütleri seçin.
Yayınınızı hazırlama
Adres mektup birleştirme özelliği, yer tutucu bilgileri ve her belgede yer tutucu bilgilerine eklenen benzersiz bilgileri kullanarak, tek bir şablondan birçok belge oluşturabilir. Alıcı listesini bir araya getirdikten sonra, ana şablonu hazır duruma getirebilirsiniz.
Metin kutusu ekleme
-
Ekle > Metin Kutusu Çiz

-
Yayınınızda, imleci metin kutusunun görünmesini istediğiniz yerin bir köşesine getirin ve sonra istediğiniz boyutta bir metin kutusu elde edinceye kadar çapraz yönde sürükleyin.
Her sürüme istediğiniz metni ekleme
-
Metin kutusunun içine tıklayın ve adres mektup birleştirme yayınınızın her sürümünde gösterilmesini istediğiniz metni yazın.
Yayınınıza veri alanlarını ekleme

-
Adres mektup birleştirme yayınınızda, veri alanını eklemek istediğiniz metin kutusunun içine tıklayın.
-
Aşağıdakilerden birini ekleyin:
-
Ad, adres ve başka bilgilerden oluşan adres bloğu:
-
Alanları Yaz ve Ekle grubunda Adres bloğu’na tıklayın.
-
Adres Bloğu Ekle iletişim kutusunda, eklemek istediğiniz adres öğelerine tıklayın ve sonra da Tamam'a tıklayın.
Not: Veri kaynağınızdaki veri alanlarının adları Publisher’ın adres bloğunda kullandığı alanların adlarıyla eşleşmiyorsa, Adres Bloğu Ekle iletişim kutusunda Alanları Eşleştir’e tıklamanız gerekebilir. Alanları Eşleştir iletişim kutusunda, açılan listeleri kullanarak veri kaynağınızdan Publisher alanlarıyla eşleşen alanları seçin.
-
-
Selamlama satırı
-
Alanları Yaz ve Ekle grubunda Selamlama satırı’na tıklayın.
-
Selamlama Satırı iletişim kutusunda, selamlamayı, ad biçimini ve ilgili noktalamayı içeren selamlama satırı biçimini seçin.
-
Publisher'ın alıcının adını yorumlayamadığı durumlarda görüntülenmesini istediğiniz metni seçin (örneğin veri kaynağında alıcı için ad veya soyadı olmayabilir ve yalnızca bir şirket adı olabilir) ve Tamam'a tıklayın.
Not: Veri kaynağınızdaki veri alanlarının adları Publisher’ın selamlama satırında kullandığı alanların adlarıyla eşleşmiyorsa, Selamlama Satırı iletişim kutusunda Alanları Eşleştir’e tıklamanız gerekebilir. Alanları Eşleştir iletişim kutusunda, açılan listeleri kullanarak veri kaynağınızdan Publisher alanlarıyla eşleşen alanları seçin.
-
-
Resim
-
Alanları Yaz ve Ekle grubunda Resim’e tıklayın ve sonra da Resim Alanı Ekle öğesine tıklayın.
-
Resim Alanı Ekle iletişim kutusunda, eklenecek resim alanını seçin.
-
Not: Yayın sayfalarınızla resimleri birleştirmek istiyorsanız, veri kaynağınızda birleştirmek istediğiniz resim dosyalarının dosya adları veya yolları bulunmalıdır. Veri kaynağınıza gerçek resim veya görüntüleri eklemeyin.
-
-
Tek tek bilgi alanları
-
Alanları Yaz ve Ekle grubunda Birleştirme Alanı Ekle’yi seçin ve metin kutusuna eklenmesini istediğiniz alanlara tıklayın.
-
-
Veri alanlarını biçimlendirme
Veri alanlarına ve eklemiş olduğunuz diğer metinlere (örneğin, Merhaba gibi bir selamlama veya Sayın... gibi bir hitap) biçimlendirmeler uygulayabilir ve birleştirilmiş verilerin görünümünü değiştirebilirsiniz. Birleştirilmiş verileri biçimlendirmek için, adres mektup birleştirme yayınında veri alanlarını biçimlendirmeniz gerekir.
Adres mektup birleştirme yayınınızda, biçimlendirmek istediğiniz bilgileri içeren alanı seçin.
-
Adres Bloğu veya Selamlama Satırı alanı söz konusuysa, Alanları Yaz ve Ekle grubunda Biçim’i seçin.
-
Tek tek veri alanlarından biri söz konusuysa, Metin Kutusu Araçları Biçim menüsünde Yazı Tipi’ne tıklayın ve istediğiniz seçenekleri belirtin.
-
Seçilen alan Publisher tarafından sayı, para birimi, tarih veya saat olarak tanındıysa, Biçim'e tıklayın ve bu tür alanların görüntülendiği biçimlendirmeyi değiştirin.
Yayınınızdaki veri alanlarında yer alan alıcı verilerinin önizlemesini görüntüleme
Birleştirilmiş alanlarda gerçek veriler bulunduğunda yayınınızın nasıl görüneceğini gözden geçirebilirsiniz.
Yayınınızın önizlemesine bakmak için, Sonuçları Önizle'ye tıklayın ve aşağıdakilerden birini yapın:
-
Girdileri sırayla önizlemek için,


Birleştirme alanları, veri kaynağınızdaki ilk kaydın bilgileriyle doldurulur. Yayın sayfalarınızda veri kaynağı girdilerinizi düzenleyemezsiniz; ancak burada veri alanlarını biçimlendirebilir, taşıyabilir veya silebilirsiniz.
-
Veri kaynağınızdaki belirli bir girdiyi bulmak ve önizlemesini görüntülemek için, Alıcı bul’a tıklayın ve Girdi Bul iletişim kutusunda arama ölçütlerini girin.
Gerekiyorsa, alıcı listenizde değişiklikler yapabilirsiniz. Aşağıdakilerden herhangi birini yapın:
-
Belirli bir alıcıyı birleştirmenin dışında tutmak için, Bu alıcıya gönderme’ye tıklayın.
-
Alıcı listesini değiştirmek için, Alıcı listesini düzenle’ye tıklayın ve Adres Mektup Birleştirme Alıcıları iletişim kutusunda değişikliklerinizi yapın.
Adres mektup birleştirme yayınınızı tamamladıktan ve birleştirme alanlarının tümünü ekledikten sonra, Dosya > Farklı Kaydet’e tıklayın, yayınınıza bir ad verin ve Kaydet'e tıklayın.
Birleştirilmiş yayın oluşturma
Birleştirilmiş yayını oluşturmak için, Bitir ve Birleştir düğmesine tıklayın ve bunu yazdırmak, önizlemek, kaydetmek, birleştirilmiş sayfaları başka bir yayına eklemek veya e-postayla göndermek için sağlanan yönergeleri izleyin.

Birleştirilmiş yayınınızı yazdırma
-
Yazıcıya Birleştir düğmesine tıklayın.
-
Yazdır alanında, istediğiniz seçenekleri belirleyip Tamam'a tıklayın.
Önemli: Her sayfaya birleştirme verilerinin farklı kümelerini yazdırmak için (örneğin, farklı adlar ve adresler), Yazdırma seçenekleri bölümünde Yaprak başına birden çok sayfa’ya tıklayın. Yaprak başına birden çok kopya’yı seçerseniz, her yaprak aynı verilerin birden çok kopyasını içerir.
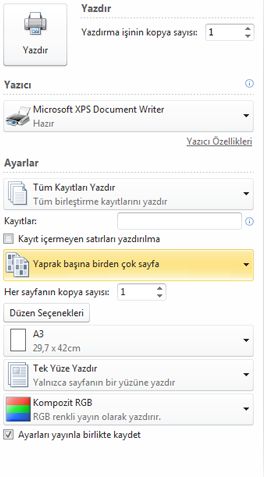
Birleştirilmiş yayını daha sonra kullanmak üzere kaydetme
Birleştirilmiş sayfalarınızı düzenlemek, daha sonra kullanmak üzere kaydetmek veya daha sonra yazdırmak istiyorsanız, birleştirilmiş sayfalarınızın tümünü, birleştirme alanları yerine gerçek verileri içeren yeni, tek bir birleştirilmiş yayın olarak bir araya getirebilir ve kaydedebilirsiniz.
-
Yeni Yayınla Birleştir’e tıklayın.
-
Yeni yayınınızda, Adres Mektup Birleştirme görev bölmesinde Bu yayını kaydet'e tıklayın. Yeni yayınınıza bir ad verin ve Kaydet'e tıklayın.
Birleştirilmiş sayfaları var olan bir yayına ekleme
Birleştirilmiş sayfalarınızı var olan bir yayının sonuna eklemeyi planlıyorsanız, adres mektup birleştirme yayınınızın var olan yayınla aşağıdaki yönlerden eşleşmesine dikkat edin:
-
Sayfa boyutu (yükseklik ve genişlik)
-
Sayfa görünümü (bir sayfaya yayılan veya iki sayfaya yayılan)
-
Yayın türü (web veya basılı)
-
Sayfa sırası (soldan sağa veya sağdan sola)
Publisher, birleştirilmiş sayfaları yeni veya var olan bir yayına ekleyebilir, ancak bunları açık bir yayına ekleyemez. Birleştirmek istediğiniz yayın açıksa, birleştirme işlemini tamamlamadan önce yayını kaydedip kapatmaya dikkat edin.
-
Varolan Yayına Ekle’ye tıklayın.
-
Yayın Aç iletişim kutusunda, birleştirilmiş sayfaların eklenmesini istediğiniz yayını bulun ve Aç’a tıklayın.
-
Var olan yayında, Adres Mektup Birleştirme görev bölmesindeki Bu yayını kaydet’e tıklayarak güncelleştirmelerinizi kaydedin.
E-posta iletileri gönderme
Adres e-posta birleştirme oluşturuyorsanız, Bitir ve Birleştir altında kullanabileceğiniz tek seçenek E-posta İletisi Gönder seçeneğidir.
-
E-posta İletisi Gönder’e tıklayın.
-
E-Postaya Birleştir iletişim kutusunda, Kime açılan listesinden alıcı alanını seçin. Çoğu durumda, bu alan E-posta Adresi olacaktır.
-
Konu’nun altında, konu satırını yazın. Eklenecek öğeler’in altında, konu satırına eklenmesini istediğiniz veri alanlarına tıklayın.
-
Seçenekler’e tıklayarak Bilgi ve Gizli alıcıları veya ileti ekleri gibi diğer seçenekleri belirtin ve Gönder'e tıklayın.
Adres mektup birleştirme yayınını kaydetme
Aynı zamanda birleştirilmiş alanları içeren yayını kaydettiyseniz, geri dönüp alanları düzenleyebilir ve yeni bir birleştirilmiş yayın oluşturabilirsiniz. Birleştirilmiş yayınınızı kaydetmek için aşağıdakileri yapın:
-
Dosya > Kaydet'i tıklatın.
-
Yayına bir ad verin ve Kaydet'e tıklayın.
Birleştirmeyi iptal etme
Adres mektup birleştirme yayını veya katalog birleştirme şablonu ile veri kaynağı arasındaki bağlantıyı kesmek için birleştirmeyi iptal edebilirsiniz.
-
Posta Gönderileri sekmesi > Alıcıları Seç’e tıklayın ve ardından Birleştirmeyi İptal Et’e tıklayın.
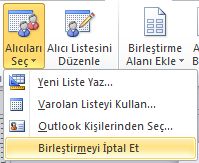
-
Birleştirmeyi iptal etmek isteyip istemediğiniz sorulduğunda Evet’e tıklayın.
Not: Adres mektup birleştirmeyi iptal ederseniz, Adres Alanları, Selamlama Satırları ve Adres Blokları dışındaki alanlar normal metne dönüştürülür.










