İster kendi tasarımınızı ister Publisher tasarımlarından birini kullanın, Publisher kartvizit oluşturmayı kolaylaştırır. Renk ve yazı tipi düzenlerini kullanarak, şirketinizin imajını yansıtan renkleri ve yazı tiplerini seçebilirsiniz. Kartvizitlerinizi belirli pazar segmentlerine veya bölgelere göre daha da özelleştirebilir, işletmeniz büyüdükçe yeni çalışanlar için adlar ve iş unvanları ekleyebilirsiniz.
Ne yapmak istiyorsunuz?
Kartvizitinizi tasarlama
Kartvizitinizi tasarlamaya başlarken baskı yönteminizi (bir matbaada bastıracaksanız nokta rengi veya işlem renkleri gibi) seçmeniz yararlı olur. Bu sayede, tasarım kararlarınızı etkileyebilecek yazdırma sorunları için önceden hazırlık yapabilirsiniz. Publisher'da tasarladığınız kartvizitler, ihtiyaçlarınıza bağlı olarak masaüstü yazıcınızda veya bir matbaada bastırılabilir:
-
Belirli bir rengi tam olarak elde etmeniz, yüksek miktarda kartvizit bastırmanız, kartvizitleri hassas bir şekilde hizalamanız veya katlamanız gerekiyorsa tasarımınızı bir matbaada bastırmak isteyebilirsiniz. Matbaalar, gelişmiş makineler kullanır ve kağıt, mürekkep, vernik ve benzeri konularda geniş bir seçenek yelpazesi sunar.
-
Bir masaüstü yazıcıyla da harika sonuçlar elde edebilirsiniz. Masaüstü yazıcı kullanılması, ne zaman isterseniz kartvizitlerinizi gereksinimlerinizi daha iyi uyacak şekilde değiştirebilme esnekliği sağlar. Birçok ofis malzemeleri mağazasında çeşitli renklerde önceden pilyajlı kart yaprakları ve önceden basılı tasarımlara sahip özel kağıtlar bulunabilir.
Seçtiğiniz kartvizit yazdırma yöntemi ne olursa olsun, şu temel öğeleri dahil etmeyi unutmayın:
-
Şirketinizin adı ve logosu
-
Adınız ve unvanınız
-
Posta adresiniz, telefon ve faks numaralarınız
-
E-posta adresiniz
-
Web sitesi adresiniz (URL)
Kartvizit oluşturma
Publisher'la birlikte gelen kartvizit tasarımlarından birini seçerek işe başlamak kolaydır.
Tek taraflı kartvizit oluşturma
-
Dosya > Yeni’ye tıklayın ve Publisher uygulamasında yüklü şablonlardan birini kullanmak için Yerleşik’i seçin.
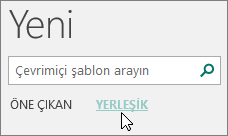
-
Kartvizitler kataloğundaki Yüklü Şablonlar’ın altında kullanmayı istediğiniz tasarıma tıklayın.
Not: Belirli bir üreticinin ürünü üzerine yazdıracağınızı biliyorsanız, bu üreticinin bölümüne kaydırıp kullanacağınız ürüne tıklayın. Kullanacağınız ürün listede değilse aşağıdaki yordamı izleyin.
-
Özelleştir’in altında aşağıdakileri yapın:
-
Renk düzeni ve Yazı tipi düzeni seçin.
-
Her kartı otomatik olarak aynı bilgilerle doldurmak için, İş bilgileri’nin altındaki açılan menüye ve sonra Yeni oluştur... seçeneğine tıklayın.
-
Yeni İş Bilgileri Kümesi Oluştur iletişim kutusunda İş Bilgileri kümesi adı dahil olmak üzere tüm alanlara bilgilerinizi girin.
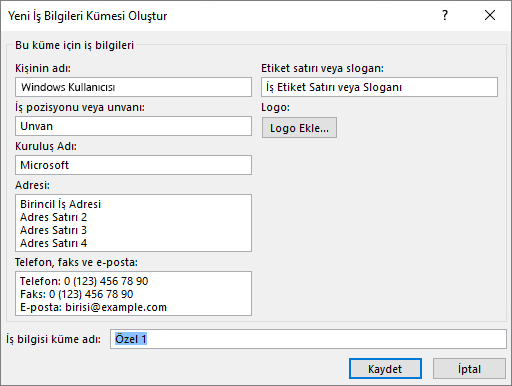
-
Logonuz varsa Logo Ekle’ye tıklayın.
-
Kaydet'e tıklayın.
-
-
Seçenekler'in altında aşağıdakileri yapın:
-
Sayfa boyutu olarak Yatay veya Dikey’i seçin.
-
Logo eklemek isterseniz Logo ekle kutusunu işaretleyin.
-
Oluştur'a tıklayın.
İpucu: Publisher 2010 mu kullanıyorsunuz? Yayın Türleri görev bölmesinde Kartvizitler’e ve sonra Kartvizitler kataloğunda istediğiniz tasarıma tıklayın. Renk düzeni, iş bilgileri kümesi, dikey veya yatay yönlendirme tercihi gibi istediğiniz seçenekleri belirleyin. Ardından, Oluştur’a tıklayın.
-
Belirli bir üreticinin ürününe yönelik kartvizit ayarlama
Belirli bir üreticinin kartvizit yapraklarını satın aldıysanız Publisher'da kartvizitinizin boyutlarını, yazdırıldığında kartvizit yapraklarına uyacak şekilde ayarlayabilirsiniz.
-
Sayfa Tasarımı sekmesinde, Boyut’a ve sonra Diğer Önceden Belirlenmiş Sayfa Boyutları’na tıklayın.
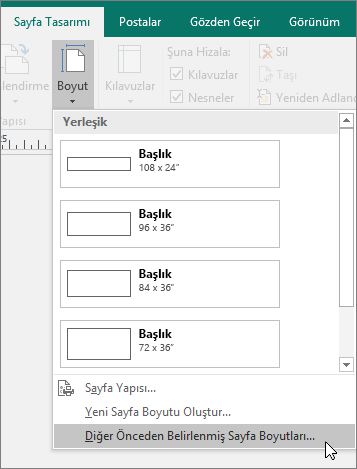
-
Önceden Belirlenmiş Sayfa Boyutu iletişim kutusunda Kartvizitler bölümüne kaydırıp istediğiniz kullanıcıyı bulun ve adına tıklayın.
Not: Aradığınız üreticiyi veya üreticiye ait belirli bir ürünü bulamazsanız, üzerine yazdırmak istediğiniz kartvizitin boyutlarını dikkatle ölçün. Kartın üzerine yazdırılmayan bölümünü ölçüme katmamaya özen gösterin. Özel Sayfa Boyutu’na tıklayın ve Özel Sayfa Boyutu iletişim kutusunda kartvizit boyutlarını yazın. Özel bir sayfa boyutu ayarlama hakkında daha fazla bilgi için bkz. Özel Sayfa Boyutu iletişim kutusu.
İpucu: Publisher 2010 mu kullanıyorsunuz? Yayını Biçimlendir görev bölmesinde Kartvizit Seçenekleri’nin altında Sayfa Boyutunu Değiştir’e tıklayın. Sayfa Yapısı iletişim kutusunda Kartvizitler bölümüne kaydırıp istediğiniz kullanıcıyı bulun ve adına tıklayın.
-
İstediğiniz sayfa boyutuna ve sonra da Tamam'a tıklayın.
-
Kartonunuza yazdırmadan önce, kartvizitlerinizin istediğiniz şekilde yazdırıldığından emin olmak için düz test yapraklarıyla birkaç deneme yapın.
Metninizi ekleme
-
Yer tutucu metni kendi metninizle değiştirmek için yer tutucu metne tıklayın ve metninizi yazın.
Not: İş iletişim bilgilerinizi bir iş bilgileri kümesinde depoladıysanız ve iş bilgileri kümesini seçerseniz, kartvizitiniz otomatik olarak doldurulur. İletişim bilgilerinizi düzenlemek veya iş iletişim bilgilerinizi farklı bir iş bilgileri kümesiyle değiştirmek için Düzenle menüsünde İş Bilgileri’ne tıklayın.
Metin boyutunu değiştirme
Metin genellikle yer tutucu metin kutusuna sığacak şekilde otomatik olarak yeniden boyutlandırılır. Ancak, metin boyutunu el ile ayarlayabilirsiniz.
-
Metin kutusunu tıklatın.
-
Metin Kutusu Araçları Biçim sekmesinde Metni Sığdır’ın üzerine gelip Otomatik Sığdırma’ya tıklayın.
-
Metni seçip ardından Metin Kutusu Araçları Biçim sekmesindeki Yazı Tipi Boyutu açılan listesinden yeni bir yazı tipi boyutu seçin.
İpucu: Publisher 2010 mu kullanıyorsunuz? Biçim menüsünde Metni Otomatik Sığdır’ın üzerine gelip Otomatik Sığdırma’ya tıklayın. Metni seçip ardından araç çubuğundaki Yazı Tipi Boyutu listesinden yeni bir yazı tipi boyutu seçin.
Yer tutucu logoyu kendi logonuz ile değiştirme
-
Logo yer tutucusuna tıklayın, biraz bekleyin ve sonra yer tutucu resme yeniden tıklayarak Resim Ekle araç çubuğunu görüntüleyin.
-
Resim Ekle iletişim kutusunda, yayına eklemek istediğiniz logonun bulunduğu konuma gidin ve resme çift tıklayın. Publisher, resmin boyutlarını sığacak şekilde otomatik olarak değiştirir.
Not: Logonuzu bir iş bilgileri kümesine eklediyseniz ve bu iş bilgileri kümesini seçerseniz, logonuz yeni yayına otomatik olarak eklenir.
İpucu: Publisher 2010 mu kullanıyorsunuz? Logo yer tutucusuna tıklayın, biraz bekleyin ve sonra yer tutucu resme yeniden tıklayarak Resim araç çubuğunu görüntüleyin. Resim araç çubuğunda Resim Ekle 
Çift taraflı kartvizit oluşturma
Kartınızın arka yüzü, müşterilerin işletmenizden yararlanmasını kolaylaştıracak bilgiler eklemek için çok uygundur. Aşağıdakilerden bazılarını eklemeniz faydalı olabilir:
-
İşletmenizin konumunu gösteren harita
-
Yol tarifi
-
Kupon
-
Yönlendirmeye yönelik özel indirim
-
Şirket sloganı
-
Ürün listesi
-
Ön tarafın farklı bir dile çevirisi
Kartvizitinizin arkasına bilgi ekleme
-
Tek taraflı bir kartvizit oluşturmaya ilişkin adımları tamamlayın.
-
Sayfalar gezinti bölmesinde mevcut sayfaya sağ tıklayıp Sayfa Ekle’yi seçin.
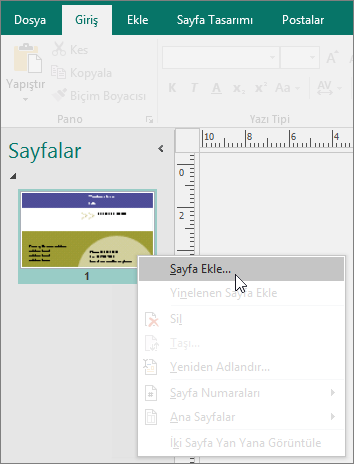
İpucu: Publisher 2010 mu kullanıyorsunuz? Ekle menüsünde Sayfa’ya tıklayın.
-
Sayfa Ekle iletişim kutusunda Geçerli sayfadan sonra’ya tıklayıp istediğiniz seçenekleri belirleyin.
Örneğin, kartınızın ikinci tarafında şirket sloganını bulunacaksa Her sayfada bir metin kutusu oluştur’a tıklamanız faydalı olabilir. İkinci tarafta farklı bir dile çeviri yer alacaksa Belirtilen sayfadaki tüm nesneleri çoğalt’a tıklamanız faydalı olabilir. Böylece tüm renk, grafik ve metinler ikinci sayfada hazır olacaktır.
-
Kartınızın arkasında görünmesini istediğiniz metinler, resimler ve diğer bilgileri ekleyin.
-
Kartvizitinizin arka yüzü istediğiniz gibi göründüğünde dosyayı kaydedin.
Çift taraflı kartvizitlerinizi yazdırmadan önce
Kartvizitleri masaüstü yazıcınızda yazdırıyorsanız, aşağıdaki nedenlerden dolayı tasarımınızı önce düz kağıt üzerinde test edin:
-
Masaüstü yazıcılar, çift taraflı belgeleri genellikle hassas bir şekilde hizalayamaz. Yazıcınız çift yönlü yazdırmayı desteklemiyorsa ve ikinci tarafa yazdırmak için kağıdı el ile yeniden yerleştirmeniz gerekiyorsa bu durum daha da geçerlidir.
-
Ön ve arka tarafların doğru olarak yazdırılabilmesi için kart düzeninizdeki sayfa kenar boşluklarının eşit olması (yaprak başına 10 kopya varsayılan düzeninde olduğu gibi) gerekir. Sayfa kenar boşlukları veya boşluklar için aralıkları özelleştirdiyseniz ya da Yaprak Başına Kopya ayarını değiştirdiyseniz, ön ve arka tarafların hizalanması daha da zor olacaktır.
Kartvizitleri masaüstü yazıcıda yazdırma
-
Yazdırmak istediğiniz kartvizit belgesini açın.
-
Test yazdırmasında kullanmak istediğiniz kağıdı yazıcıya yükleyin.
-
Dosya > Yazdır'ı tıklatın.
-
Yazıcı'nın altında yazdırma işleminde kullanmak istediğiniz yazıcıyı seçin.
-
Ayarlar'ın altında Sayfalar’a gidin ve Yaprak başına bir sayfa veya Yaprak başına birden çok kopya’yı seçin.
Önemli: Belirli bir üreticinin ürününe ait bir sayfa boyutu seçtiyseniz, bu ürüne yönelik seçenekler zaten ayarlanmış olur.
İpucu: Publisher 2010 mu kullanıyorsunuz? Dosya menüsünde Yazdır’a tıklayın. Yayın ve Kağıt Ayarları sekmesinde yazdırma işleminde kullanmak istediğiniz yazıcıyı seçin. Yazdırma seçenekleri'nin altında Yaprak başına bir sayfa veya Yaprak başına birden çok kopya’ya tıklayın. Önizleme penceresinin altında Kağıdın nasıl yerleştirileceğini göster’e ve sonra İki Taraflı Yazdırma Ayarları Sihirbazı'nı çalıştır’a tıklayın. Sihirbaz, yayınınızı test etmek amacıyla kağıdı hangi yönde yerleştireceğinizi belirlemenize yardımcı olmak için yazıcınız hakkında bilgi toplar. Bu işlem, yayının tek bir tarafını yazdırıyor olsanız bile yararlı olur.
-
Yazdır’a tıklayarak bir test sayfası yazdırın ve sonra istediğiniz ayarlamaları yapın.
-
Üzerine yazdırmak istediğiniz kağıdı veya üretici kartonunu yazıcıya yükleyin.
Notlar:
-
Publisher, yatay veya dikey yönde olmaları fark etmeksizin kartvizitlerinizi doğru bir biçimde yazdırılacak şekilde otomatik olarak ayarlar.
-
Kartınızın boyutunu özelleştirmediğiniz veya bir üreticinin belirli bir ürününü seçmediğiniz sürece, Publisher varsayılan olarak 2 x 3,5 inç standart kartvizit boyutunu kullanır.
Yaprak başına kopya sayısını değiştirme
Yaprak başına yazdırılacak kopya sayısını değiştirmek için aşağıdakileri yapın:
-
Dosya > Yazdır'ı tıklatın.
-
Sayfalar'ın altında Yaprak başına bir sayfa veya Yaprak başına birden çok kopya’yı seçin.
Yaprak başına birden çok kopya’yı seçerseniz, Her sayfanın kopya sayısı seçeneğini değiştirerek yaprak başına kopya sayısını düzenleyebilirsiniz.
İpucu: Publisher 2010 mu kullanıyorsunuz? Dosya menüsünde Yazdır'a ve sonra Yayın ve Kağıt Ayarları sekmesine tıklayın. Yaprak başına bir sayfa veya Yaprak başına birden çok kopya’yı seçin. Yaprak başına birden çok kopya’yı seçerseniz, Diğer yazdırma seçenekleri’nin altında kenar boşluğu ve boşluk ayarlarını değiştirerek yaprak başına kopya sayısını değiştirebilirsiniz.
Kartvizitlerinizi oluşturduktan sonra
Başarılı pazarlama faaliyetleri için, olası müşterilerinize şirketinizin doğru imajını iletmeniz ve ilk temasın ardından ilişkinizi sürdürmeniz gerekir. Kartvizitler, bu yöndeki çabalar için çok önemli bir araçtır. Bir kartvizit, iletişim bilgilerinizi kullanışlı bir şekilde anımsatmanın yanı sıra şirketinizi tanıtır ve şirketinizin imajını pekiştirir. Kartvizit, ağızdan ağıza pazarlama faaliyetlerinin oluşturulması ve sürdürülmesinde de son derece faydalıdır.
Ancak, çekmecenizde bekleyen kartvizitlerin kimseye faydası olmaz. Bunları bir an önce dağıtmaya başlayın!
-
Müşterilerinize yalnızca ilk karşılaşmanızda değil, onları her gördüğünüzde bir kartvizit sunun.
-
Bir grupla temasınızda yalnızca patrona değil, gruptaki herkese kartvizitinizi verin.
-
Tek bir kart değil, iki kart birden verin. Karşınızdakine, ek kartviziti bir tanıdığına verebileceğini söyleyin.
-
Her mektuba, doğum günü veya tebrik kartına, teşekkür notuna iki kartvizit ekleyin.
-
Her medya kitinin içine iki kartvizit katın.










