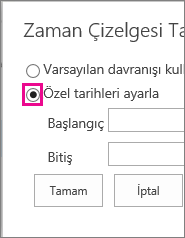Zaman çizelgesi çeşitli yollarla özelleştirilebilir. Bu makalede, zaman çizelgesini aşağıdaki yollarla nasıl özelleştirebileceğiniz açıklanır:
Yazı tiplerini ve renkleri değiştirme
Zaman çizelgesinde kullanılan metnin yazı tipi, boyutu, biçimi ve rengini değiştirebilirsiniz. Zaman çizelgesi çubukları, karo ve arka plan için kullanılan dolgu renklerini de değiştirebilirsiniz.
Zaman çizelgesinde kullanılan yazı tiplerini ve renkleri değiştirmek için:
-
Zaman çizelgesini bir kez tıklatarak seçin.
-
Zaman çizelgesi çubuğu veya baklava sırasında kullanılan yazı tipini değiştirmek için, çubuğu veya baklava şeklini tıklatın ve ardından zaman çizelgesi sekmesinde, yazı tipi grubunda yazı tipi, boyutu ve rengini değiştirin.
İpucu: Zaman çizelgesinde bir çubuğa veya baklava şeklini tıklattığınızda, bu görev hakkında bilgi içeren bir kutu görünür. Bu kutu farklı bir çubuk veya baklava biçimine geçmeye hazır olduğunuzda, kapatmak için kutunun sağ üst köşesindeki X işaretine tıklayın.
-
Bir çubuğu veya baklava şeklini doldurmak için kullanılan rengi değiştirmek için, çubuğu veya baklava şeklini tıklatın ve ardından zaman çizelgesi sekmesinde, yazı tipi grubunda renk Vurgula'yı tıklatın ve bir renk seçin.
Not: Elmas doldurmak için kullanılan renk, karo ile görev adı arasında çizilmiş çizgi için de kullanılır.
-
Zaman çizelgesinin arka planını doldurmak için kullanılan rengi değiştirmek için, zaman çizelgesinde bir çubuk veya baklava ile doldurulmayan bir alanı tıklatın ve ardından zaman çizelgesi sekmesinde, yazı tipi grubunda renk Vurgula'yı tıklatın ve bir renk seçin.
Tarihlerin görüntülenme biçimini değiştirme
Varsayılan olarak, zaman çizelgesi görev tarihlerini, geçerli tarihi belirten bir işaretleyici ve en üstteki tarihleri, zaman ölçeğini işaretlemek için içerir. Bununla birlikte, tüm proje başlangıç ve bitiş tarihlerini de içerebilir veya varsayılan tarih göstergelerinden birini gizleyebilirsiniz. Görev başlangıç tarihleri ve son tarihler için de biçim seçebilirsiniz. Tarih cetvelinde tarihleri nasıl eklemek istediğinizi seçmek için:
-
Zaman çizelgesini bir kez tıklatarak seçin.
-
Zaman çizelgesi sekmesinin Göster/Gizle grubunda, zaman çizelgesine eklemek istediğiniz her tür tarihin yanındaki işaretleyin:
-
Görev tarihleri Görev çubuğundaki her görevin başlangıç tarihini ve son tarihini görüntülemek için görev tarihleri 'ni seçin.
-
Bugün Zaman çizelgesinde geçerli tarih için bir gösterge görüntülemek üzere bugün iletişim kutusunu seçin.
-
Başlangıç & bitişi Zaman çizelgesinin başındaki başlangıç tarihini ve zaman çizelgesinin sonundaki bitiş tarihini görüntülemek için başlangıç & bitir 'i seçin. Bu tarihler en erken görev başlangıç tarihinden ve en son görev son tarihinden alınmıştır.
-
Ölçeği Zaman çizelgesinin üst kısmında, tarih cetvelindeki aralıklarda işaretçileri görüntülemek için zaman ölçeği iletişim kutusunu seçin.
-
-
Görev çubuklarındaki veya görev dörtgenlerindeki tarihlerde kullanılacak biçimi seçmek için, zaman çizelgesi sekmesinde, Göster/Gizle grubunda, Tarih biçimi'ne tıklayın ve kullanmak istediğiniz biçimi seçin.
Görevlerin görüntülenme biçimini değiştirme
Başlangıç tarihi olmayan görevler veya başlangıç tarihi olmayan ancak son tarihi olmayan görevler, zaman çizelgesinde karo olarak görünür. Ancak, başlangıç tarihi ve son tarih içeren bir görev, zaman çizelgesinde bir çubuk olarak görüntülenebilir veya bunu zaman çizelgesinin üst kısmında bir açıklama olarak görüntülemeyi seçebilirsiniz. Bu, görev listenizdeki görevleri, projenin farklı aşamalarını veya birkaç alt görevi olan daha büyük görevleri iletmek için bir yol olarak Girintiyi seçtiğiniz durumlarda özellikle kullanışlı olabilir. Örneğin, aşağıdakine benzer bir görev listeniz olduğunu varsayalım:
-
Aşama 1
-
Görev A
-
Görev B
-
Görev C
-
-
Aşama 2
-
Görev D
-
Görev E
-
Aşamaları zaman çizelgesinde belirtme çizgileri olarak, görevleri de zaman çizelgesinde çubuk olarak görüntülemeyi seçebilirsiniz.
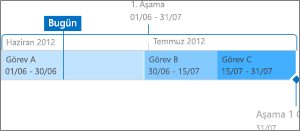
Görevi zaman çizelgesinde belirtme çizgisi olarak görüntülemek için, görev çubuğuna bir kez tıklayın ve ardından zaman çizelgesi sekmesinde, geçerli seçim grubunda Açıklama balonu olarak görüntüle'ye tıklayın. Belirtme çizgisini bir çubuk olarak zaman çizelgesine geri döndürmeye karar verirseniz, Açıklama metnine bir kez tıklayın ve ardından zaman çizelgesi sekmesinin geçerli seçim grubunda çubuk olarak görüntüle'ye tıklayın. Görevleri görev listesinden kaldırmadan tamamen zaman çizelgesinden kaldırabilirsiniz. Zaman çizelgesini basitleştirmeniz gerektiğinde veya bazı görevlerin proje Özeti Web bölümünde gösterilmediyse emin olmanız durumunda bu yararlı olabilir. Bir görevi zaman çizelgesinden kaldırmanın iki yolu vardır:
-
Çubuğu, baklava veya belirtme çizgisi metnini bir kez tıklatın ve sonra görüntülenen kutuda zaman çizelgesinden kaldır'ı tıklatın.
-
Çubuğu, baklava veya açıklama balonu metnini bir kez tıklatın ve sonra zaman çizelgesi sekmesinin geçerli seçim grubunda zaman çizelgesinden kaldır'ı tıklatın.
Zaman çizelgesi genişliğini kilitleme
Görevleri zaman çizelgesine ekledikten ve projeyi doğru şekilde temsil ettiğiniz bir şekilde düzenledikten sonra, zaman çizelgesi genişliğini kilitleyerek, zaman çizelgesini görüntüleyen diğer kişilerin istediğiniz şekilde projenizin zaman çizelgesini görmesini sağlayabilirsiniz. Zaman çizelgesi genişliğini kilitlemediyseniz, genişlik, zaman çizelgesini görüntülemek için kullanılan pencerenin boyutuna bağlı olarak değişir. Zaman çizelgesi genişliğini kilitlemek için, zaman çizelgesini projenizi doğru şekilde gösterecek şekilde düzenleyin ve ardından zaman çizelgesi sekmesinde, Eylemler grubunda, zaman çizelgesini kilitle genişliğinitıklatın. Artık, zaman çizelgenizin başka biri tarafından görüntülendiğinde, görüntüleyicinin pencere boyutundan bağımsız olarak ayarladığınız genişliğe de kalacaktır.
Zaman çizelgesini ayarlama tarih aralıkları
Projenin boyutuna ve karmaşıklığına bağlı olarak, zaman çizelgesinin görüntülediği tarih aralığını artırarak veya azaltarak tarih aralığını ayarlamayı faydalı bulabilirsiniz. Zaman çizelgesinin tarih aralığını özelleştirerek bunu Project Online veya Project Server 2016 ' de bulabilirsiniz.
-
Hızlı Başlat'ta Projeler'e tıklayın.
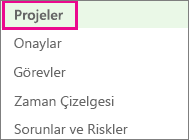
-
Zaman çizelgesi sekmesini açmak için zaman çizelgesinde herhangi bir yeri tıklatın, Göster/Gizle grubunda Tarih aralığını ayarla'ya tıklayın.
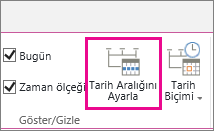
-
Zaman çizelgesi tarihlerini ayarla kutusunda özel tarihleri ayarla'yı seçin, istediğiniz başlangıç ve bitiş tarihlerini doldurun ve Tamam 'atıklayın.