PowerPoint, birden çok ses parçasıyla videonun kayıttan yürütülmesini destekler. Ayrıca video dosyalarına eklenmiş kapalı açıklamalı alt yazıları ve alt yazıları ve video veya ses için eklenen ayrı dosyalarda depolanan kapalı açıklamalı alt yazıları ve alt yazıları destekler.
PowerPoint 2016 'daki kapalı açıklamalı alt yazı özelliği yalnızca Office 2016 Tıkla-Çalıştır yüklemelerinde kullanılabilir; MSI tabanlı yüklemelerde kapalı açıklamalı alt yazı özelliği yoktur.
-
Bir Office 2016 uygulaması açın.
-
Dosya menüsünde Hesap'ı seçin.
-
Tıkla-Çalıştır yüklemelerini Office 2016 için Güncelleştirme Seçenekleri düğmesine sahip olursunuz.
MSI tabanlı yüklemelerde Güncelleştirme Seçenekleri düğmesi bulunmaz. Yalnızca <Uygulama adı> hakkında düğmesini görürsünüz.
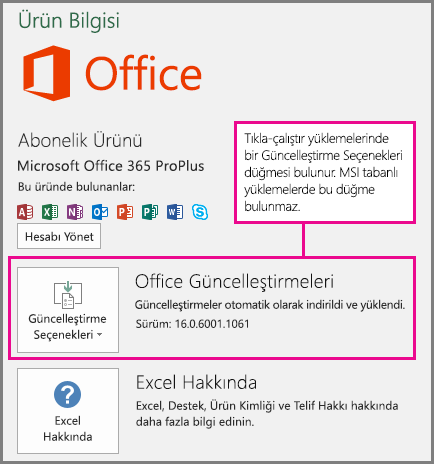
Video eklediğiniz bir PowerPoint slaydınız olduğunu varsayalım. Videoda aşağıdakilerden herhangi biri varsa, Slayt Gösterisi'nde videonun yürütme çubuğunda bir Ses ve Alt Yazılar simgesi görünür:
-
Birden çok ses parçası (desteklenen biçimde)
-
Katıştırılmış kapalı açıklamalı alt yazılar veya alt yazılar (desteklenen bir video biçiminde)
-
Eklediğiniz ayrı bir dosyada kapalı açıklamalı alt yazılar veya alt yazılar
Benzer şekilde simge, eklediğiniz ayrı bir dosyada kapalı açıklamalı alt yazılar veya alt yazılar içeren bir ses için de görünür.
Klavyeyi kullanarak kapalı açıklamalı alt yazıları veya alt yazıları açma
-
Odak videoya veya sese gelene kadar Art arda Sekme tuşuna basın.
-
Ses ve Alt Yazılar menüsünü göstermek için Alt+J ( Windows üzerinde) veya Option+J (Mac veya iOS'ta) tuşlarına basın.
-
Odağı kullanmak istediğiniz parçaya getirmek için ok tuşlarına basın.
-
Parçayı seçmek için Enter tuşuna basın.
Kullanılabilir parçaların, açıklamalı alt yazıların veya alt yazıların listesini görmek için simgeye (
PowerPoint 2016 'da, video dosyasında kodlanmış kapalı açıklamalı alt yazıların ve alt yazıların kayıttan yürütülmesi yalnızca Windows 10 ve üzerinde desteklenir. PowerPoint 2016 'da, alternatif ses parçalarının kayıttan yürütülmesi Windows 8.1 ve üzeri üzerinde desteklenir.
Resim yazıları, alt yazılar veya birden çok ses parçası içeren videolar
Kapalı açıklamalı alt yazılar ve alt yazılar, video oynatılırken videonun üstünde görüntülenen sözcüklerdir. İşitme engelli veya işitme zoru olan kişiler, videoda kullanılan dili anlamayan veya dili öğrenen kişiler ve ses üzerindeki ses düzeyinin kapalı olması gereken durumlarda kullanılır. Videoyu görüntüleyen kişi kapalı açıklamalı alt yazıların mı yoksa alt yazıların mı gösterileceğini seçebilir.
-
Alt yazılar genellikle diyalogun yalnızca transkripsiyonunu (veya çevirisini) içerir.
-
Kapalı açıklamalı alt yazılar genellikle, arka planda duyulan müzik veya ses efekti gibi sesleri de açıklar.
Bazı videolar video açıklamalarını, yönetmenin yorumlarını veya diğer dilleri içeren ek ses parçaları içerir. Video açıklaması, videolardaki önemli görsel öğelerin sesli olarak yapılan açıklamasıdır. Bu açıklamalar, programdaki konuşmaların doğal duraklama anlarına eklenir. Video açıklaması, videoyu görme ve işitme engelli bireyler için daha erişilebilir hale getirir.










