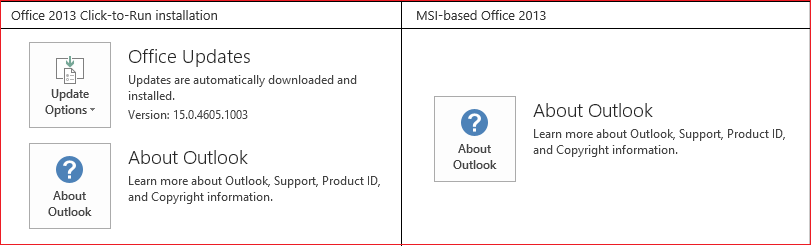PowerPoint’te Dönüşüm geçişini kullanma
Applies To
Microsoft 365 için PowerPoint Mac’te Microsoft 365 için PowerPoint Web için PowerPoint PowerPoint 2024 Mac için PowerPoint 2024 PowerPoint 2021 Mac için PowerPoint 2021 PowerPoint 2019 iPad için PowerPoint iPhone için PowerPoint Android tabletler için PowerPoint Android telefonlar için PowerPoint PowerPoint MobileDönüşüm geçişi, bir slayttan sonrakine geçiş için akıcı bir hareket animasyonu eklemenizi sağlar.

Metin, şekil, resim, SmartArt grafikleri ve WordArt gibi çok geniş bir yelpazedeki nesnelerde hareket görüntüsü oluşturmak için slaytlarınıza Dönüşüm geçişi uygulayabilirsiniz. Ancak grafikler dönüşüme neden olmaz.
Not: Microsoft 365 aboneliğiniz varsa veya Office'in daha yeni tek başına sürümlerini kullanıyorsanız dönüşüm kullanılabilir. Microsoft 365’te SharePoint kullanan İş veya okul için OneDrive aboneler, veya ’da depolanan dosyaları kullanırken Dönüşüm özelliğinden yararlanabilir.
Dönüşüm geçişi ayarlama
Dönüşüm geçişi etkili bir şekilde kullanmak için, en az bir nesnenin ortak olduğu iki slayda sahip olmanız gerekir; en kolay yol, slaydı yinelemek ve sonra ikinci slayttaki nesneyi farklı bir yere taşımak veya nesneyi bir slayttan kopyalayıp yapıştırmak ve sonrakine eklemektir. Daha sonra, Dönüşüm geçişinin nesnelerinize otomatik olarak animasyon ekleme ve nesnelerinizi taşıma konusunda yapabileceklerini görmek için ikinci slayda Dönüşüm geçişini uygulayın. Şu şekilde yapılır:
-
Sol taraftaki Küçük Resim bölmesinde geçişi uygulamak istediğiniz slayda tıklayın. Bu slayt, dönüşüm efektini uygulamak istediğiniz nesne, resim veya sözcükleri eklediğiniz ikinci slayttır.
-
Geçişler sekmesinde Morph’u seçin.

Not: Android için PowerPoint’te, Geçişler > Geçiş Efektleri > Dönüşüm’ü seçin.
-
Dönüşüm geçişinin çalışma şeklini belirlemek için Geçişler > Efekt Seçenekleri’ni seçin.

Slayttaki nesneleri taşıyabilir, renkleri değiştirebilir sözcük ve karakterleri hareket ettirebilir ve çok daha fazlasını yapabilirsiniz.
-
Dönüşüm geçişini iş başında görmek için Önizleme’ye tıklayın.

Aşağıda, Dönüşüm geçişinin slaytlardaki nesnelere akıcı bir şekilde yürütülen bir animasyon eklediği bir örnek gösterilmiştir.
Bu özgün slayttır:

Bu, Dönüşüm geçişi uygulandıktan sonra aynı nesnelerin bulunduğu ikinci slayttır. Gezegenler tek tek hareket yolları veya animasyonlar uygulanmadan taşınmıştır.

Gereksinimler
Dönüşüm ile neler yapabileceğinizi belirlemek için aşağıdaki tabloya bakın. Dönüşüm dahil olmak üzere en son Office özellikleriyle güncel kalmak için bir Microsoft 365 aboneliği edinmenizi öneririz.
|
PowerPoint sürümü |
Morph ile yapabilecekleriniz |
|---|---|
|
Office 365 için PowerPoint sürüm 1511 veya üstü |
Dönüşüm geçişleri oluşturma ve oynatma |
|
PowerPoint 2021 Mac için PowerPoint 2021 |
Dönüşüm geçişleri oluşturma ve oynatma |
|
PowerPoint 2019 |
Dönüşüm geçişleri oluşturma ve oynatma |
|
Tıkla-Çalıştır 1 Sürüm 1511 (derleme 16.0.4358.1000) veya üstü ile birlikte yüklenen PowerPoint 2016 |
Dönüşüm geçişlerini oynatma |
|
Microsoft Installer 1 (MSI) Derleme 16.0.4358.1000 veya üstü ile birlikte yüklenen PowerPoint 2016, Office güncelleştirmeleri yüklenmiş2 |
Dönüşüm geçişlerini oynatma |
|
Web için PowerPoint |
Dönüşüm geçişleri oluşturma ve oynatma |
|
Android için PowerPoint iOS için PowerPoint Windows için PowerPoint Mobile |
Dönüşüm geçişleri oluşturma ve oynatma Bu mobil uygulamalarda dönüşüm oluşturmak için birMicrosoft 365 aboneliği gereklidir. |
1 Aşağıdaki Office yüklemem Tıkla-Çalıştır mı yoksa MSI tabanlı mı? konusuna bakın.
2 Aşağıdaki Office güncelleştirmelerinin yüklenmiş olması gerekir. Bunlar olmadan PowerPoint 2016 Dönüşüm geçişini oynatamaz ve bunun yerine Soluklaşma geçişini oynatır.
Office yüklemem Tıkla-Çalıştır mı yoksa MSI tabanlı mı?
-
Outlook veya Word gibi bir Office uygulaması açın.
-
Dosya > Hesap veya Office Hesabı’na gidin.
-
"Güncelleştirme Seçenekleri" öğesini görüyorsanız, Tıkla-Çalıştır yüklemesini kullanıyorsunuz demektir. "Güncelleştirme Seçenekleri" öğesini görmüyorsanız, MSI tabanlı bir yüklemeniz vardır.
Keynote’ta Sihirli Taşıma’yı kullandıysanız, Dönüşüm’ün benzer şeyler yapabildiğini göreceksiniz.
Ayrıca Bkz:
Slaytlar arasındaki geçişleri ekleme, değiştirme veya kaldırma
Morph Geçişi: İpuçları ve püf noktaları
Android için PowerPoint'te Dönüşüm geçişini kullanma
Mac, iPad ve iPhone için PowerPoint’te Dönüşüm geçişini kullanma