Düz çizgiler çizmek veya bir nesne kümesini hizalamak için Şeridin Çiz sekmesindeki Cetvel'i kullanabilirsiniz. Cetvel, istediğiniz konuma (yatay, dikey veya bunların arasında herhangi bir açıda) döndürülebilir. Gerektiğinde belirli bir açıda ayarlayabilmenizi sağlayan bir derece ayarına sahiptir.

Cetveli parmaklarınızı, farenizi veya tuş vuruşlarınızı kullanarak değiştirebilirsiniz.
 |
Bu özellik Microsoft 365 için PowerPoint ve PowerPoint 2019 içinde kullanılabilir. Şeridinizde Cetvel'i görmüyorsanız, diğer ayrıntılar için aşağıdaki Gereksinimler'e bakın. |
Cetveli görmek için Çizim sekmesini etkinleştirme
-
Dosya > Seçenekler'i açın.
-
Seçenekler iletişim kutusunda Şeridi Özelleştir sekmesine dokunun.
-
İletişim kutusunun sağ tarafındaki kutuda Çizim adlı onay kutusuna dokunun.
-
Seçenekler iletişim kutusunu kapatmak için Tamam’ı tıklatın.
-
Çizim sekmesine dokunun. Cetveli şeritte görürsünüz.
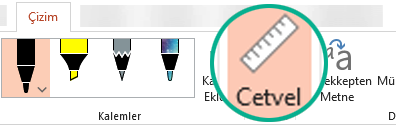
Çizgi çizme veya öğeleri hizalama
-
Cetveli kullanmak istediğiniz slaydı seçin.
-
Çiz sekmesinde cetvel

-
Cetveli istediğiniz açıya getirin.
-
Cetveli yukarı/aşağı veya sola/sağa hareket ettirmek için bir parmağınızı kullanın.
-
Cetveli istediğiniz açıya döndürmek için iki parmağınızı kullanın.
-
Cetveli beş derecelik artışlarla döndürmek için üç parmağınızı kullanın.
-
-
Çizgi çizmek için Çiz sekmesinde bir kaleme veya vurgulayıcıya dokunun ve çizmeye başlayın.
Tek tek öğeleri hizalamak için Her bir öğeyi sırayla seçin ve seçim tutamacı cetvele tutturulana kadar sürükleyin.
Aynı anda bir grup öğeyi hizalamak için Ctrl tuşunu basılı tutup öğelere sırayla dokunarak birden çok öğeyi seçin. Nesne kümesini cetvele tutturulana kadar sürükleyin.
Şekiller, cetvele şeklin kenarlarına göre hizalanır. Simge, resim veya metin kutusu gibi nesneler ise, sınırlama kutularına göre hizalanır.
Cetveli fareyle denetleme
Farenizle tıklayıp sürükleyerek cetveli hareket ettirin. Cetveli taşımayı durdurmak için fare düğmesini bırakın.
Farenizin kaydırma tekerleğini döndürerek cetveli bir derecelik artışlarla döndürün. Cetvel, fare işaretçisinin işaret ettiği yeri özetler. (Döndürme için fare kaydırma tekerleği gerekir; dizüstü bilgisayar izleme yüzeyleriyle çalışmaz.)
Cetveli klavye ile denetleme
Dokunmatik ekranınız yoksa veya klavyenizi kullanmayı tercih ediyorsanız, Cetvel düğmesini seçip cetveli slaydınızın yüzeyi üzerinde etkinleştirdikten sonra bu tuş bileşimlerini kullanarak kontrol edebilirsiniz.
Cetveli klavyenizle denetlemek için:
-
Çiz sekmesinde cetvel

-
Farenizle Cetvele tıklayın.
-
Cetvel kontrolü moduna geçmek için Shift+F6 tuşlarına basın.
-
Bir klavye kısayolunu kullanarak Cetveli kontrol edin:
Eylem
Tuş vuruşları
Cetveli yukarı, aşağı, sola veya sağa taşıma
Yukarı ok, aşağı ok, sol ok, sağ ok
Cetveli 15 derecelik artışlarla döndürme
Alt tuşunu basılı tutun ve her artış için sol veya sağ oka bir kere dokunun
Sol ok cetveli saat yönünün tersine döndürürken, sağ ok saat yönünde döndürür.
Cetveli bir derecelik artışlarla döndürme
Alt+Ctrl tuşlarını basılı tutun ve her artış için sol veya sağ oka bir kere dokunun*
Sol ok cetveli saat yönünün tersine döndürürken, sağ ok saat yönünde döndürür.
(Cetveli taşıdığınız sırada, cetvel kontrolü modunun açık olduğunu göstermek için cetvelin etrafında gri bir kenarlık görüntülenir.)
* Alt+Ctrl+ok tuşu bileşimi, Windows tarafından görüntü monitörünüzü döndürmek için de kullanılabilir. Monitör döndürme özelliği, bilgisayarın grafik kartı tarafından denetlenir. Bilgisayarınızda bu özellik açıksa, Cetvel kısayol tuşu yerine buna öncelik verilir ve Alt+Ctrl+sağ veya sol ok tuşuna bastığınızda, monitör görüntünüz 90 derece döndürülür. Alt+Ctrl+yukarı ok tuşlarına basarak monitör döndürme ayarınızı sıfırlayabilirsiniz.
Cetvel düzenleme tuşu bileşimini kullanmak istiyorsanız, bilgisayarınızın masaüstüne sağ tıklayıp Grafik Özellikleri veya Grafik Seçenekleri gibi bir komut seçerek monitör döndürme özelliğini kapatın. Kısayol Tuşları komutunu bulun ve bunu Devre dışı olarak ayarlayın. (Bu komutların tam olarak nasıl düzenlendiği ve adları üreticiye göre değişir.) Monitör döndürme özelliğini kapattıktan sonra Alt+Ctrl+ok tuşu bileşimi, hem Cetvel hem de PowerPoint’teki slaytlara eklenmiş şekiller üzerinde kullanılabilir.
Cetveli gizleme
-
Çiz sekmesinde cetvel

Cetvel gereksinimleri
 |
Şunlara uygulanır: |
|
Uygulama |
Microsoft 365 içinPowerPoint: Geçerli Kanal: Sürüm 1702 Semi-Annual Enterprise Channel: Sürüm 1803PowerPoint 2019 Office sürümünüzü bulun |
|
İşletim sistemi |
Windows 10, sürüm 1607Windows sürümünüzü bulma |
 |
Bu özellik Windows tabletlerde çalışır ancak Windows Phone'larda çalışmaz. Daha fazla ayrıntı için aşağıdaki Gereksinimler bölümüne bakın. |
Çizgi çizme veya öğeleri hizalama
-
Cetveli kullanmak istediğiniz slayda dokunun.
-
Çiz sekmesinde cetvel

-
Cetveli istediğiniz açıda konumlandırın:
-
Cetveli yukarı/aşağı veya sola/sağa hareket ettirmek için bir parmağınızı kullanın.
-
Cetveli istediğiniz açıya döndürmek için iki parmağınızı kullanın.
-
Cetveli beş derecelik artışlarla döndürmek için üç parmağınızı kullanın.
-
-
Çizgi çizmek için Çiz sekmesinde bir kaleme veya vurgulayıcıya dokunun ve çizmeye başlayın.
Tek tek öğeleri hizalamak için Her bir öğeyi sırayla seçin ve seçim tutamacı cetvele tutturulana kadar sürükleyin.
Aynı anda bir grup öğeyi hizalamak için Bir öğeyi seçip dokunup basılı tutarak öğeleri birden çok kez seçip diğer öğelere başka bir parmakla dokunabilirsiniz. Nesne kümesini cetvele tutturulana kadar sürükleyin.
Şekil, kenardaki cetvele hizalanırken, simge, resim veya metin kutusu gibi bir nesne sınırlayıcı kutusundaki cetvele hizalanır.
Cetveli gizleme
-
Çiz sekmesinde cetvel

Cetvel gereksinimleri
 |
Bu özellik, Windows tabletleri üzerindeki tüm kullanıcılara yöneliktir. |
|
Şunlar için geçerlidir: |
PowerPoint Mobile: Sürüm 17.9330.20541 |
|
İşletim sistemi: |
Windows 10, sürüm 1709 veya üzeriWindows sürümünüzü bulun |
Ayrıca Bkz
 |
Bu özellik şu anda Office Insider'lar tarafından kullanılabilir. iPad'de çalışır, ancak iPhone'da çalışmaz. Daha fazla ayrıntı için aşağıdaki Gereksinimler bölümüne bakın. |
Çizgi çizme veya öğeleri hizalama
-
Cetveli kullanmak istediğiniz slayda dokunun.
-
Çiz sekmesinde cetvel

-
Cetveli istediğiniz açıda konumlandırın:
-
Cetveli yukarı/aşağı veya sola/sağa hareket ettirmek için bir parmağınızı kullanın.
-
Cetveli istediğiniz açıya döndürmek için iki parmağınızı kullanın.
-
-
Çizgi çizmek için Çiz sekmesinde bir kaleme veya vurgulayıcıya dokunun ve çizmeye başlayın.
Tek tek öğeleri hizalamak için Her bir öğeyi sırayla seçin ve seçim tutamacı cetvele tutturulana kadar sürükleyin.
Aynı anda bir grup öğeyi hizalamak için Bir öğeyi seçip dokunup basılı tutarak öğeleri birden çok kez seçip diğer öğelere başka bir parmakla dokunabilirsiniz. Nesne kümesini cetvele tutturulana kadar sürükleyin.
Şekil, kenardaki cetvele hizalanırken, simge, resim veya metin kutusu gibi bir nesne sınırlayıcı kutusundaki cetvele hizalanır.
Cetveli gizleme
-
Çiz sekmesinde cetvel

Cetvel gereksinimleri
 |
Bu özellik, iPad'de Office Insider'lara yöneliktir. |
|
Şunlar için geçerlidir: |
iPad için PowerPoint: Sürüm 2.14.18052800 |










