Ana performans göstergeleri (KPI'ler), performansın görsel ölçüleridir. Belirli bir hesaplanan alan tarafından desteklenen KPI, kullanıcıların bir ölçümün geçerli değerini ve durumunu tanımlı bir hedefe göre hızla değerlendirmesine yardımcı olmak için tasarlanmıştır. KPI, temel ölçüyle tanımlanan değerin performansını bir ölçü veya mutlak değerle de tanımlanan Hedef değere göre ölçer. Modelinizde ölçü yoksa bkz. Ölçü oluşturma.
Satırlarda Çalışan Tam Adı ve değerlerde Satış KPI'sı bulunan bir PivotTable aşağıdadır.
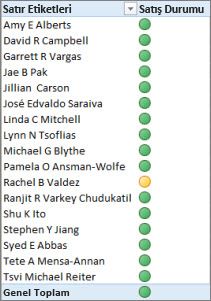
Aşağıdaki KPI'ler hakkında daha fazla bilgi edinin ve ardından kendi KPI'nizi oluşturmanın ne kadar kolay olduğunu görmek için aşağıdaki bölümde okumaya devam edin.
KPI'ler hakkında daha fazla bilgi
KPI, iş hedeflerine yönelik ölçülebilir bir ölçümdür. Örneğin, bir kuruluşun satış departmanı, öngörülen brüt kâra göre aylık brüt kârı ölçmek için KPI kullanabilir. Muhasebe departmanı, maliyetleri değerlendirmek için aylık harcamaları gelire göre ölçebilir ve bir insan kaynakları departmanı üç aylık çalışan cirosunu ölçebilir. Bunların her biri bir KPI örneğidir. Çeşitli iş uzmanları, iş başarısının hızlı ve doğru geçmiş özetini elde etmek veya eğilimleri belirlemek için KPI'leri sık sık bir performans karnesinde birlikte gruplandırıyor.
KPI temel değer, hedef değer ve durum eşikleri içerir.
Temel değer
Temel değer, bir değere neden olması gereken hesaplanan bir alandır. Örneğin bu değer, belirli bir dönem için bir satış veya kar toplamı olabilir.
Hedef değer
Hedef değeri aynı zamanda bir değerle sonuçlanacak hesaplanan bir alandır( belki de mutlak bir değerdir). Örneğin, bir kuruluşun iş yöneticilerinin satış departmanının belirli bir kotayı nasıl izlediğini karşılaştırmak istediği ve bütçe hesaplanan alanının hedef değeri temsil ettiği hedef değer olarak hesaplanan bir alan kullanılabilir. Mutlak değerin hedef değer olarak kullanılacağına örnek olarak, İk yöneticisinin her çalışan için ücretli izin saatlerinin sayısını değerlendirmesi ve ardından ortalamasını karşılaştırması gerekir. Ortalama PTO gün sayısı mutlak bir değer olacaktır.
Durum eşikleri
Durum eşiği, düşük ve yüksek eşik arasındaki aralık tarafından tanımlanır. Durum eşiği, kullanıcıların Hedef değeriyle karşılaştırıldığında Temel değerin durumunu kolayca belirlemesine yardımcı olmak için bir grafikle birlikte görüntülenir.
KPI oluşturma
İzleyeceğiniz adımlar:
-
Veri Görünümü'nde Temel ölçü görevi görecek ölçüyü içeren tabloya tıklayın. Gerekirse Temel ölçü oluşturmayı öğrenin.
-
Hesaplama Alanı'nın göründüğünden emin olun. Değilse, Giriş> Hesaplama Alanı'na tıklayarak Hesaplama Alanı tablonun altında görünür.
-
Hesaplama Alanı'nda, temel ölçü (değer) olarak görev yapacak hesaplanan alana sağ tıklayın ve ardından KPI Oluştur'a tıklayın.
-
Hedef değeri tanımla bölümünde aşağıdakilerden birini seçin:
-
Ölçü'yü seçin ve ardından kutuda bir hedef ölçü seçin.
-
Mutlak değer'i seçin ve sayısal bir değer yazın.
Not: Kutuda alan yoksa modelde hesaplanan alan yoktur. Bir ölçü oluşturmanız gerekir.
-
Durum eşiklerini tanımla bölümünde, hem düşük hem de yüksek eşik değerlerini ayarlamak için tıklayıp kaydırın.
-
Simge stili seç bölümünde bir resim türüne tıklayın.
-
Açıklamalar'a tıklayın ve KPI, Değer, Durum ve Hedef için açıklamalar girin.
KPI'yi düzenleme
Hesaplama Alanı'nda, KPI'nın temel ölçüsü (değeri) olarak görev yapan ölçüye sağ tıklayın ve ardından KPI Ayarlarını Düzenle'ye tıklayın.
KPI silme
Hesaplama Alanı'nda, KPI'nın temel ölçüsü (değeri) olarak görev yapan ölçüye sağ tıklayın ve ardından KPI'yi Sil'e tıklayın.
KPI'yi silmenin temel ölçüyü veya hedef ölçüyü (tanımlanmışsa) silmediğini unutmayın.
Örnek
Adventure Works'teki satış yöneticisi, satış çalışanlarının belirli bir yıl için satış kotalarını karşılayıp karşılamadığını hızla görüntülemek için kullanabileceği bir PivotTable oluşturmak istiyor. Her satış çalışanı için PivotTable'ın gerçek satış tutarını dolar cinsinden, satış kotası tutarını dolar cinsinden görüntülemesini ve her satış çalışanının satış kotasının altında, konumunda veya üstünde olup olmadığını gösteren basit bir grafik görüntülemesini istiyor. Verileri yıla göre dilimleyebilmek istiyor.
Bunu yapmak için satış yöneticisi AdventureWorks çalışma kitabına bir Satış KPI'sı eklemeyi seçer. Ardından satış yöneticisi, satış biriminin kotalarını karşılayıp karşılamadığını analiz etmek için alanları (hesaplanan alanlar ve KPI) ve dilimleyicileri içeren bir PivotTable oluşturur.
Power Pivot içinde, FactResellerSales tablosundaki SalesAmount sütununda bulunan ve her satış çalışanı için gerçek satış tutarını dolar cinsinden veren bir hesaplanan alan oluşturulur. Bu hesaplanan alan KPI'nın Temel değerini tanımlar. Satış yöneticisi bir sütun seçip Giriş sekmesinde Otomatik Toplam'a tıklayabilir veya formül çubuğuna bir formül yazabilir.
Sales hesaplanan alanı aşağıdaki formülle oluşturulur:
Sales:=Sum(FactResellerSales[SalesAmount])
FactSalesQuota tablosundaki SalesAmountQuota sütunu, her çalışan için bir satış tutarı kotası tanımlar. Bu sütundaki değerler, KPI'da Hedef hesaplanan alan (değer) olarak görev yapacaktır.
SalesAmountQuota hesaplanan alanı aşağıdaki formülle oluşturulur:
Hedef SalesAmountQuota:=Sum(FactSalesQuota[SalesAmountQuota])
Not: FactSalesQuota tablosundaki EmployeeKey sütunu ile DimEmployees tablosundaki EmployeeKey arasında bir ilişki vardır. Bu ilişki, DimEmployee tablosundaki her satış çalışanının FactSalesQuota tablosunda temsil edilmesi için gereklidir.
Artık hesaplanan alanlar KPI'nin Temel değeri ve Hedef değeri olarak görev yapmaya hazır olduğuna göre, Sales hesaplanan alanı yeni bir Sales KPI'sine genişletilir. Sales KPI'sinde Target SalesAmountQuota hesaplanan alanı Hedef değeri olarak tanımlanır. Durum eşiği yüzdeye göre bir aralık olarak tanımlanır ve hedefi %100'dür, yani Sales hesaplanan alanı tarafından tanımlanan gerçek satışlar Target SalesAmountQuota hesaplanan alanında tanımlanan kota tutarını karşılar. Durum çubuğunda Düşük ve Yüksek yüzdeler tanımlanır ve bir grafik türü seçilir.
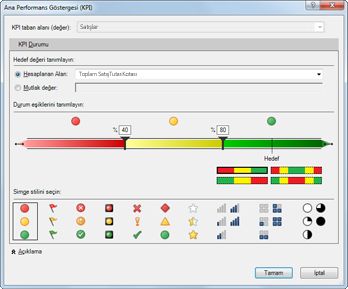
KPI'lerin somut avantajlarıyla örneği özetleme
Satış yöneticisi artık Değerler alanına KPI Temel değeri, Hedef değeri ve Durum değerlerini ekleyerek bir PivotTable oluşturabilir. Çalışanlar sütunu RowLabel alanına, CalendarYear sütunu ise Dilimleyici olarak eklenir.
Satış yöneticisi artık satış departmanının satış durumunu hızla görüntüleyebilir, her satış çalışanı için gerçek satış tutarını, satış kotası tutarını ve durumunu yıla göre dilimleyebilir. Bir satış çalışanının satış kotasını ayarlaması gerekip gerekmediğini belirlemek için yıllar içindeki satış eğilimlerini analiz edebilir.










