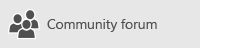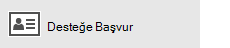Windows 10 veya sonraki bir sürümünüz varsa ve Outlook.com, Live, Hotmail veya MSN adresine sahip bir Microsoft hesabıyla oturum açarsanız, bu hesap Posta ve Takvim uygulamalarına eklenir. E-posta gönderip almaya ve olayları oluşturmaya ve yönetmeye başlamak için bu e-posta hesabını ve diğer birçok e-posta hesabını Posta ve Takvim uygulamalarına ekleyebilirsiniz.
Notlar:
-
Hesabınızın güncel olmadığını belirten bir ileti mi görüyorsunuz? Büyük olasılıkla hesap ayarlarınızı güncelleştirmeniz gerekir. Daha fazla bilgi için bkz . Güncel olmayan bir hesabı düzeltme .
-
E-postanızı ayarladığınız halde iletilerinizi görmüyor musunuz? Posta kutusu eşitleme ayarlarını değiştirin.
Yeni bir e-posta hesabı ekleme
-
Başlat'ı seçin, Posta yazın ve sonuçlardan uygulamayı seçin.
-
Posta uygulamasını ilk kez açtığınızda bir Hoş Geldiniz sayfası görürsünüz. Kullanmaya başlamak için Hesap ekle’yi seçin.
Daha önce Posta uygulamasını kullandıysanız sol gezinti bölmesinin alt kısmındaki Ayarlar’ı

Not: Telefonda veya tablette Ayarlar’a erişmek için sayfanın alt kısmındaki üç nokta işaretine dokunun.
-
Hesap Ekle’yi seçin.
-
Eklemek istediğiniz hesap türünü seçin.
Notlar:
-
Tüm seçenekleri görüntülemek için Hesap ekle iletişim kutusunda aşağı kaydırmanız gerekebilir.
-
Google’ı seçerseniz Google hesabınızla oturum açmanız, 2 aşamalı doğrulama güvenlik özelliğini etkinleştirdiyseniz doğrulama kodu girmeniz ve Windows’a bilgilerinize erişme izni vermeniz gerekir. İzin Ver'i seçtiğinizde hesabınız oluşturulur.
-
Başka bir e-posta hesabı seçerseniz, aşağıdaki Diğer hesaplara yönelik özel yönergeler başlığı altında verilen özel yönergeleri izlemeniz gerekir.
-
-
Gerekli bilgileri girin ve Oturum aç'ı seçin. Çoğu hesap için bu bilgiler e-posta adresiniz, parolanız ve hesap adınızdan oluşur. Hesap adı, Posta uygulamasının hem sol bölmesinde hem de Hesapları Yönet bölmesinde göreceğiniz addır.
Not: “Bu hesabın bilgilerini bulamadık. E-posta adresinin doğru olduğundan emin olun ve yeniden deneyin. Düğme Gelişmiş olarak değişmeden önce Üç kez yeniden dene'yi seçmeniz gerekir. Gelişmiş'i seçin ve sonraki bölümde yer alan adımları izleyerek hesabınızı ekleyin.
-
Bitti'yi seçin. Hesabınız ayarlandığı anda verileriniz eşitlenmeye başlar.
Not: Hesabınızın eşitlenmesi birkaç dakika sürebilir. Bu sırada ileti bölmesinde “Henüz eşitlenmedi” iletisini görebilirsiniz. Bu ileti devam ederse, Posta ve Takvim uygulamalarında eşitleme sorunlarını çözmeyi öğrenebilirsiniz.
Gelişmiş kurulumu kullanarak hesap ekleme
E-posta hesabınız için Gelişmiş kurulum seçeneklerine iki şekilde erişebilirsiniz.
-
Yukarıdaki 3. Adımda otomatik e-posta kurulumunuz başarısız olursa Gelişmiş kurulum'u seçin.
-
Yukarıdaki 2. Adımda Hesap seçin penceresinde Gelişmiş kurulum'u seçin. Gelişmiş kurulum seçeneği listedeki son seçenektir ve görmek için kaydırmanız gerekebilir.
Bir Exchange ActiveSync hesabı veya İnternet e-postası hesabı seçebilirsiniz. Yöneticiniz size Exchange ActiveSync kullanmanızı emretmediği sürece İnternet e-postası'na tıklayın.
Gelişmiş kurulum penceresine aşağıdaki bilgileri girin.
-
E-posta adresi Posta uygulamasının sol bölmesinde göreceğiniz addır.
-
Kullanıcı Adı Bu, tam e-posta adresinizdir.
-
Parola E-posta hesabınızın parolasını girin.
-
Hesap adı Bu, Posta uygulamasının sol bölmesinde ve Hesapları Yönet bölmesinde göreceğiniz addır. İstediğiniz adı seçebilirsiniz.
-
İletilerinizi bu adı kullanarak gönderin Alıcıların, iletinizi aldığında görmesini istediğiniz adı girin.
-
Gelen e-posta sunucusu Bu bilgiyi ISS’nizden veya yöneticinizden alabilirsiniz. Gelen posta sunucusu adresi genellikle mail.contoso.com veya imap.google.com biçimindedir. Çoğu e-posta hesabı için bu bilgiyi POP ve IMAP sunucu adı başvurusu bölümümüzde bulabilirsiniz.
-
Hesap türü POP3 veya IMAP4’ü seçin. Çoğu e-posta hesabı IMAP4’ü kullanır. Hangisini seçeceğinizi bilmiyorsanız ISS’nize başvurun.
-
Giden (SMTP) e-posta sunucusu Bu bilgiyi ISS’nizden veya yöneticinizden alabilirsiniz. Giden e-posta sunucusu adresi genellikle mail.contoso.com veya smtp.contoso.com biçimindedir.
-
Varsayılan olarak, pencerenin altındaki dört onay kutusunun tümü seçilidir. Çoğu e-posta hesabı için bu seçeneklerde değişiklik yapılması gerekmez.
Gelişmiş kurulum aşamasında doldurmanız gereken bilgileri e-posta sağlayıcınızdan alabilirsiniz veya en popüler e-posta sağlayıcıları için sunduğumuz bilgileri görmek için POP ve IMAP sunucu adı başvurusu bölümüne de bakabilirsiniz.
Gerekli bilgileri girdikten sonra Oturum Aç > Bitti'yi seçin.
Not: Gmail dışında bir hesap ekliyorsanız, Diğer hesaplara yönelik özel yönergeler bölümüne bakın.
Sorun giderme
Hesabınızı ayarlamayla ilgili sorun yaşıyorsanız aşağıdakileri deneyin.
-
Windows 10 veya sonraki bir sürüme yükselttiyseniz, hesaplarınızı Posta uygulamasına yeniden eklemeniz gerekir.
-
E-posta adresinizin ve parolanızın doğru olduğundan emin olun. Parolalar büyük/küçük harf kullanımına duyarlıdır.
-
Yakın zamandaki iletilerinizi görüyor, ancak daha eski iletileri görmüyorsanız e-posta eşitleme süresini değiştirmeniz gerekiyor olabilir.
-
Hesabınızın güncel olmadığını belirten bir ileti görürseniz büyük olasılıkla parolanızı, gelen veya giden sunucularınızı ya da SSL ayarlarınızı güncelleştirmeniz gerekir. Daha fazla bilgi için bkz . Güncel olmayan bir hesabı düzeltme .
Bir hesabı kaldırmak istiyorsanız bkz. Bir e-posta hesabını Posta ve Takvim uygulamalarından silme.
Diğer hesaplara yönelik özel yönergeler
iCloud hesabınızda iki aşamalı kimlik doğrulamasını etkinleştirdiyseniz, iCloud hesabınızı Posta uygulamasına eklemek için uygulamaya özgü bir parola oluşturmanız gerekir.
-
Apple Kimliği hesap sayfanızda oturum açın.
-
Uygulamaya Özgü Parolalar’ın altında Parola Oluştur’u seçin.
-
Ekranınızdaki yönergeleri izleyin.
Microsoft, Yahoo! için OAuth desteği ekledi Windows 10 Creators upodate’deki hesaplar. Creators Update’i hemen yüklemek için yazılım indirme sitesine gidin ve Şimdi güncelleştir’i seçin. Windows güncelleştirmeleri hakkında daha fazla bilgi için bkz. En son Windows güncelleştirmesini alma.
Japonca Yahoo! e-posta hesabı için aşağıdakileri yapmanız gerekir:
-
Yahoo! hesabınızı ekleyin hesabınızı bir IMAP hesabı olarak eklemeniz gerekir. Bunu yapmak için, gelen posta sunucunuz için imap.mail.yahoo.co.jpkullanarak gelişmiş kurulum kullanarak hesap ekleme ve giden posta sunucunuz için smtp.mail.yahoo.co.jp 'deki adımları izleyin.
QQ posta kutunuzu Posta ve Takvim uygulamalarıyla eşitlemek için, QQ üzerinde IMAP’i etkinleştirmeniz gerekir.
-
QQ hesabınızda oturum açın.
-
POP3/IMAP/SMTP/Exchange/CardDAV/CalDAV Hizmeti > IMAP/SMTP Hizmeti > Aç > Ayarlar > Hesap'ı seçin.
-
Bu hizmeti etkinleştirmek için kısa mesaj göndermeniz gerekebilir. 2. adımda aç'ı seçtikten sonra, görüntülenen telefon numarasına ileti göndermek için telefonunuzu kullanmanızı isteyen bir iletişim kutusu görüntülenebilir.
-
Kısa mesaj gönderildikten sonra QQ, yetkilendirme kodu içeren yeni bir iletişim kutusu açar. Yetkilendirme kodunu kopyalayın; QQ posta hesabınızı Posta ve Takvim uygulamalarına eklemek için buna ihtiyacınız olacaktır.
-
Posta ve Takvim uygulamalarında, QQ hesabınızı kaldırın ve yetkilendirme kodunu kullanarak yeniden ekleyin.
Şimdi QQ hesabınız otomatik olarak eşitlenir.
GMX.de veya WEB.de hesabınızı Posta ve Takvim uygulamalarına bağlamaya çalıştığınızda, GMX.de veya WEB.de posta kutunuza erişimi etkinleştirme hakkındaki yönergelerin bulunduğu bir e-posta alırsınız.
-
Web tarayıcısında, GMX.de veya WEB.de hesabınızda oturum açın.
-
Hesabınızı Posta ve Takvim uygulamalarına bağlama hakkındaki yönergeleri içeren e-posta iletisini bulun ve yönergeleri izleyin.
-
Hesabınız artık Posta ve Takvim uygulamalarıyla otomatik olarak eşitlenmelidir.
Hala yardım gerekiyor mu?
İlgili Konular
Posta ve Takvim uygulamalarından e-posta hesabını silme İletilerim eksik veya kayboluyorPosta'da parolanızı değiştirme Posta ve Takvim hakkında SSS