Temel alınan verileri değiştirmeden pasta grafiğin bölümlerinin göze çarpmasını sağlamak için, tek bir dilimi çıkarabilir, pastanın tamamını ayırabilir ya da pasta ya da pasta grafiği çubuğu kullanarak tüm bölümleri büyütebilir veya yığabilirsiniz.
Pasta grafiğin tek bir dilimini vurgu etmek için, aşağıdakileri yaparak pasta grafiğin geri kalanından geri taşıyabilirsiniz:
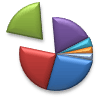
-
Pasta grafiği tıklatın.
-
Almak istediğiniz dilimi çift tıklatın, ardından o dilimi grafiğin ortasından dışarı doğru sürükleyin.
Tüm pastayı ayırın

Pasta grafiğin tüm dilimlerini çekmenin en hızlı yolu pasta grafiği tıklatmak ve ardından grafiğin ortasından uzağa sürüklemektir.
Genişletmeyi daha hassas bir şekilde denetlemek için şu adımları izleyin:
-
Pasta grafiğe sağ tıklayın ve ardından Veri Serilerini Biçimlendir'e tıklayın.
-
Ayrımı artırmak için Pasta Patlama kaydırıcısını sürükleyin veya yüzde kutusuna bir sayı girin.
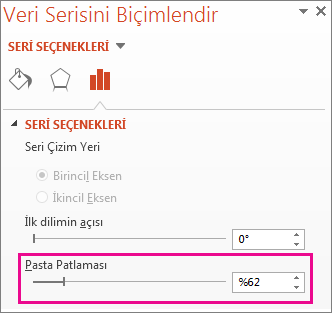
İpucu: Ayrıca grafiği döndürerek pasta grafiğinize farklı bir perspektif kazandırabilirsiniz.
Pasta pastası veya pasta çubuğu grafiğindeki küçük dilimlere dikkat çekme
Pasta pastası ve pasta çubuğu grafikleri, pasta grafiğin küçük dilimlerini görmeyi kolaylaştırır. Bu grafik türleri, küçük dilimleri ana pasta grafikten ayırır ve bunları ikincil pastada veya yığılmış çubuk grafikte görüntüler.
Aşağıdaki örnekte pasta pasta grafiği, en küçük üç dilimi göstermek için ikincil bir pasta ekler. Aşağıdakiler öncesinde normal pasta grafiğini karşılaştırın:
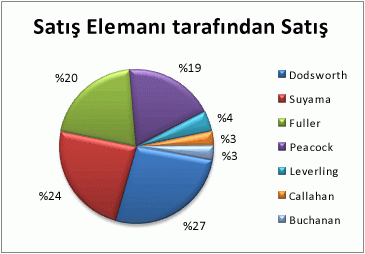
sonra pasta grafiğiyle:
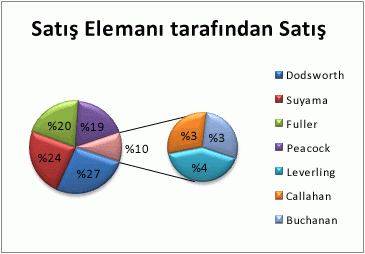
İkincil pastada veya yığında kaç veri noktasının görüneceğini belirtmezseniz, grafik otomatik olarak en küçük üç veri noktasını içerir. Bu örnekte bu %3, %3 ve %4'dür.
Bunu kendiniz yapmak için şu adımları izleyin:
-
Grafiği sağ tıklatın, ardından Seri Grafik Türünü Değiştir'i tıklatın.
-
Pasta'yı ve ardından Pasta Pastası veya Pasta Çubuğu'nu tıklatın.
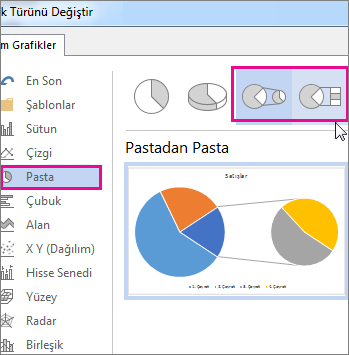
-
İkincil pastada görüntülenecekleri değiştirmek için, genişletmekte olduğunuz pasta parçasına tıklayın ve ardından Veri Serilerini Biçimlendir bölmesinin Serileri Bölme Ölçütü kutusunda, ikincil grafikte görüntülenecek veri türüne tıklayın.
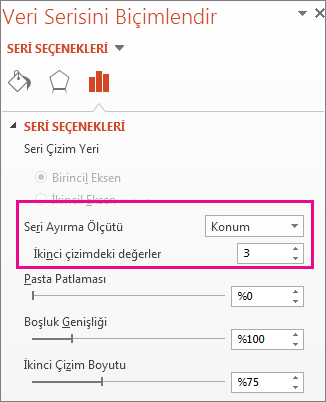
-
İkincil grafikte görünecek veri noktası sayısını değiştirmek için iki seçeneğiniz vardır:
-
Seriyi konuma göre bölüyorsanız: İkinci çizimdeki değerler kutusuna istediğiniz konum sayısını girin (örneğin, en küçük 3'ünün 3 olmasını istiyorsanız 3).
-
Seriyi değere veya yüzde değerine göre bölüyorsanız: Küçük değerler kutusuna farklı bir sayı yazın. Yukarıdaki örnekte %3, %3 ve %4 ile %5 girebilirsiniz.
Notlar:
-
Soldaki grafik her zaman ana grafiktir, ikincil grafik ise her zaman onun sağındadır. Bu düzeni değiştiremezsiniz.
-
Bağlayıcı çizgileri otomatik olarak eklenir. Bu çizgileri kaldırabilir veya bağlama stillerini değiştirebilirsiniz.
-
Excel'de, veri etiketlerindeki yüzdeler yuvarlatılabilir. Bu durumda, büyük olasılıkla 100'e kadar ekleyemezler. Bunu düzeltmek için, Hücreleri Biçimlendir kutusunun Sayı sekmesinde yüzdeler için belirtilen ondalık basamak sayısını değiştirin (Giriş sekmesi > Sayı grubu, > İletişim Kutusu Başlatıcısı

-
-










