Outlook takviminizi Google Takvim'e aktardığınızda, takvimin anlık görüntüsünü dışarı aktarırsınız. Outlook takviminizde yaptığınız değişiklikler otomatik olarak Google Takvim'e yansıtılamaz. Google takviminizi Outlook'a aktarmak istiyorsanız bkz . Google Takvim'i Outlook'a aktarma.
Takviminizi Outlook'tan dışarı aktarma
-
Outlook'ta Takvim'i açın ve dışarı aktarmak istediğiniz takvimi seçin.
-
Dosya > Takvimi Kaydet'e tıklayın.
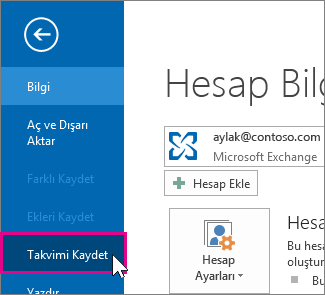
-
Varsayılan adı kullanın veya Dosya adı kutusuna iCalendar dosyası için bir ad yazın.
Diğer Seçenekler'in yanında takvim adını, tarih aralığını ve ayrıntı düzeyini gösteren bir özet görürsünüz. Özetden memnunsanız 7. adıma geçin, aksi takdirde 4. adımla devam edin.
-
Diğer Seçenekler'e tıklayın.
-
Tarih Aralığı okuna tıklayın ve iCalendar dosyasına eklemek istediğiniz takvim verisi miktarını seçin veya Özel bir tarih aralığı girmek için Tarihleri belirtin'e tıklayın.
İpucu: Büyük bir tarih aralığı seçerseniz veya Tüm takvim'i seçerseniz, oluşturulması biraz zaman alabilen büyük bir iCalendar dosyası oluşturabilirsiniz.

-
Ayrıntı okuna tıklayın ve göstermek istediğiniz ayrıntı miktarını seçin.
-
Tamam'a ve ardından Kaydet'e tıklayın.
Takviminiz boşsa, size iCalendar dosyasını kaydetmeyi iptal etme seçeneği sunan bir ileti görürsünüz.
Takvimi Google Takvim'e aktarma
-
Google Takvim hesabınızda oturum açın.
-
Sayfanın üst kısmında Ayarlar tekerleğine > Ayarlar'a tıklayın.
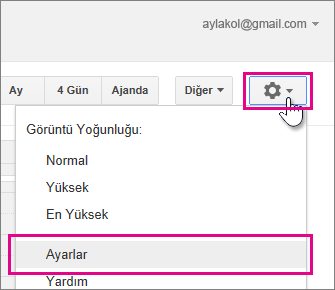
-
Ekranın sol tarafında İçeri aktar & dışarı aktar'ı seçin.
-
Bilgisayarınızdan dosya seç'e tıklayın.
-
Takviminizi Outlook'tan dışarı aktarırken oluşturduğunuz dosyayı seçin ve aç'a tıklayın.
-
Birden çok Google takviminiz varsa, içeri aktarılan öğelerinizi almak istediğiniz takvimi seçmek için Takvime ekle açılan kutusunu kullanın ve ardından İçeri Aktar'a tıklayın.
-
Takviminize dönmek için ekranın sol üst köşesindeki geri okuna tıklayın.
Ayrıca bkz.
E-postaları, kişileri ve takvimi Outlook .pst dosyasına dışarı aktarma veya yedekleme










