Not: Otomatik düzeltme ve otomatik büyük harf kullanımı şu anda yalnızca yeni Outlook için İngilizce dillerinde kullanılabilir.
Düzenleyici Ayarlarını etkinleştirme ve devre dışı bırakma
-
Yeni bir e-postanın şeridinde veya var olan bir e-postaya yanıt verirken Düzenleyici > Düzenleyici Ayarları'nı seçin.
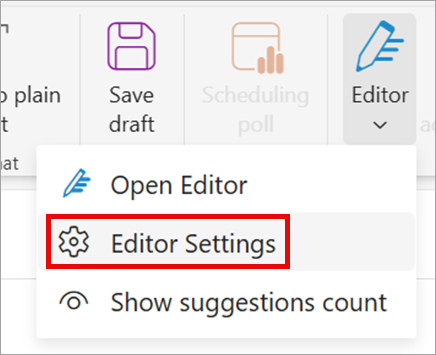
İpucu: Ayrıca, bir e-posta iletisinin gövdesinde Düzenleyici Ayarları'nı etkinleştirebilir ve devre dışı bırakabilirsiniz. Düzenleyicinizi özelleştirin > Düzenleyici simgesini seçin. (Düzenleyici simgesini görmüyorsanız, e-postadaki şeride gidin. Düzenleyici > Öneri sayısını göster'i seçin.)
-
Otomatik düzeltmeyi ve otomatik büyük/küçük harfe çevirmeyi açmak veya kapatmak için iki durumlu düğmeyi kullanın.
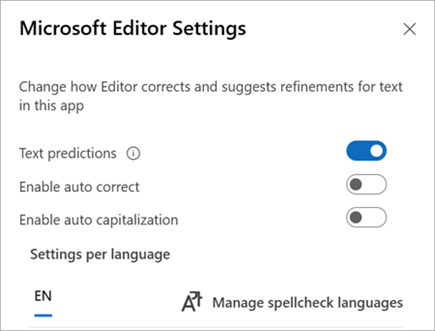
Otomatik biçim seçeneklerini belirleme
-
Şeritte Otomatik biçimlendirme seçenekleri'ni seçin.
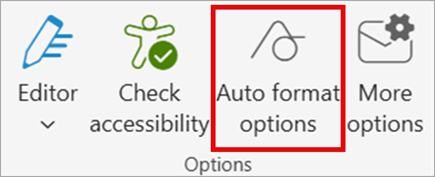
-
İstediğiniz seçenekleri belirleyin.
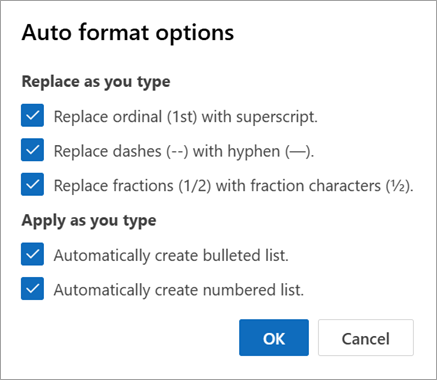
-
Tamam’ı seçin.
-
Posta > Dosya >Seçenekleri'ne gidin ve Düzenleyici Seçenekleri'ni seçin.
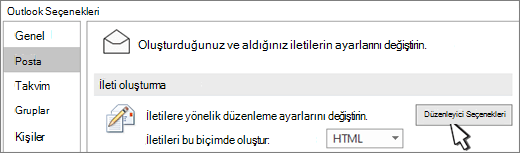
-
Yazım Denetleme > Otomatik Düzeltme Seçenekleri'ni seçin.

-
Otomatik Düzelt sekmesinde Metni yazarken değiştir'i seçin veya temizleyin.
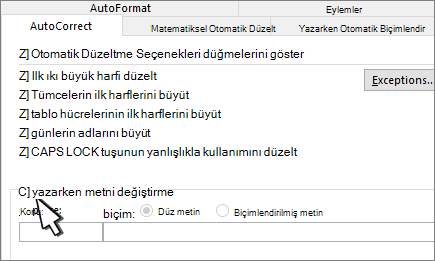
Düzenleyici Ayarlarını etkinleştirme ve devre dışı bırakma
Not: Otomatik düzeltme ve otomatik büyük harf kullanımı şu anda yalnızca Web üzerinde Outlook için İngilizce dillerinde kullanılabilir.
-
Yeni bir e-postanın şeridinde veya var olan bir e-postaya yanıt verirken Düzenleyici > Düzenleyici Ayarları'nı seçin.
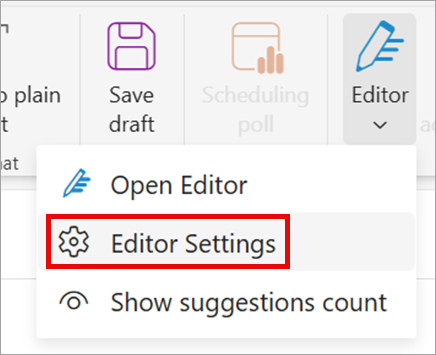
İpucu: Ayrıca, bir e-posta iletisinin gövdesinde Düzenleyici Ayarları'nı etkinleştirebilir ve devre dışı bırakabilirsiniz. Düzenleyicinizi özelleştirin > Düzenleyici simgesini seçin. (Düzenleyici simgesini görmüyorsanız, e-postadaki şeride gidin. Düzenleyici > Öneri sayısını göster'i seçin.)
-
Otomatik düzeltmeyi ve otomatik büyük/küçük harfe çevirmeyi açmak veya kapatmak için iki durumlu düğmeyi kullanın.
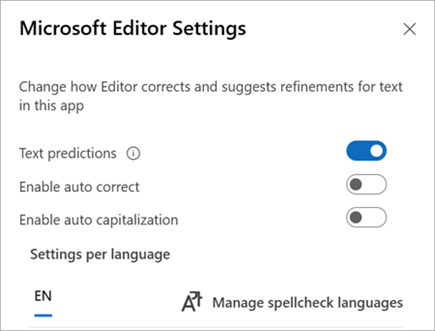
Otomatik biçim seçeneklerini belirleme
-
Şeritte Otomatik biçimlendirme seçenekleri'ni seçin.
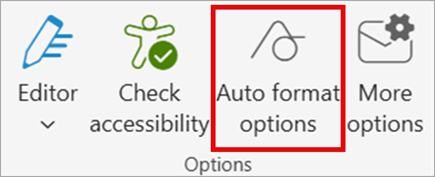
-
İstediğiniz seçenekleri belirleyin.
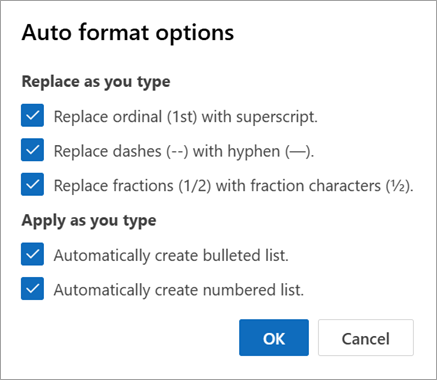
-
Tamam’ı seçin.










