Yinelenen veya tek bir çevrimiçi Lync veya Skype toplantısı zamanlamak için Windows için Outlook 2013 veya Outlook 2016 kullanın.
Lync veya Skype Toplantılarını, normal toplantıları zamanladığınıza benzer şekilde Outlook'ta ayarlayabilirsiniz. Lync toplantı bağlantısı otomatik olarak toplantı isteğine eklenir. Ayrıca hesabınız arayarak bağlanılan konferans için yapılandırılmışsa, toplantı isteği arama bilgilerini (telefon numarası ve konferans kimliği) içerir.
Outlook'ta Lync Toplantısı ayarlama
Lync Toplantısı zamanlamak için, Lync Sunucusu kullanan bir kuruluşun oturum açma adresi ve parolası gerekir.
Outlook 2013 kullanarak Lync veya Skype toplantısı zamanlamayı öğrenmek için bu videoyu izleyin veya bu bölümdeki adımları izleyin.

Outlook'ta Lync Toplantısı ayarlamak için
-
Outlook'u açın ve takviminize gidin.
-
Giriş sekmesinde Yeni Lync Toplantısı'na veya Yeni Skype Toplantısı'na tıklayın.
Not: Bilgisayarınızda Lync yüklüyse ve Yeni Lync Toplantısı düğmesini görmüyorsanız, sorunu çözmek için Outlook 2013 şerit makalesinde Skype Kurumsal (Lync) Toplantı denetimi görüntülenmiyor başlığı altında verilen adımları izleyin.
-
Normalde yaptığınız gibi toplantıyı ayarlayın; yani:
-
Kime kutusuna davet ettiğiniz her kişinin e-posta adresini yazın ve aralarına noktalı virgül koyun.
-
Konu kutusuna toplantı için bir ad yazın.
-
Toplantınıza şahsen katılacak kişiler varsa, Toplantı sekmesinin Seçenekler şeridinde Oda Bulucu'ya tıklayın ve bir oda bulun veya Konum kutusuna konferans odası gibi bir toplantı konumu yazın.
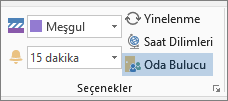
-
Başlangıç ve bitiş saatini seçin.
Notlar:
-
Herkese uygun bir saat aramak için, Toplantı sekmesinin Göster şeridindeki Zamanlama Yardımcısı'na tıklayın.
-
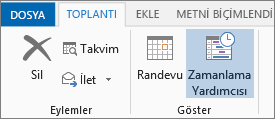
-
-
-
Toplantı alanına gündemi girin. Lync toplantı bilgilerinin hiçbirini değiştirmemeye dikkat edin.
Önemli:
-
Tam da burada yaptığımız gibi, toplantının varsayılan seçeneklerle zamanlanması küçük, birkaç çalışanla yapılan şirket içi toplantılara daha uygundur. Şirket dışından kişilerle bir toplantınız varsa veya daha büyük bir etkinlik planlıyorsanız, davetleri göndermeden önce, toplantı seçeneklerini gereksinimlerinizi daha iyi karşılayacak şekilde değiştirin. Toplantı isteğinde, Toplantı sekmesinin Lync Toplantı şeridinde Toplantı Seçenekleri'ne tıklayın ve uygun seçenekleri belirleyin.
-
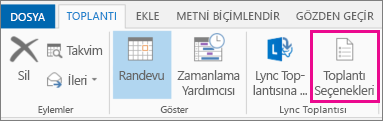
-
Kullanılabilir seçenekler ve bunları ne zaman seçmeniz gerektiği hakkında ayrıntılı bilgi için bkz. Skype Kurumsal (Lync) Toplantıları için seçenekleri ayarlama.
-
-
(İsteğe Bağlı) Toplantı sekmesinin Göster grubunda, Zamanlama Yardımcısı'na tıklayarak toplantı için en uygun zamanı belirlediğinizden emin olun.
-
Neredeyse işi bitirdiniz. Bilgilerini üzerinden geçip Gönder'e tıklayın.










