Fotoğrafların ve diğer ek türlerinin boyutu değişiklik gösterebilir. Gmail, Yahoo ve Exchange gibi birçok e-posta sistemi, gönderebileceğiniz e-posta iletilerinin boyutuna sınırlama getirir. E-posta iletilerinizin boyutu konusunda endişeliyseniz veya e-postanızın gönderemeyeceği kadar büyük bir ileti aldıysanız, ekli resimlerin ve diğer belgelerin boyutunu küçültmek için çeşitli adımlar uygulayabilirsiniz.
Tek tek iletilerin boyutunu kısıtlamaya ek olarak, bazı e-posta sistemleri posta kutunuzun toplam boyutuna da sınırlama getirebilir. Gönderdiğiniz her ileti Gönderilmiş Öğeler klasörünüzde depolandığından, eklerin boyutunu küçültmek posta kutunuzun boyutunu küçük tutmanıza da yardımcı olur.
Resim ekleme
E-posta iletinizin gövdesine resim eklemek için, imlecinizi e-posta iletisinin gövdesine getirin, Ekle menüsünü seçin ve sonra da Şeridin Çizimler grubundan Resimler'i seçin.
Resim fazla büyük (veya fazla küçük) görünüyorsa, resimdeki boyutlandırma tutamaçlarını kullanarak görüntüyü yeniden boyutlandırabilirsiniz.
Resmi yeniden boyutlandırma
Resmin görünür boyutunu değiştirebilirsiniz; örneğin, resmin dosya boyutunu veya çözünürlüğünü değiştirmeden ekranda kapladığı alanı değiştirebilirsiniz. Öte yandan bu, gönderdiğiniz e-posta iletisinin toplam boyutunu küçültmez.
-
Resmin her köşesinde küçük yuvarlak boyutlandırma tutamacını görüntülemek için resme tıklayın veya dokunun.
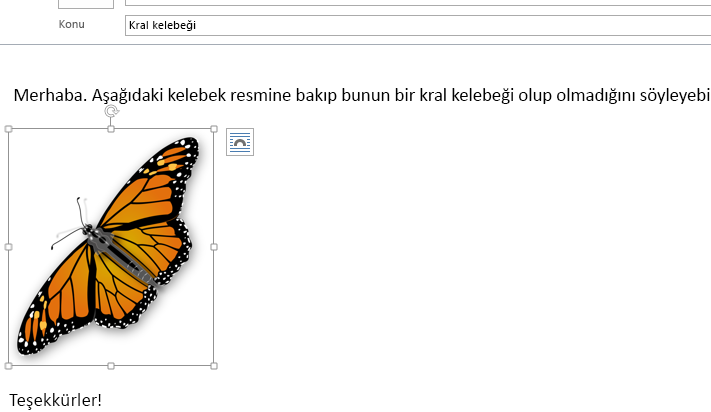
-
Tutamaçlardan birine tıklayın (veya basın ve basılı tutun), ardından resmin boyutunu küçültmek için boyutlandırma tutamacını ortaya doğru, büyütmek için dışarı doğru sürükleyin.
İpucu: Resmin her iki kenarının ortasında ek boyutlandırma tutamaçları vardır. Resmin orantılarını korumak istiyorsanız, yalnızca köşelerdeki boyutlandırma tutamaçlarını kullanın. Her iki kenarın ortasındaki tutamaçların kullanılması, resmi çarpıtır.
Resmi tam olarak belirli boyutlara getirme
-
Yeniden boyutlandırmak istediğiniz resmi seçin.
-
Biçim sekmesinin Boyut grubunda, gerekli yüksekliği girin. Yükseklikle orantıyı koruyacak şekilde genişlik otomatik olarak değiştirilir.
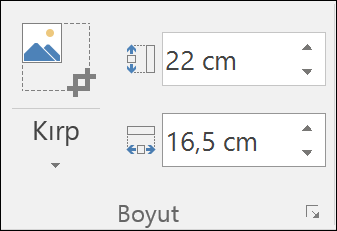
Yükseklik ve genişliği ayrı olarak değiştirmek istiyorsanız, 
Dosya boyutunu küçültmek için resimleri sıkıştırma
Resim sıkıştırıldığında, resmin yüksekliği ve genişliği korunur ancak çözünürlüğü azaltılır. Çözünürlüğü daha düşük olan resimlerin dosya boyutu daha küçük olur.
-
Küçültmeniz gereken resmi (veya resimleri) seçin.
-
Resim Araçları'nın altındaki Biçim sekmesinin Ayarla grubunda Resimleri Sıkıştır

-
Sıkıştırma ve çözünürlük seçeneklerini belirtin, sonra da Tamam'ı seçin. Yazdırılmayacak olan resimler için Web (150 ppi) en yaygın çözünürlüktür.
Önemli: Dosyanın boyutunu küçültmek üzere resmi sıkıştırmak, kaynak resimde tutulan ayrıntı miktarını değiştirir. Bu, sıkıştırma sonrasında resmin sıkıştırma öncesinden farklı görünebileceği anlamına gelir.
Resmi dosya olarak eklediğinizde, resim doğrudan e-posta iletisinin gövdesinde görüntülenmez. Bunun yerine, ileti konusunun altında resmin simgesi gösterilir. Resim dosyaları için, dosyanın adı ve boyutunun yanı sıra küçük bir önizlemesini de görürsünüz.
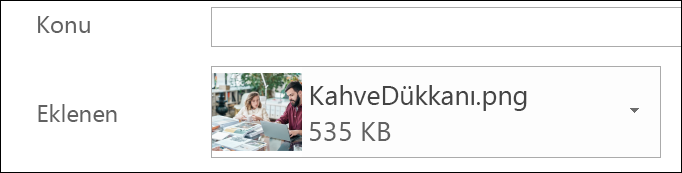
Resim eki fazla büyükse, iletiyi gönderirken Outlook'a sizin için resmi yeniden boyutlandırmasını söyleyebilirsiniz.
-
Dosya'yı seçin.
-
Resminizi büyükse, şu iletiyi görürsünüz: Resim ekleri nedeniyle bazı alıcılar bu iletiyi alamayabilir. Büyük resimleri yeniden boyutlandırmak iletinin teslim edilmesini sağlayabilir. Yeniden boyutlandırılan resimler en çok 1024x768 piksel boyutunda olacaktır.
-
Bu iletiyi gönderirken büyük resimleri yeniden boyutlandır'ı seçin.
-
İletinize dönmek için ekranın sol üst köşesindeki sol oku seçin. İletinizi oluşturun; Gönder'i seçtiğinizde tüm resim ekleri otomatik olarak yeniden boyutlandırılır.
Not: Çizimler grubundaki Resim komutunu kullanarak resmi iletinin gövdesine eklerseniz (resim iletide gösterilir), resim ekini yeniden boyutlandırma özelliği kullanılamaz.
Belgelerin, elektronik tabloların, PDF dosyalarının ve diğer dosya türlerinin boyutları önemli ölçüde değişiklik gösterebilir. Bu dosyaları gönderirken e-posta iletilerinizin ve eklerin boyutunu küçük tutmak için kullanabileceğiniz çeşitli yöntemler vardır.
Not: Resim dosyalarını küçültmeyle ilgili daha fazla bilgi için, E-posta iletisinin gövdesine resim ekleme ve resimleri yeniden boyutlandırma.
Dosyanın bağlantısını gönderme
-
E-posta iletinizde, şeritten Dosya Ekle'yi seçin.
-
Dosyanızı seçin.
-
Dosya zaten OneDrive, OneDrive İş veya SharePoint sitesinde depolanıyorsa, Bağlantı gönder'i seçebilirsiniz. Bu seçim, e-posta iletinize dosyanın kendisini değil kısayolunu ekler. Alıcılar kısayolu açabilir ve dosyayı indirebilir veya açabilir.
Başka bir bulut hizmetinden paylaşım bağlantısı kopyalama
Dropbox veya Google Drive gibi çoğu bulut depolama çözümü, dosyanızın paylaşılabilir bir bağlantısını almanızı sağlar. Paylaşım bağlantısını alma hakkında daha fazla bilgi için onların yardım dosyalarına bakın. Paylaşım bağlantınız olduğunda, bu bağlantıyı e-posta iletinizin gövdesine yapıştırın.
Göndermeden önce dosyalarınızı sıkıştırma
Çoğu dosya zip dosyası olarak sıkıştırılabilir ve boyutu küçültülebilir. Windows, ek yazılıma gerek kalmadan zip dosyalarını oluşturabilir ve açabilir.
-
Göndermek istediğiniz dosyayı içeren klasöre gidin.
-
Dosyayı seçin. Birden çok dosya seçmek için, her dosyaya tıklarken Ctrl tuşunu basılı tutun.
-
Seçime sağ tıklayın, Gönder > Compressed (ZIP) Klasör'ü seçin.
-
Bu seçim, 2. adımda seçtiğiniz dosyayı veya dosyaları içeren yeni bir zip dosyası oluşturur. Zip dosyasının adı, özgün dosyanın adından otomatik olarak seçilir.
-
E-posta iletinize dönün ve şeritten Dosya Ekle'yi seçin veya yeni zip dosyasına sağ tıklayın, Gönder > Posta Alıcısı'nı seçerek dosyanın eklendiği yeni bir e-posta iletisi açın.
E-posta iletisinin gövdesindeki resmi yeniden boyutlandırma
Windows içinyeni Outlook bir e-posta iletisine eklediğiniz görüntünün görüntü boyutunu değiştirebilirsiniz, ancak bu görüntünün dosya boyutunu küçültemezsiniz:
-
E-posta iletisinin gövdesindeki resmi seçin.
-
Şeritte Resim biçimi sekmesini seçin.
-
Boyut'a tıklayın ve ardından menüden istediğiniz boyut seçeneğini belirleyin.
-
Resim hala istediğiniz boyutta değilse, resmi seçebilir, ardından boyutu daha fazla ayarlamak için köşe boyutlandırma tutamacını içeri veya dışarı doğru tıklayıp sürükleyebilirsiniz.
Resim olmayan eklerin boyutunu küçültme
Ek içeren bir e-posta iletisinin genel boyutunu küçültebilirsiniz. Ek dosyasını OneDrive'da depolayın ve eki ek olarak değil bağlantı olarak gönderin. Alıcı, dosyanın bir kopyası yerine dosyanın özgün sürümünü (OneDrive'da depolanır) görür.
-
İletiyi açın.
-
Ekle sekmesinde Dosya ekle'yi ve ardından Karşıya yükle ve paylaş'ı seçin.
-
Aç iletişim kutusunda, istediğiniz dosyaya gidin, ardından dosyayı seçin ve Aç'ı seçin.
-
Karşıya yükle iletişim kutusunda varsayılan klasörü kabul edin veya Konumu değiştir'i seçin ve karşıya yüklemek istediğiniz klasöre gidin.
-
Bir konum seçtiğinizde Karşıya Yükle'yi seçin.
İletinizin gövdesine dosyanın bağlantısı eklenir.










